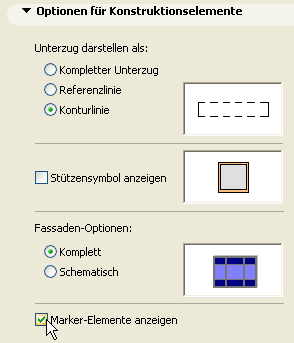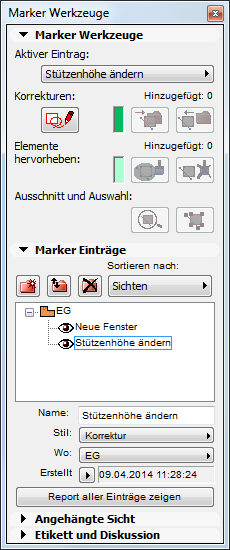
Marker Werkzeuge
Öffnen Sie die Palette Marker Werkzeuge (Dokumentation > Marker Werkzeuge).
Beachten Sie, dass sie vier Paneele umfasst (sowie ein fünftes, das Teamwork-Paneel, falls Sie in einem Teamwork-Projekt arbeiten).
Siehe Teamwork und Projektmarker.
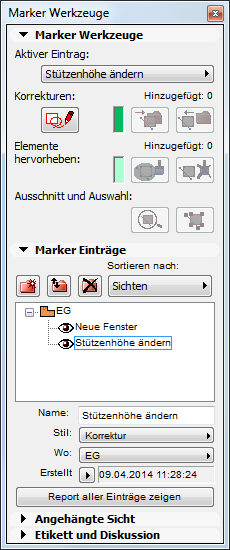
Vorhandenen Projektmarker-Eintrag ansehen
Doppelklicken Sie auf einen Projektmarker-Eintrag, um ihn im entsprechenden ARCHICAD-Fenster zu öffnen. Wenn eine Sicht angehängt wurde, wird die entsprechende Modellsicht mit der gleichen Kameraposition geöffnet.
Wenn das Grundriss- oder 3D-Fenster aktiv ist, stehen nur Einträge, die im aktuellen Geschoss oder im 3D-Fenster erstellt wurden, in der Marker-Werkzeugpalette zur Verfügung. Wenn ein anderes Fenster (Schnitt/Ansicht/IA, 3D-Dokument, Detail/Arbeitsblatt) aktiv ist, können nur Marker aus diesen Fenstern aktiviert werden.
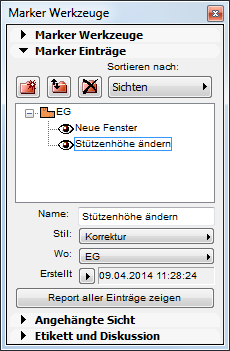
Neuen Projektmarker hinzufügen
Starten Sie auf eine der folgenden Arten eine neuen Projektmarker Eingabe:
•Klicken Sie auf das Symbol Eintrag hinzufügen im Paneel Marker Einträge, oder
•klicken Sie auf das Symbol Korrektur starten im Paneel Marker Werkzeuge.
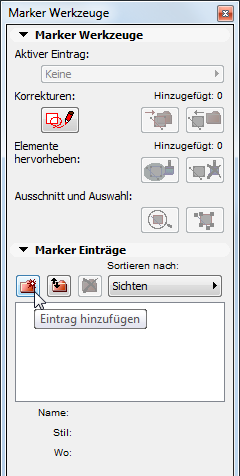
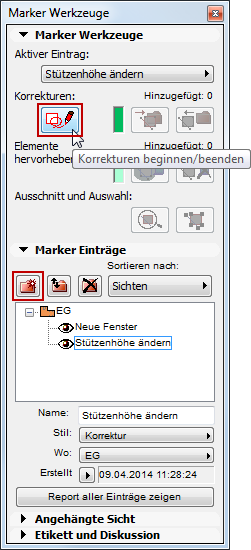
Das Dialogfenster Neue Projekt-Marker Eingabe wird angezeigt. Geben Sie einen Namen für diesen Eintrag ein und wählen Sie einen Projektmarker-Stil (z. B. Korrektur) aus. Dieser Projektmarker-Stil besteht aus zwei Farben (eine für Korrekturen und eine für Hervorhebungen). Es ist ein Attribut, das im Dialogfenster Projektmarker-Stile definiert wird.
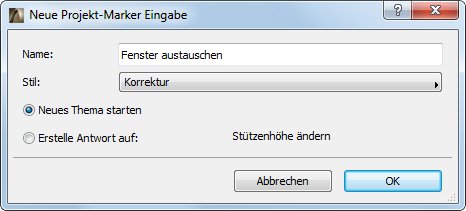
•Wenn beim Erstellen eines neuen Eintrages ein Marker Eintrag im Bereich Marker Einträge ausgewählt war, können Sie durch Wählen von Erstelle Antwort auf (die zweite Option im Dialogfenster) den neuen Eintrag mit dem ausgewählten Eintrag verknüpfen. Mit dieser Option lassen sich hierarchische Listen von Marker Einträgen erstellen und Einträge nach Zusammengehörigkeit sortieren.
Korrekturen und Hervorhebungen hinzufügen
Fügen Sie mithilfe der Bedienelemente in der Palette der Marker-Werkzeuge Ihre Anmerkungen dem Modell hinzu. Korrekturen und Hervorhebungen haben unterschiedliche Farben (definiert bei den Element-Attributen Projektmarker-Stile...).
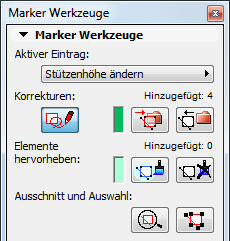
Zum Beispiel:
•Neue Elemente als Korrekturen hinzufügen: Klicken Sie auf Korrekturen starten und fügen Sie der aktuellen Sicht mit einem beliebigen Werkzeug Elemente hinzu. (Ein als Korrektur hinzugefügtes Element wird in der Korrekturfarbe angezeigt.)
•Elemente in Korrekturen umwandeln: Klicken Sie nach dem Auswählen eines Elementes auf die Schaltfläche In Korrekturen umwandeln. (Entfernen Sie die Korrektur-Farbe aus einem beliebigen ausgewählten Element, indem Sie auf die Schaltfläche Korrekturen entfernen klicken.)
•Elemente hervorheben: Wählen Sie ein oder mehrere Elemente aus, und klicken Sie anschließend auf Elemente hervorheben. Entfernen Sie eine Hervorhebung von einem ausgewählten Element, indem Sie auf die Schaltfläche Markierung entfernen klicken.
•Zoom und Aktivierung für Projektmarker-Elemente
•Auf Elemente zoomen: Zoomt auf alle Elemente, die zum aktiven Eintrag im aktuellen Fenster gehören.
•Elemente auswählen: Wählt alle Elemente aus, die zu dem aktiven Eintrag gehören.
Etikettentext hinzufügen
Im Paneel Etikett und Diskussion: Geben Sie Ihren Text ein und klicken Sie Auf dem Plan platzieren, um Ihre Anmerkungen in einem Etikettentext auf der Zeichnung zu platzieren. Der Stil des Etikettentextes wird durch die aktuellen Standardeinstellungen des Text-Werkzeuges bestimmt und kann als einfacher Textblock bearbeitet werden.
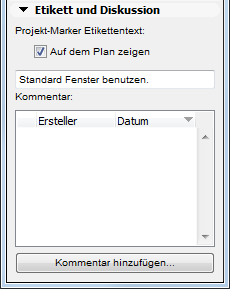
Nachdem ein Etikett platziert wurde, verwenden Sie die Checkbox Auf dem Plan zeigen, um seine Sichtbarkeit ein- oder auszuschalten.
Sicht an einen Projektmarker-Eintrag anhängen
Klicken Sie im Paneel Angehängte Sicht auf die Schaltfläche Aufnehmen, um dem Projektmarker-Eintrag eine Momentaufnahme der aktuellen Sicht hinzuzufügen (eine pro Eintrag). Hängen Sie einen der folgenden Darstellungen an: Grundriss; Schnitt/Ansicht; 3D Sicht; 3D-Dokument; Arbeitsblatt/Detail; Layout; Publisher-Set-Element.
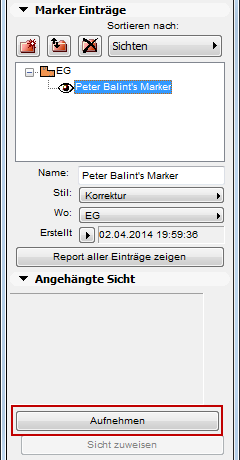
Eine Sicht kann auch an einen importierten Projektmarker-Eintrag angehängt werden (in einer BCF-Datei); oder Sie kann mit Ihrem Projektmarker-Eintrag als BCF-Datei exportiert werden. (Siehe Export und Import Marker Einträge.) Die angehängte Sicht ist nicht einfach ein Bildschirmfoto: Sie enthält eine Kameraposition und 3D-Schnittebenen.
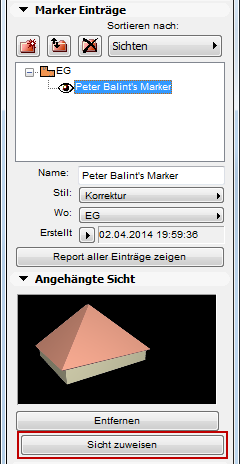
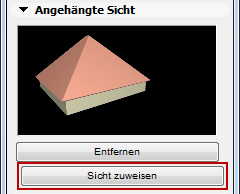
•Klicken Sie auf Sicht zuweisen, um mit der gleichen Kameraposition zur entsprechenden Modellansicht zu navigieren. (Das Gleiche passiert, wenn Sie auf den Namen des Projektmarker-Eintrags doppelklicken.)
•Klicken Sie anschließend auf Ansicht wiederherstellen, um zur vorherigen Ansicht zurückzukehren, sofern Sie nicht im Fenster davon weg navigiert haben (über Verschieben, Zoom oder Elementbearbeitung).
•Doppelklicken Sie auf die Vorschau der angehängten Sicht, um sie in einem Bildfenster zu öffnen
•Klicken Sie auf Entfernen, um die Ansicht zu löschen und ihre Momentaufnahme im Projektmarker-Eintrag zu löschen
Klicken Sie auf Kommentar hinzufügen, um ein Textfenster zu öffnen, und geben Sie Ihren Kommentar ein. Der Kommentarstil entspricht dem aktuellen Projektmarker-Stil. Kommentare sind schreibgeschützt.
Kollegen, die Ihre markierte Sicht öffnen, können Ihren Kommentar sehen und ihren eigenen Kommentar eingeben: zu jedem Projektmarker-Eintrag sehen Sie alle zugehörigen Kommentare nach Autor.
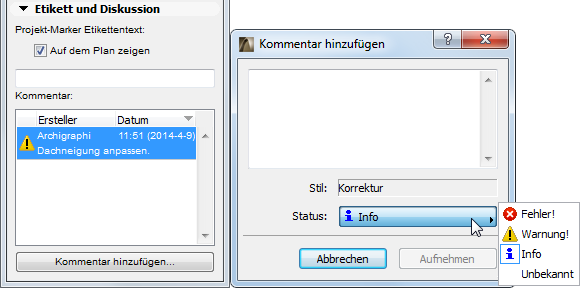
Für Informationen zur Verwendung von Projektmarkern in Teamwork siehe Teamwork und Projektmarker.
Export und Import Marker Einträge
Klicken Sie im Paneel Marker-Einträge auf diese Schaltfläche, um eine Datei mit Projektmarker-Informationen (z. B. BCF-Themen) zu importieren oder zu exportieren.
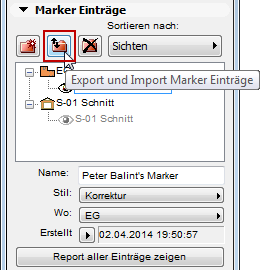
Wählen Sie in dem daraufhin angezeigten Dialogfenster In Datei exportieren oder Import aus Datei aus.
Export Projektmarker-Eintrag als BCFzip-Datei: Exportiert den ausgewählten Eintrag (oder mehrere ausgewählte Einträge) an Berater im BCFzip-Format. (Unabhängig von der Anzahl der ausgewählten Marker-Einträge sind alle diese Einträge in einer einzigen BCFzip-Datei komprimiert.)
Die BCF unterstützenden Programme finden sehr einfach Elemente zu BCF-Kommentaren im IFC-Modell anhand ihrer IFC-IDs, die in den IFC-Modellen und den BCF-Dateien gespeichert sind. Vergewissern Sie sich daher, dass Sie die richtige IFC ID-Logik für die Elemente verwenden:
•Externe IFC-ID verwenden wenn verfügbar: Dieses Kästchen ist standardmäßig ausgewählt. Verwenden Sie diese ID-Logik, wenn Sie die extern referenzierten Modellelemente nur als Referenzelemente verwenden und kein neues IFC-Modell mit diesen Elementen exportieren.
•Aktivieren Sie nicht das Kontrollkästchen “Externe IFC-ID”, wenn die extern referenzierten Modellelemente als native Elemente Ihres Projekts verwendet werden und wenn Sie vorhaben, sie in einem IFC-Modellexport zu verwenden. In diesem Fall (Feld nicht markiert) werden die “ARCHICAD IFC ID” Daten für sowohl BCF-Elemente als auch alle IFC-Modellelemente exportiert.
Weitere Informationen:
•“Nur als Referenzelemente” bedeutet: Sie haben die IFC-Modellelemente aus anderen Programmen nur als Referenz importiert (z. B. zum Anzeigen ihrer Geometrie oder ihrer Parameter) und sie nicht zum Projekt dazugeladen.
•“Native Elemente”: Sie haben die importierten IFC-Modellelemente als aktive Teile Ihres eigenen Projekts verwendet (z. B. einen importierten detaillierten Tragwerksrahmen auf einer Ihrer eigenen Projektebenen platziert). Sie werden das ganze Projekt als IFC-Modell speichern. Heben Sie in diesem Fall die Markierung des Kästchens auf: ARCHICAD IFC ID-Daten werden mit dem Export verwendet.
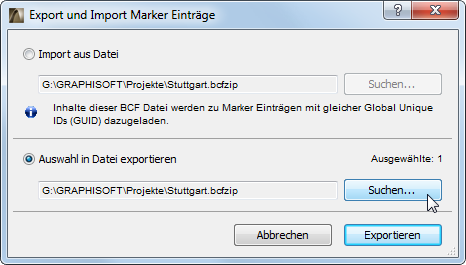
Im BCF Zip-Format enthält der Eintrag die angehängte Sicht, Kommentare, Kameraposition und 3D-Schnittebenen (sofern vorhanden). ARCHICAD behält die ursprüngliche globale eindeutige IFC-ID des Elements, um die Element-Iterationen über mehrere Informationsaustausch-Operationen hinweg nachverfolgen zu können.
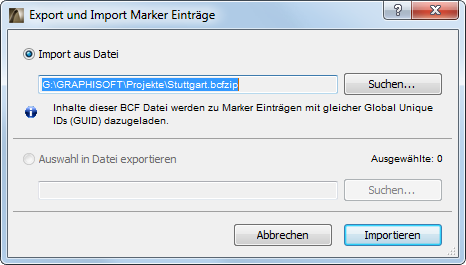
Import aus Datei: Blättern Sie zu einer Datei in einem der folgenden Formate:
•DWF Format
Weitere Informationen finden Sie unter Projekt Reviewer.
•BCFzip Format: Klicken Sie Importieren. ARCHICAD bindet die dem Modell zugewiesenen BCF-Daten (Bildschirmfotos, Kameraposition, Schnittebene und Status) in einen oder mehrere Marker-Einträge ein. Vorhandene Marker-Einträge werden aktualisiert und Kommentare dazugeladen.
Anmerkung: Beim Importieren einer BCF-Datei brauchen Sie die IFC-Datei, die Sie aus dem ARCHICAD-Modell erstellt hatten, nicht ebenfalls zu importieren. Die Elemente in der BCF-Datei kennzeichnen die ARCHICAD-Elemente in ihrer nativen Umgebung, weil die ARCHICAD-Element bereits eine entsprechende IFC GUID enthalten.
•Wenn Sie auf einen solchen Projektmarker-Eintrag doppelklicken, wählt das Programm die dem BCF-Kommentar zugewiesenen Elemente in der Kameraposition der angehängten Sicht (sofern verfügbar) aus und zoomt darauf. Andere Elemente werden ebenfalls ermittelt, wenn das Modell, zu dem sie gehören, ebenfalls Teil des Host-Projekts ist (z. B. über Dazuladen oder Hotlink).
Tipp: Wenn Sie nur die relevanten Elemente anzeigen wollen, nachdem sie alle automatisch vom Projekt ausgewählt wurden, verwenden Sie den Befehl Auswahl/Markierungsrahmen in 3D anzeigen.
Anmerkung: Wenn das Modell das Element mit der referenzierten IFC GUID nicht enthält, zeigt das Programm nur die Modellansicht der angehängten Sicht an.
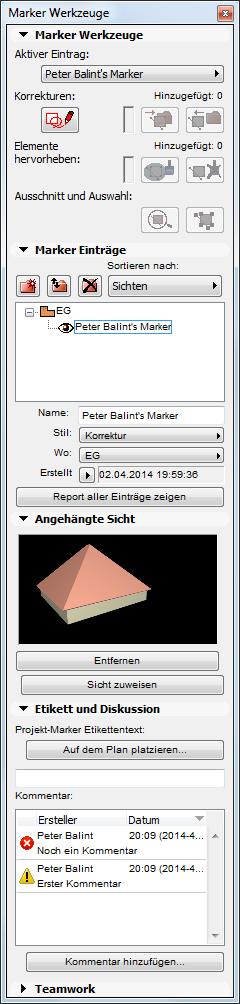
Marker Einträge verwalten
•Löschen: Anklicken des Symbols, um den ausgewählten Projektmarker-Eintrag zu löschen. Dazugehörige Korrekturelemente werden auch gelöscht. Hervorgehobene Elemente in diesen Einträgen werden auf ihre ursprünglichen Einstellungen zurückgesetzt.
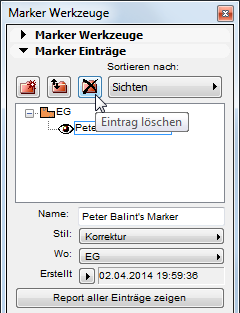
•Sortieren nach: Wählen Sie ein Kriterium, um Ihre Projektmarker-Einträge in diesem Paneel zu sortieren. Einträge lassen sich nach Name, Datum, Stil, Liste und Letzter Kommentar von, und Ausschnitt (Geschoss) sortieren.
•Name: Den Projekt-Marker Eintrag hier umbenennen.
•Stil: Wählen Sie einen Projektmarker-Stil, um ihn den ausgewählten Projektmarker-Einträgen zuzuteilen.
•Hierbei gilt: Verwenden Sie dieses Popup zur Neudefinition der Geschosshöhe des Projektmarker-Eintrags (Grundriss oder Nur 3D Ansichten). Wenn Sie den Eintrag beispielsweise im 3D-Fenster erstellt haben, können Sie sein Geschoss hier angeben.
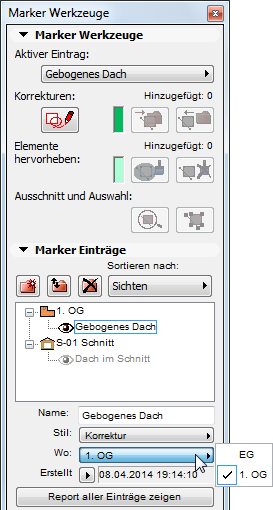
•In dem Feld Erstellt/Geändert werden Erstellungs-/Änderungsdatum und -uhrzeit des ausgewählten Eintrags angezeigt. Mit dem Popup-Listenpfeil können Sie zwischen Erstellt und Geändert wechseln.
•Report von allen Einträgen zeigen: Anklicken, um einen einfachen Bericht zu erzeugen, in dem alle Projektmarker-Einträge für das zurzeit geöffnete Projekt verzeichnet sind.
•Projektmarker-Eintrag anzeigen/ausblenden: Verwenden Sie diese Augen-Schaltfläche. Wenn ein Eintrag ausgeblendet ist, verschwinden die Korrekturen/Hervorhebungen, solange der Eintrag ausgeblendet bleibt.
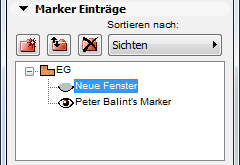
Alle Marker-Einträge im Projekt anzeigen/verbergen
Die Marker-Einträge eines Projekts werden standardmäßig angezeigt. Zum Ausblenden dieser Einträge heben Sie die Markierung des entsprechenden Bedienelementes im Dialogfenster Dokumentation > Modelldarstellung > Modelldarstellung erstellen auf.