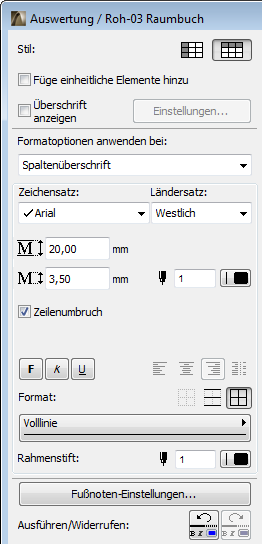
Formatoptionen (Interaktive Auswertung)
Formatierungsoptionen für interaktive Auswertungen stehen oben und an den Seiten aller Fenster zur interaktiven Auswertung zur Verfügung.
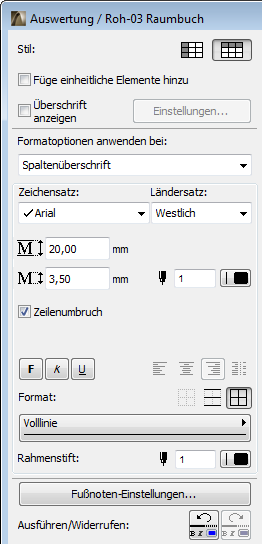
Sie öffnen eine Interaktive Auswertung, indem Sie die Navigator-Palette öffnen und auf ihren Namen doppelklicken.
Für allgemeine Informationen über diese Funktion siehe Interaktive Auswertung.
Alternativ dazu können Sie auch eine bestehende Liste aus der Elementliste im Menü Fenster auswählen oder aus der Elementliste im Dialogfenster Ansicht > Navigation > Auswertungen > Liste öffnen.
Zum Anpassen der Höhe einzelner Zeilen oder Spalten ziehen Sie die Register manuell auf die obere und linke Seite der Auswertung. Doppelklicken Sie auf einen beliebigen Marker, um die Zellenmaße an ihren Inhalt anzupassen.
Wenn Sie die Listen-Zellengröße numerisch anpassen möchten, klicken Sie in der Tabelle oben links auf die Schaltfläche mit den drei Punkten und verwenden Sie das sich öffnende Dialogfenster.
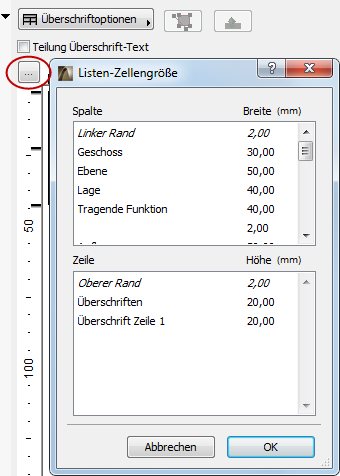
Stil: Die beiden Optionen legen fest, ob die Elementliste die Datensatzfelder nach Zeilen oder Spalten anzeigt, also in horizontaler oder vertikaler Anordnung.
Gleiche Elemente zusammenfassen: Wenn dieses Kontrollkästchen aktiv ist, werden identische Elemente in der Liste in einem einzigen Datensatz gruppiert. Ist es inaktiv, werden alle Elemente individuell aufgelistet.
Elemente sind “gleich”, wenn die Werte ihrer Felder identisch sind (z. B. gleicher Elementtyp, gleiche Oberfläche, gleiche Ausrichtung). Wenn der einzige Unterschied zwischen zwei Elementen in ihrer Fläche oder ihrem Volumen liegt, werden sie dennoch als “gleich” betrachtet.
Überschrift anzeigen: Markieren Sie dieses Kästchen, um eine separate Zeile über den restlichen Feldern einzugeben. Klicken Sie auf Überschrift-Einstellungen, um den Inhalt und das Erscheinungsbild dieser Überschrift zu definieren:
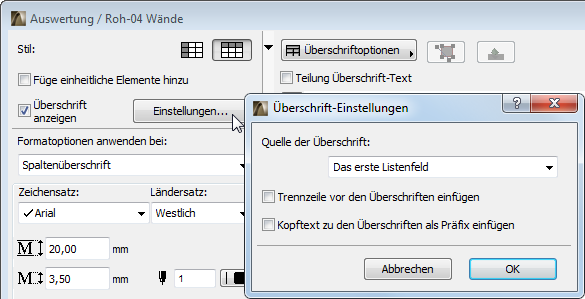
•Quelle der Überschrift: Das erste Feld (oder die ersten zwei, oder die ersten drei Felder) der Auswertung wird in der Überschrift angezeigt. Diese Einstellung legt auch den Grad der Zusammenfassung (siehe oben) fest. Wenn die Datensätze nach Spalten angezeigt werden, erscheint der erste Parameter in einer separaten Spalte links von den übrigen Parametern.
•Leere Zeile vor Überschriften einfügen: Wenn dieses Kontrollkästchen aktiv ist, wird vor jeder Überschriftenzeile eine leere Zeile eingefügt.
•Den Überschriften Kopfzeilentext als Präfix hinzufügen: Wenn dieses Kontrollkästchen aktiv ist, erscheint der Überschriftenname als Präfix vor seinem Wert in der Überschriftenzeile.
Formatoptionen anwenden bei: Wählen Sie mit den Bedienelementen unten die Elemente aus, die formatiert werden sollen. Die Formatierung kann sich auf die gesamte Liste oder auf einzelne Elemente daraus auswirken: Kopfzeile, Trennung, Überschrift, Wert, Zwischensumme, Gesamtsumme oder Vorschau. Die Bedienelemente unten bewirken eine dynamische Änderung entsprechend der hier getroffenen Auswahl.
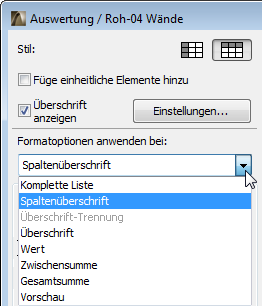
Zeichensatz: Verwenden Sie dieses Popup-Feld zum Auswählen eines Zeichensatzes für den im Popup-Menü “Anwenden auf” oben ausgewählten Elementtyp.
Ländersatz (entfällt in der deutschen ARCHICAD-Version): Verwenden Sie dieses Popup-Menü zum Auswählen einer regionalen Textkodierung für den im Popup-Menü “Anwenden auf” oben ausgewählten Elementtyp.
Zeilen-Höhe: Verfügbar, wenn das Feld “Anwenden auf” auf “Komplette Liste” eingestellt ist. Geben Sie die Standard-Zeilenhöhe für diese Auswertung in der unter Optionen > Projekt-Präferenzen > Arbeitseinheit definierten Einheit an.
Texthöhe: Geben Sie die Höhe der Großbuchstaben in der Liste oder einem, im Popup-Menü “Anwenden auf” ausgewählten Listenelement in mm (metrische Einheiten) oder Punkt (britisches Maßsystem) ein, je nach der in Optionen > Projekt-Präferenzen > Arbeitseinheiten getroffenen Auswahl.
Fontstift: Wählen Sie eine Stiftfarbe für die Liste oder ein im Popup-Menü “Anwenden auf” oben ausgewähltes Listenelement mit dem numerischen Feld oder mit dem Popup-Bedienelement.
Zeichensatz Stil: Wählen Sie Zeichensatzstile (Fett, Kursiv, Unterstrichen) für das im Popup-Menü “Anwenden auf” oben ausgewählte Listenelement aus, indem Sie auf die entsprechenden Schaltflächen klicken. Es können mehrere Stile gleichzeitig aktiv sein. Diese Option ist grau dargestellt, wenn Sie “Komplette Liste” oder “Kopfzeile” im Popup-Feld “Anwenden auf” ausgewählt haben. Kopfzeilen können individuell angepasst werden: Klicken Sie innerhalb einer Kopfzeilenzelle, um diese Schaltflächen für den Zeichensatzstil der aktiven Kopfzeile zu aktivieren.
Ausrichten: Wählen Sie mit dem Popup-Bedienelement eine Ausrichtungsoption (Links, Mitte, Rechts, durch Dezimal-Marker) für den Inhalt der ausgewählten Zelle aus. Grau dargestellt, wenn Sie keine Zelle ausgewählt haben.
Format: Wählen Sie eine Rahmenoption für das Listenelement aus, das Sie im Popup-Feld “Anwenden auf” oder durch Anklicken einer Zelle dieses Typs in der eigentlichen Liste ausgewählt haben.
•Keine: Es wird kein Rahmen für den ausgewählten Listenelementtyp gezeichnet.
•Alle Rahmen: Linien des unten ausgewählten Typs werden auf allen Seiten des ausgewählten Listenelementtyps gezeichnet.
•Nur Trennstriche: Eine Linie des unten ausgewählten Typs wird unter jedem Auftreten des ausgewählten Listenelementtyps gezeichnet. Wenn die Datensätze nach Spalten angezeigt werden, wird die Linie auf der rechten Seite gezeichnet.
Rahmenlinien-Typ: Wählen Sie mit dieser Popup-Palette einen Linientyp für die Rahmenlinien des ausgewählten Listenelementtyps aus.
Rahmenstift: Wählen Sie mit dem numerischen Feld oder der Popup-Palette eine Stiftfarbe für die Rahmenlinien des ausgewählten Listenelementtyps aus.
Formatänderungen Ausführen/Widerrufen: Klicken Sie auf diese Schaltflächen, um die letzte an der Formatierung der Liste vorgenommene Änderung zu widerrufen bzw. zu dem zuvor widerrufenen Stand zurückzukehren (wiederausführen).
Format-Optionen für Vorschaubilder
Diese Optionen sind verfügbar, wenn “Vorschau” im Feld “Anwenden auf” eingestellt ist.
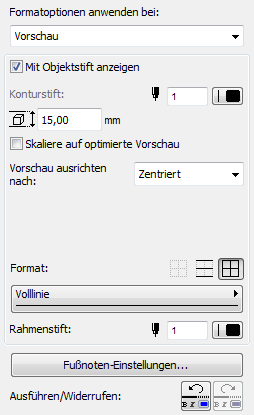
Mit Objektstift anzeigen: Wenn dieses Kontrollkästchen aktiv ist, werden die für den Umriss des Objektes (Türen, Fenster, Lichtquellen, Räume) definierten Stiftfarben für das in den entsprechenden Feldern der Liste angezeigte Vorschaubild verwendet. Ist es inaktiv, können Sie über das numerische Feld oder über die Popup-Palette unten eine Stiftfarbe wählen.
Vorschau ausrichten nach: Wenn Sie das Kontrollkästchen “Vorschau an Zellengröße anpassen” aktivieren, wird diese Option grau dargestellt. Wählen Sie eine der Popup-Optionen zum Ausrichten der Tür/Fenster-Vorschaubilder in dieser Auswertung innerhalb ihrer Zellen: entweder an der Mitte, am oberen oder unteren Rand der Zelle, oder (nur bei 2D-Vorschau) entsprechend ihrer relativen Höhe gegenüber der ausgewählten Referenzhöhe (Projektursprung, Projektursprung oder eine andere definierte Referenzhöhe.)
Vorschau an Zellengröße anpassen: Markieren Sie dieses Kästchen, um die Größe der Vorschau so zu ändern, dass sie in die entsprechenden Zellen passt.
Automatische Bemaßungen hinzufügen: Markieren Sie dieses Kästchen, um den Vorschaubildern von Türen/Fenstern in dieser Auswertung eine Bemaßung hinzuzufügen. Bemaßungen sind assoziativ; wenn die Tür bzw. das Fenster im Projekt geändert wird, werden seine Bemaßungen in der Vorschau in der interaktiven Auswertung aktualisiert.
Anmerkung: Sie können Bemaßungen manuell einer beliebigen Vorschau hinzufügen, indem Sie auf die Zelle doppelklicken.
Siehe Bilder in der Interaktiven Auswertung.
Rahmenstift: Wählen Sie ggf. über das numerische Feld oder über die Popup-Palette eine Stiftfarbe für das in der Liste angezeigte Vorschaubild aus. Grau dargestellt, wenn das Kontrollkästchen “Objektstift aktivieren” aktiv ist.
Klicken Sie auf diese Schaltfläche, um das Dialogfenster Fußnoteneinstellungen zu öffnen und eine Fußnote für die Liste zu definieren:
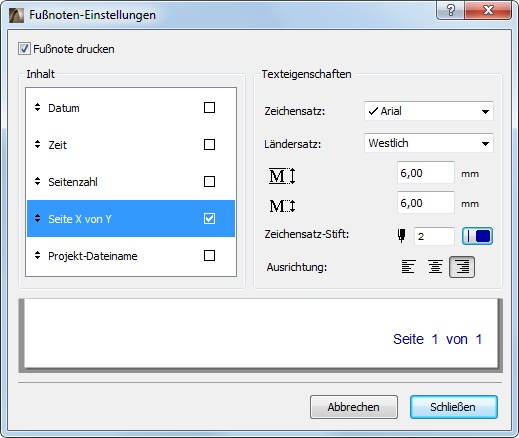
Fußnote drucken: Durch das Aktivieren dieses Kontrollkästchens können Sie der Liste beim Drucken eine Fußnote hinzufügen. Die Fußnote wird auf dem Bildschirm nicht angezeigt. Lediglich eine Vorschau des Inhalts wird im Vorschaubereich unten im Dialogfenster angezeigt.
Inhalt: Dieser Bereich enthält die Bedienelemente für den Inhalt der druckbaren Fußzeile. Die Elemente mit aktivem Kontrollkästchen werden in die Fußzeile einbezogen. Verwenden Sie die Doppelpfeile auf der linken Seite, um die Reihenfolge der Fußzeilenelemente zu ändern.
•Datum: Aktivieren Sie dieses Kästchen, um das aktuelle Datum entsprechend Ihren Systemeinstellungen in die druckbare Fußzeile einzubeziehen.
•Uhrzeit: Aktivieren Sie dieses Kästchen, um die aktuelle Uhrzeit entsprechend Ihren Systemeinstellungen in die druckbare Fußzeile einzubeziehen.
•Seiten-Nummer: Aktivieren Sie dieses Kästchen, um die Seitenzahlen der Liste in die druckbare Fußzeile einzubeziehen.
•Seite X von Y: Aktivieren Sie dieses Kästchen, um die Nummer der jeweiligen Listenseite sowie die Gesamtzahl der Seiten in die druckbare Fußzeile einzubeziehen.
•Projekt-Dateiname: Aktivieren Sie dieses Kästchen, um den Namen der aktuellen Projektdatei in die druckbare Fußzeile einzubeziehen.
Texteigenschaften: Dieser Bereich enthält die Bedienelemente für das Format der druckbaren Fußzeile. Die Bedienelemente wirken sich auf alle Elemente aus.
•Zeichensatz: Wählen Sie mit diesem Popup-Menü einen Zeichensatz für den Inhalt der druckbaren Fußzeile aus.
•Ländersatz (entfällt in der deutschen ARCHICAD-Version): Wählen Sie mit diesem Popup-Menü eine regionale Textkodierung für den Inhalt der druckbaren Fußzeile aus.
•Zeilen-Höhe: Geben Sie die Höhe der Zeile einschließlich des Inhalts der druckbare Fußzeile ein in der Einheit, die in Optionen > Projekt-Präferenzen > Arbeitseinheiten definiert wurde.
•Texthöhe: Geben Sie die Höhe der Großbuchstaben der druckbaren Fußzeile in mm (metrische Einheiten) oder Punkt (britisches Maßsystem) ein, je nach der in Optionen > Projekt-Präferenzen > Arbeitseinheiten getroffenen Auswahl.
•Fontstift: Wählen Sie mit dem numerischen Feld oder der Popup-Palette eine Stiftfarbe für den Inhalt der druckbaren Fußzeile aus.
•Ausrichtung: Wählen Sie mit der Popup-Palette eine Ausrichtungsoption (Links, Mitte, Rechts) für den Inhalt der druckbaren Fußzeile aus.
•Vorschau: Dieser Bereich zeigt die Vorschau zum Inhalt der druckbaren Fußzeile an. Für die Texteigenschaften ist keine Vorschau möglich.
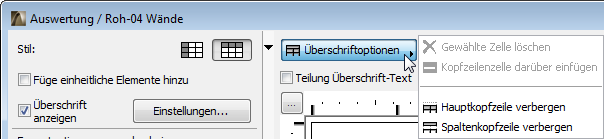
Die Befehle dieses Popup-Menüs beziehen sich auf die Überschrifts- und Unterüberschriftsfelder der Auswertung.
•Gewählte Zelle löschen: Diese Funktion ist nur aktiv, wenn Sie manuell eine Zwischenüberschrift erstellt und diese Zelle zum Löschen ausgewählt haben. Steht in keinem anderen Kopfzeilentyp oder anderen Zellen zur Verfügung.
•Kopfzeilenzelle darüber einfügen: Erstellen Sie mit diesem Befehl eine untergeordnete Überschrift für die Liste. Wählen Sie zunächst zwei oder mehr Überschriften aus (wählen Sie mit Umschalt-Klicken mehrere Zellen aus). Führen Sie anschließend den Befehl Kopfzeilenzelle darüber einfügen aus. Eine neue Zelle (standardmäßig mit dem Namen “merged”) wird über den ausgewählten Kopfzeilen angezeigt. Sie können den Namen dieser Kopfzeile manuell ändern. Es kann eine beliebige Anzahl untergeordneter Überschriften in hierarchischer Ordnung erstellt werden.
Anmerkung: Dieser Befehl steht nicht zur Verfügung, wenn Sie nicht mindestens zwei zusammenhängende Kopfzeilenzellen ausgewählt haben.
•Hauptkopfzeile anzeigen/ausblenden: Blendet die Hauptkopfzeile in der Liste ein oder aus.
•Spaltenkopfzeile zeigen/ausblenden: Blendet alle Kopfzeilenzellen in der Liste mit Ausnahme der Hauptkopfzeile ein bzw. aus.
Um ein bestimmtes Element der Auswertung im Grundriss oder im 3D-Fenster zu sehen, wählen Sie es aus und klicken Sie auf Im Grundriss auswählen oder auf In 3D auswählen. Es wird in der entsprechenden Modellansicht aktiviert und fensterfüllend dargestellt.
Anmerkung: Diese Schaltflächen sind nicht aktiv, wenn sich das in der Auswertung ausgewählte Element auf einer ausgeblendeten Ebene befindet.
Teilung Überschrift-Text: Durch das Aktivieren dieses Kontrollkästchens wird sichergestellt, dass die Kopfzeilen (bzw. -spalten) sichtbar bleiben, wenn Sie die in der Liste aufgeführten Elemente nach unten blättern. Steht nicht zur Verfügung, wenn die Haupt- und Spaltenkopfzeilen im Popup-Menü Überschriftoptionen unsichtbar gemacht wurden.
Schaltfläche Schema-Einstellungen: Klicken Sie auf diese Schaltfläche, um das Dialogfenster Schema-Einstellungen zu öffnen und die Einstellungen (Kriterien, Felder) in dem Schema, auf dem diese Liste basiert, zu ändern.
Siehe Dialogfenster Schema-Einstellungen (Interaktive Auswertung).