
Dieser Abschnitt erklärt die Befehle des BIMx Menüs, die beim Betrachten des BIMx 3D-Modells in der BIMx Desktop-Applikation (oder im kostenlosen BIMx Desktop Viewer) verwendet werden.

•Nach dem Sichern des ARCHICAD-Modells in BIMx können Sie das BIMx Modell im Navigationsfenster anzeigen und darin navigieren.
•Zum Aufrufen des BIMx-Menüs drücken Sie die Taste ESC.
•Zur Rückkehr in das Navigationsfenster drücken Sie ESC erneut.
Wenn Sie das BIMx Desktop Viewerprogramm verwenden (keine ARCHICAD-Lizenz verfügbar)
Die kostenlose BIMx Viewer-Anwendung, die von
http://www.graphisoft.com/downloads/bimx/bimx_desktop.html heruntergeladen werden kann, ermöglicht ein Anzeigen und Navigieren des BIMx-Modells auf einem Desktop- oder Laptop-Computer. In diesem Fall (wenn keine ARCHICAD Lizenz zur Verfügung steht), sind die nachstehenden BIMx-Funktionen NICHT verfügbar:
•Alle Funktionen, die ein aktives Ändern des Modells oder ein Sichern der Datei in irgendeiner Form umfassen (z. B. Freigeben, Aufzeichnen eines neuen Kamerapfads oder Hinzufügen einer Ansicht zur Galerie).
•Initialisierung der Globalen Beleuchtung. (Wurde das BIMx Modell jedoch bereits initialisiert, können Sie den Darstellungsmodus Globale Beleuchtung verwenden.)
Auswahl der Menüoptionen
1.Klicken Sie auf die gewünschte Option und halten Sie die Maustaste gedrückt.
2.Die verfügbaren Auswahlmöglichkeiten werden eingeblendet.
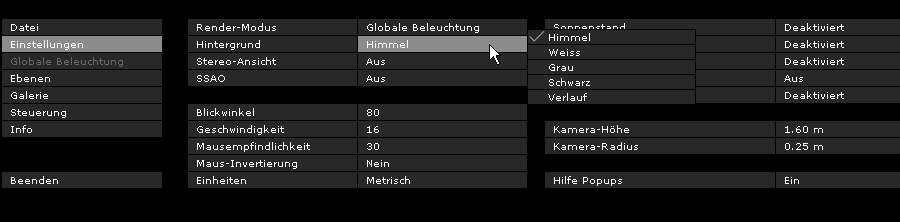
3.Verschieben Sie den Cursor auf die Optionen.
4.Wenn sich der Cursor an der gewünschten Stelle befindet, lassen Sie den Cursor los, um diese Option zu aktivieren.
Bearbeiten der numerischen Einstellungen
Wenn es sich bei der bearbeiteten Einstellung um einen numerischen Wert handelt (z. B. die Navigationsgeschwindigkeit), können Sie den Wert nur ändern, indem Sie die Maus bei gedrückter Maustaste nach links (Wert verringern) oder rechts (Wert vergrößern) ziehen. Sie können die Werte nicht direkt eingeben.
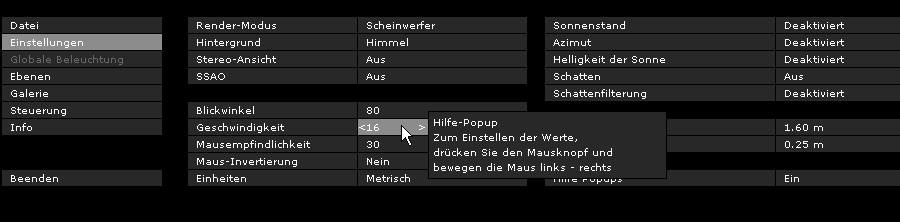
Menü DATEI
Das Menü Datei umfasst die Standard-E/A-Funktionen des Programms.
•Mit dem Befehl Öffnen wird ein BIMx-Projekt zum Bearbeiten geöffnet.
•Mit dem Befehl Sichern wird das Projekt im .bimx-Format gesichert. Dieses Format kann außer in der Desktop-Applikation auch in allen Arten von BIMx Viewern angezeigt werden, einschließlich iPad, iPhone und iPod Touch.
•Über den Befehl BIMx-Modell teilen wird das Projekt auf die BIMx Modell-Übertragungswebseite (Cloud) unter bimx.graphisoft.com hochgeladen.
Mit dem Dialogfenster Einstellungen werden alle Parameter zur BIMx-Modellanzeige und zur Navigationssteuerung gesichert.
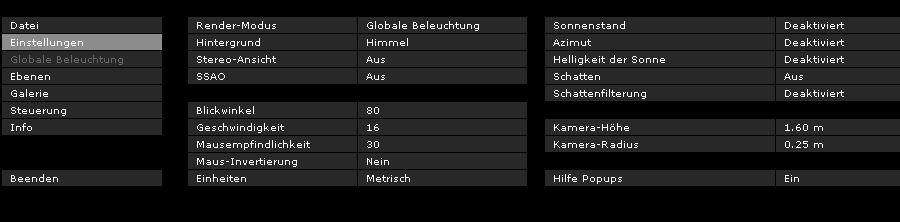
Render-Modus
Wählen Sie einen Render-Modus für die Anzeige des BIMx-Modells aus.
•Scheinwerfer: Darstellung wie mit einer Lampe auf dem Kopf.
•Globale Beleuchtung: Verfügbar, wenn Sie die Globale Beleuchtung berechnet haben. (Siehe Tips unten.)
•Schwarz und Weiß: Verfügbar, wenn Sie die Globale Beleuchtung berechnet haben. (Siehe Tips unten.)
•Einfache Schattierung: Schattierung, Texturen, Konturen an; begrenzte Transparenz
•Unbeleuchtet: Zeigt die Materialien ohne Beleuchtung an.
•Gouraud: Zeigt Materialien mit einfacher Beleuchtung an.
•Metall: Anzeige wie Scheinwerfer, jedoch ohne Materialien.
•Verdeckte Kanten: keine Schattierung. Zeigt Linien an den Kanten der Geometrie an.
Je nach Ihrer verwendeten Grafikkarte stehen einige dieser Methoden eventuell nicht zur Verfügung.
Tipps zur Auswahl eines Render-Modus
•Die Methode Globale Beleuchtung liefert die beste realistische Anzeige des Modells. Zum Aufrufen dieser Methode müssen Sie zunächst die Globale Beleuchtung initialisieren. (Gehen Sie zum Menü Globale Beleuchtung und klicken Sie auf Initialisieren). Diese Methode kann je nach der Größe des Modells einige Zeit in Anspruch nehmen.
Anmerkung: Die Schwarz und Weiß (Globale Beleuchtung) Rendering Option ist erst verfügbar, nachdem Sie die Globale Beleuchtung berechnet haben.
•Wenn Sie das Modell auf Ihrem Desktoprechner mit globaler Beleuchtung berechnet haben, kann das resultierende BIMx Modell bei der Darstellung auf einem mobilen Gerät ebenfalls mit der globalen Beleuchtung angezeigt werden.
•Beachten Sie, dass Globale Beleuchtung zusätzlichen Speicher erfordert. Daher steigt mit der Größe des Modells auch das Fehlerrisiko. Um dies zu vermeiden, können Sie besonders große Modelle in zwei oder mehr Teile gliedern und die globale Beleuchtung für jedes Teil einzeln berechnen.
•Der Scheinwerfer-Modus ist eine einfachere Renderingmethode als Globale Beleuchtung oder Pixelbeleuchtung, aber er ist auf allen Geräten verfügbar (eventuell mit Ausnahme sehr alter Computer).
•Bei sehr alten Computern stehen, sofern die System-Mindestvoraussetzungen erfüllt werden, die Render-Modi Gouraud und Unbeleuchtet Render-Modus garantiert zur Verfügung.
Hintergrund
BIMx bietet die folgenden Hintergrundoptionen:
•HIMMEL (Standard BIMx-Himmelbild)
•WEISS
•GRAU
•SCHWARZ
•FARBVERLAUF
Falls Sie angepasste Himmelbilder verwenden wollen, müssen Sie die sechs .bmp-Dateien im Verzeichnis BIMx/Texturen/Skybox ersetzen.
Stereo-Ansicht
BIMx kann das Modell in Stereo-Anzeigemodi darstellen. Folgende Methoden stehen zur Verfügung:
•Links/Rechts
•Rot/Cyan
Anmerkung: Sie benötigen für diese spezielle BIMx-Funktion Stereo-Brillen.
•Quad Buffer: nur mit NVIDIA-Treibern verfügbar.
•Aus
Anmerkung: Stereoansichts-Optionen stehen in Parallelansichten nicht zur Verfügung. (Klicken Sie auf F8 zum Umschalten der Parallelansicht.)
SSAO
Aktivieren Sie diesen Effekt, um der Darstellung eine größere Tiefe zu verleihen. Dies ist eine erweiterte Technik, die bei großen Modellen nicht die gleiche Berechnungszeit erfordert wie Globale Beleuchtung. Das Konzept ist zwar nicht so ausgefeilt wie die globale Beleuchtung, der Effekt ist jedoch ähnlich, und es ist keine Vorberechnung erforderlich.
Hinweise:
•SSAO ist nur verfügbar, wenn Ihre Grafikkarte den OpenGL 2.0 Standard unterstützt. Normalerweise können ältere Laptops von dieser Funktion nicht profitieren.
•SSAO ist aufgrund von Hardwarebeschränkungen auf mobilen Geräten noch nicht verfügbar.
Blickwinkel
Wertebereich: 10-120
Geschwindigkeit
Wertebereich: 10-1000
Dieser Parameter definiert die Standardgeschwindigkeit der Navigation. Mit höheren Zahlen wird eine schnellere Bewegung erzielt.
Beachten Sie, dass Sie die Navigationsgeschwindigkeit vorübergehen erhöhen können, indem Sie die Umschalttaste gedrückt halten.
Mausempfindlichkeit
Wertebereich: 10-50
Maus-Invertierung
Diese Option kehrt die Richtung der Mausnavigation um.
Einheiten
Die gemessenen Abstände können in metrischen oder angloamerikanischen Einheiten angezeigt werden.
Zusätzliche Befehle der Grundeinstellungen
Die folgenden Parameter stehen zur Verfügung, wenn Sie den Sonnenschatten aktiviert haben (klicken Sie auf F3). Der Parameter-Grenzwerte sind in Klammern dargestellt.
Sonnenstand (10-80)
Azimut (0-360)
Sonnen-Helligkeit (-100 - +100)
Schatten (An/Aus)
Schattenfilterung: Schalten Sie diese Option ein, um die Schattenqualität zu verbessern.
Kamera-Höhe (600-2000)
Kamera-Radius (150-400)
Hilfe Popups: Wenn diese Option aktiviert ist, wird ein Hilfe-Fenster über einigen Befehlen des Menüs Einstellungen eingeblendet.
Es steuert auch, ob das Einführungs-Hilfe-Popup in der Mitte des Bildschirmes beim Öffnen eines BIMx-Modells angezeigt werden sollte oder nicht.
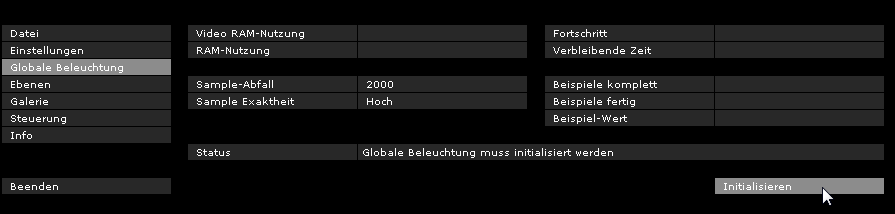
Damit Sie das Modell im Modus Globale Beleuchtung anzeigen können, müssen Sie zunächst das Modell darstellen.
1.Wählen Sie INITIALISIEREN, um das Modell für die Ansicht Globale Beleuchtung vorzubereiten.
Anmerkung: Diese Funktion ist in der BIMx Desktop Viewer Anwendung nicht verfügbar.
2.Wählen Sie entweder Ansicht beleuchten oder Alles beleuchten.
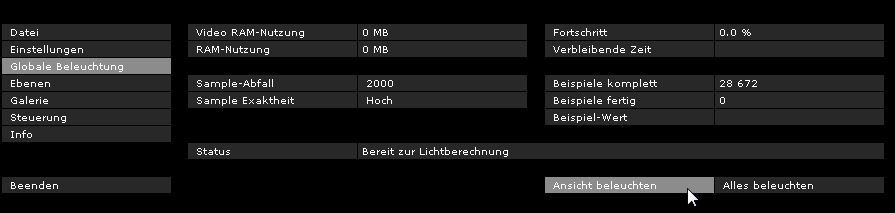
Diese Option betrifft die Länge des Berechnungsprozesses der Globalen Beleuchtung.
•ANSICHT BELEUCHTEN: Beleuchtet Oberflächen, die nur vom Blickpunkt der Kamera aus sichtbar sind.
•ALLE BELEUCHTEN: Beleuchtet alle Oberflächen.
Anmerkung: Der Vorgang der Initialisierung kann sehr lange dauern, je nach der Größe des Modells (Anzahl der Dreiecke), der Computer-Hardware (RAM, Video-RAM, Prozessor, Art der Videokarte) und den ausgewählten Optionen für die Globale Beleuchtung. Die Initialisierung kann fehlschlagen, wenn das Modell zu groß ist, da jeder Punkt des Modells im Speicher des Rechners einzeln behandelt werden muss. Je größer der Speicher Ihrer Grafikkarte ist, ein desto größeres Modell können Sie initialisieren.
Brechen Sie den Prozess ab, indem Sie ESC drücken. Sie können den Prozess später fortsetzen. Vollständig beleuchtete Oberflächen werden in Projektdateien und .exe-Dateien gesichert. Beim Wiederaufnehmen des Prozesses kann der Startpunkt um ein paar Prozent gegenüber der Stelle, an der er abgebrochen wurde, zurückfallen.
Sample-Abfall und Sample Exaktheit
Diese Optionen betreffen die Länge des Rendering-Prozesses und die Qualität der resultierenden Bilder.
Wenn Ihr Sample-Abfall weniger als 1000-2000 beträgt, versuchen Sie die Sample Exaktheit auf NIEDRIG zu setzen. Dadurch werden die Schattenübergänge weniger fließend und stärker verpixelt, der Rendering-Prozess wird jedoch beschleunigt.
Anmerkung: Die Änderung der Sampling-Genauigkeit hebt alle zuvor berechneten Beleuchtungen auf.
Menü EBENEN
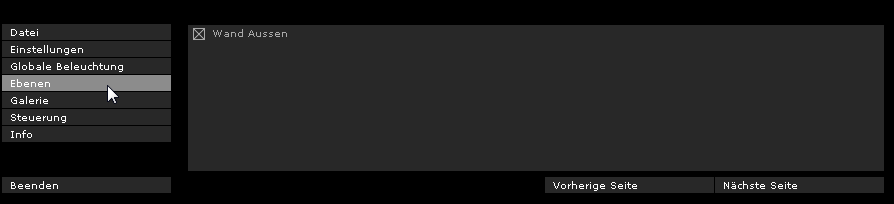
Das BIMx-Projekt bewahrt die Ebenen des ursprünglichen ARCHICAD-Modells. Verwenden Sie die Menü BIMx-Ebenen zur Steuerung der Sichtbarkeit der Modell-Ebenen, indem Sie die gewünschten Felder für Layer/Ebenennamen aktivieren/deaktivieren.
Anmerkung: Globale Beleuchtung liefert den aktuellen Status des Modells. Mit der Umschaltung der Layer/Ebenen-Sichtbarkeit werden Elemente ein- oder ausgeblendet, sodass Sie die globale Beleuchtung neuberechnen müssen, um ein korrekt beleuchtetes Modell anzuzeigen.
Im Menü GALERIE befinden sich die Befehle, mit denen Sie Ihrem Projekt vorab aufgezeichnete Walk-Through-Clips und Kamerapositionen hinzufügen können.
Siehe auch Wenn Sie das BIMx Desktop Viewerprogramm verwenden (keine ARCHICAD-Lizenz verfügbar).
Ihrem Projekt Kamerapositionen hinzufügen
Drücken Sie zum Hinzufügen von Kamerapositionen F4.
Anmerkung: Diese Funktion ist nicht verfügbar in der BIMx Viewer-Applikation (wenn keine ARCHICAD-Lizenz verfügbar ist).
Walk-Through-Filme aufzeichnen
•Drücken Sie zum Aufrufen des Film-Aufzeichnungsmodus die Tastenkombination UMSCHALT+R.
•Zum Starten/Stoppen der Aufzeichnung klicken Sie mit der linken Maustaste.
•Drücken Sie zum Beenden des Clip-Aufzeichnungsmodus die Tastenkombination UMSCHALT+R.
Beim Beenden des Clip-Modus muss der Pause-Modus aktiv sein, ansonsten geht dieser Clip verloren.
Aufzeichnungen sind sowohl im perspektivischen Modus als auch im axonometrischen Modus (F8) möglich.
Galerie bearbeiten
Drücken Sie zum Neuanordnen der Positionen/Clips NACH LINKS VERSCHIEBEN / NACH RECHTS VERSCHIEBEN.
Galerie verwenden
Wählen Sie unter den folgenden drei Befehlen, um die Wiedergabe-Einstellungen festzulegen.
•BEIM STARTEN ABSPIELEN spielt die Clip-Sequenz beim Starten ab.
•BEI LEERLAUF ABSPIELEN startet die Wiedergabe oder setzt den “Screensaver-Stil” nach einer vorgegebenen Zeit der Inaktivität fort.
•Wenn SEQUENCER aktiviert ist, werden die Clips in der entsprechenden Reihenfolge abgespielt (klicken Sie zur Aktivierung auf “Sequencer”), ansonsten wird nur der aktuelle Clip abgespielt.
•NAVIGATION AUF GALERIE-ANSICHTEN BEGRENZEN: Die Navigation des resultierenden BIMx Projekts wird nur auf die von Ihnen in die Galerie gesicherten Ansichten und Clips eingeschränkt.
Galerie Tastaturkürzel
•Klicken Sie auf das Bild, um zu dieser Position zu springen oder den Clip abzuspielen.
•Drücken Sie P, um den aktuellen Clip abzuspielen.
•Drücken Sie Umschalt + P, um die Clip-Sequenz von Anfang an abzuspielen.
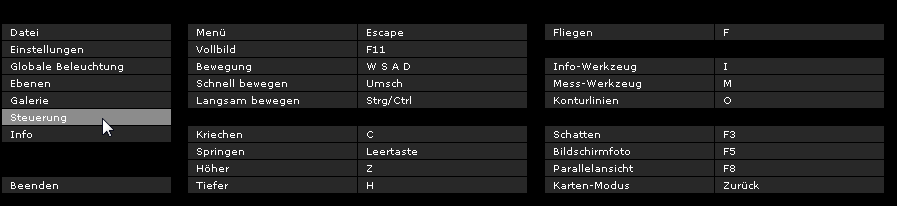
Das Menü STEUERUNG zeigt die Liste der Basis-Navigationsbefehle und die dazugehörigen Tastaturkürzel für die internationale Tastatur an. Die meisten dieser Funktionen sind selbsterklärend und in FPS-Computerspielen (First-Person Shooter) gebräuchlich.
|
Funktion |
Tastaturkürzel |
|
Menü |
ESCAPE |
|
Bewegung |
W,S, A, D und die Pfeiltasten |
|
Schnell bewegen |
UMSCHALTTASTE |
|
Langsam bewegen |
Cmd oder Strg |
|
Kriechen |
ALT |
|
Springen |
LEERTASTE |
|
Höher |
SEITE NACH OBEN |
|
Tiefer |
SEITE NACH UNTEN |
|
Fliegen |
B |
|
Info-Werkzeug |
K |
|
Mess-Werkzeug |
M |
|
Konturlinien |
O |
|
Sonnen-Schatten |
F3 |
|
Bildschirmfoto |
F5 |
|
Parallelansicht |
F8 |
|
Karten-Modus |
RÜCKTASTE |
Weitere Navigationsbefehle finden Sie unter BIMx Navigationswerkzeuge und Tastaturkürzel.
Menü INFO
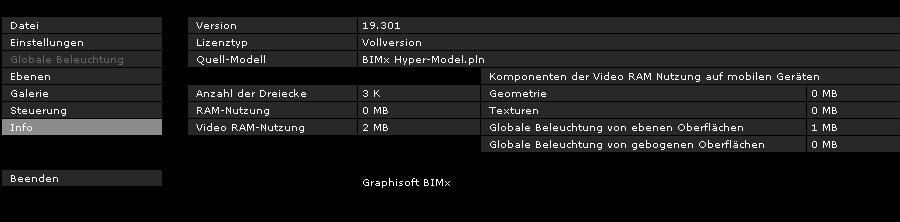
Das Menü “Info” zeigt grundlegende Informationen über das aktive Projekt und Ihre BIMx-Lizenz an:
•Version: Die Version und Build-Nummer Ihrer BIMx-Applikation.
•Lizenztyp: Die Art Ihrer BIMx-Lizenz (Voll, Studenten). Außerdem wird angezeigt, ob Sie die BIMx-Version mit Globaler Beleuchtung verwenden.
•Quell-Modell: Der Name der in BIMx gesicherten ARCHICAD-Datei.
•Anzahl der Dreiecke: Die Modelle in BIMx bestehen aus 3D-Dreiecken. Die Geschwindigkeit der 3D-Navigation und die Speicherauslastung durch die BIMx -Applikation hängen stark von der Anzahl der Dreiecke im 3D-Modell ab. Bitte beachten Sie, dass dieser Wert ca. zwei oder drei Mal dem des Polygonzählers entspricht, der im Polygonzähler-Add-on in ARCHICAD angezeigt wird; dies liegt an den unterschiedlichen verwendeten Algorithmen zur Geometrieberechnung.
•RAM-Nutzung: Zeigt die Größe des vom Projekt verwendeten RAM in Bytes an.
•Video-RAM-Nutzung: Zeigt die Größe des vom Projekt verwendeten Video-RAM in Bytes an
Komponenten der Video RAM Nutzung auf mobilen Geräten
Diese Daten beziehen sich auf den zum Anzeigen des Modells auf den unterstützten iOS-Mobilgeräten erforderlichen Video-RAM-Speicher.
•Geometrie: Aufbauend auf dem Dreiecks-Zähler.
•Texturen: Die BIMx-Applikation für Mobilgeräte optimiert automatisch Ihre Texturen bis zu einem bestimmten Grad, aber Ihre BIMx-Modell ist zu groß, um sie auf Ihrem Mobilgerät auszuführen. Sie können versuchen, seine Größe und Komplexität zu verringern.
Wenn Sie Ihr BIMx-Modell mit der globalen Beleuchtung sichern, wird zusätzlicher Video-RAM-Speicher benötigt, um die beiden folgenden Texturkomponenten zu verarbeiten:
•Globale Beleuchtung bei flachen Oberflächen: die auf flache Oberflächen angewendete Beleuchtungs-Textur; und
•Globale Beleuchtung bei gebogenen Oberflächen: die auf gebogene Oberflächen angewendete Beleuchtungs-Textur.
Sie werden feststellen, dass gebogene Oberflächen weniger speicherintensiv sind als flache Oberflächen.