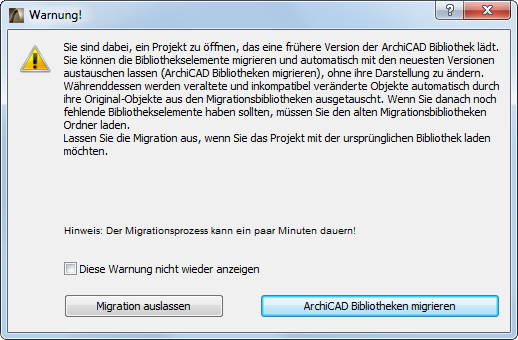
Migration von Bibliotheken nach ARCHICAD 19
Die neue Version von ARCHICAD funktioniert hervorragend mit allen älteren Versionen von ARCHICAD-Bibliotheken. Wenn Sie jedoch bei Ihren älteren Bibliotheken bleiben, nutzen Sie nicht alle Vorteile der Bibliotheks-Verbesserungen und Korrekturen in ARCHICAD 19.
Wir empfehlen bei der Migration eines Projektes in ARCHICAD 19 auch ihre Bibliothek einer älteren Version in die ARCHICAD 19 Bibliothek zu migrieren über die bedienerfreundliche automatische Funktion ARCHICAD-Bibliotheken migrieren.
WICHTIG: Wenn Sie bei der Migration von Projekten aus älteren Versionen die neueste Bibliothek verwenden wollen, vergewissern Sie sich, dass Sie die Funktion ARCHICAD-Bibliotheken migrieren verwenden. Wenn Sie Bibliotheken mit dem Bibliotheken-Manager hinzufügen und löschen, fehlen anschließend eventuell zahlreiche Bibliothekselemente.
Anmerkung: Der unten beschriebene automatische Migrationsprozess steht nur für Projekte zur Verfügung, die Bibliotheken aus ARCHICAD 10 und neuer verwenden.
Migration von ARCHICAD Bibliotheken beim Öffnen von Projekten aus alten Versionen
Wenn Sie ein Projekt aus einer älteren Version in ARCHICAD 19 öffnen und Ihr Projekt eine ARCHICAD-Bibliothek (Version 10 und später) enthält, werden Sie aufgefordert, die Funktion Bibliotheken migrieren zu verwenden:
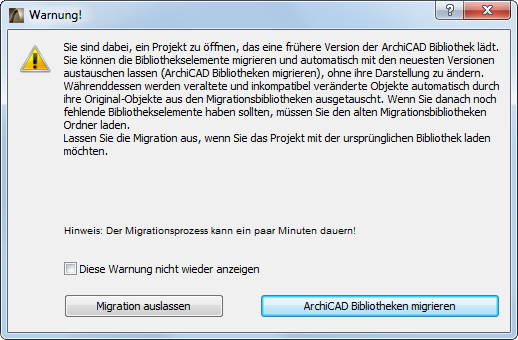
Klicken Sie auf Bibliotheken migrieren. Dieser Prozess führt folgende Aktionen durch:
•Laden der neuen ARCHICAD Bibliothek
•Laden des Ordners ARCHICAD Migrations-Bibliotheken (Was ist eine Migrations-Bibliothek? Siehe unten)
•Automatisches Ersetzen platzierter Objekte aus den älteren Bibliotheken (Version 13 bis 18) durch ihre neueste kompatible Version aus der ARCHICAD 19 Bibliothek
•Entfernen der Verknüpfung zu ARCHICAD-Bibliotheken mit niedrigeren Versionsnummern
Der Prozess Bibliotheken migrieren kann mehrere Minuten dauern. Auch nachdem er abgeschlossen ist, fehlen eventuell noch manche Bibliothekselemente, wenn Ihr Projekt Objekte aus Bibliotheken vor ARCHICAD 13 enthält. Verwenden Sie in diesem Fall den Bibliotheken-Manager zum Laden der alten ARCHICAD Migrations-Bibliotheken. (Was ist eine Migrations-Bibliothek?)
Falls Sie stattdessen Migration auslassen auswählen, laden Sie die alte Bibliothek, die zusammen mit dem Projekt verknüpft wurde. Alle platzierten Objekte sind über diese Bibliothek verfügbar, aber Sie können die neueste Bibliothek mit ihren Verbesserungen und Korrekturen, die seit der letzten Version vorgenommen wurden, nicht nutzen.
ARCHICAD-Bibliotheken migrieren aus einem laufenden Projekt
Sie können den Prozess ARCHICAD-Bibliotheken migrieren jederzeit nutzen, nicht nur bei der Migration eines Projekts aus einer älteren Version. Beispiel:
•Falls Sie den Prozess ARCHICAD-Bibliotheken migrieren beim Öffnen eines Projekts aus einer älteren Version nicht verwendet hatten, dies aber jetzt nachholen wollen
•Falls bei der Entwicklung des Projekts neue Probleme durch fehlende Bibliothekselemente aufgetreten sind (z. B. neue Bibliothekselemente hinzugefügt als Ergebnis der Teamarbeit oder durch Hotlink-Module)
Verwenden Sie die Schaltfläche Bibliotheken migrieren im Bibliotheken-Manager.
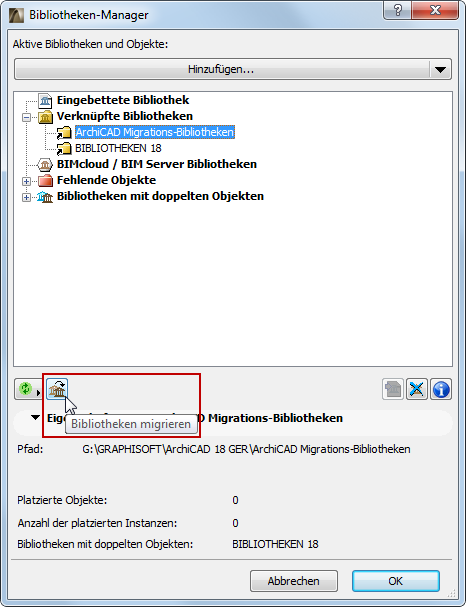
Anmerkung: Wenn die Schaltfläche im Bibliotheken-Manager nicht angezeigt wird, so hat ARCHICAD festgestellt, dass kein Bedarf dafür besteht: Alle erforderlichen Bibliotheken (neueste ARCHICAD Bibliothek plus Migrations-Bibliotheken) wurden bereits geladen, und es fehlen keine Bibliothekselemente im Projekt.
Bibliotheken im Teamwork-Projekt migrieren
Verwenden Sie zur Migration eines Teamwork-Projektes den hier beschriebenen Prozess: Migration eines Teamwork-Projektes (Version 13-18) nach ARCHICAD 19.
Vergewissern Sie sich bei diesem Prozess, dass das Kontrollkästchen Bibliotheken migrieren aktiviert ist. Dadurch wird eine reibungslose Migration Ihrer ARCHICAD-Bibliotheken zusammen mit dem Teamwork-Projekt sichergestellt.
Anmerkung: Einige Objekte in Ihrem migrierten Teamwork-Projekt werden im Bibliotheken-Manager oder im Bibliothek laden-Protokoll eventuell als “Temporär fehlend” aufgelistet. Sobald andere Benutzer ein Senden und Empfangen durchführen, wird dieses Problem automatisch behoben.
Was ist eine Migrations-Bibliothek?
Jede neue Version der ARCHICAD Bibliothek enthält zahlreiche Objekte, die gegenüber der vorherigen Version aktualisiert wurden. Zum größten Teil sind diese aktualisierten Objekte mit platzierten älteren Versionen des gleichen Objekts kompatibel und ersetzen diese automatisch.
Zu manchen Objekten aus älteren ARCHICAD-Bibliotheken gibt es jedoch in der neuen ARCHICAD 19 Bibliothek kein Gegenstück; diese werden als nicht mehr verwendete Objekte gekennzeichnet und gelten als veraltet. Falls in Ihrem Projekt jedoch derartige Objekte platziert sind, wollen Sie diese auch nach der Migration auf ARCHICAD 19 noch verfügbar haben.
Diesen Zweck erfüllen die ARCHICAD Migrations-Bibliotheken: Sie enthalten nur die Objekte aus früheren Versionen der ARCHICAD Bibliothek, zu denen es in der neuesten ARCHICAD Bibliothek kein Gegenstück gibt. Migrations-Bibliotheken sind wesentlich kleiner als die Vollversion der ARCHICAD Bibliothek.
Wann werden Migrations-Bibliotheken verwendet?
Migrations-Bibliothek werden mit zwei Arbeitsabläufen automatisch geladen:
•Bibliotheken migrieren: Diese Funktion wird beim Öffnen eines Projekts aus einer älteren Version ARCHICAD 19 verwendet. Migrations-Bibliotheken werden automatisch geladen.
Siehe Migration von ARCHICAD Bibliotheken beim Öffnen von Projekten aus alten Versionen.
•Konsolidieren: Wenn Sie Objekte aus verschiedenen ARCHICAD Bibliotheken platziert und alle Bibliotheken geladen haben, werden Sie aufgefordert, Ihre Bibliotheken zu konsolidieren. Als Teil des Konsolidierungsprozesses werden Migrations-Bibliotheken automatisch geladen.
Siehe Mehrere ARCHICAD-Bibliotheken konsolidieren.
Wenn Sie diese Arbeitsabläufe, die die notwendigen Migrations-Bibliotheken laden, nicht verwenden, gibt es zu einigen Ihrer platzierten Objekte aus Projekten mit älteren Versionen eventuell kein entsprechendes Objekt in ARCHICAD 19. In diesem Fall gilt:
•Diese inkompatiblen älteren Objekte sind in ARCHICAD 19 “Fehlende Objekte”, wenn Sie Ihre alten Bibliotheken entfernt haben. In diesem Fall müssen Sie diese fehlenden Objekte durch neue Objekte aus der ARCHICAD 19 Bibliothek ersetzen und ihre Parameter wie gewünscht neu festlegen.
•Das Beibehalten Ihrer alten Bibliotheken neben den neuen Bibliotheken wird nicht empfohlen, da sehr viele der geladenen Objekte Duplikate und damit überflüssig sind und das Laden der Bibliotheken dadurch wesentlich länger dauert, und die Fehlermöglichkeit größer ist.
Hinweise:
•Wenn noch immer Bibliothekselemente fehlen, so könnte dies daran liegen, dass Sie Bibliothekselemente aus ARCHICAD-Bibliotheken vor Version 13 verwenden. In diesem Fall müssen Sie den Ordner Alte ARCHICAD Migrations-Bibliotheken dem Projekt über den Bibliotheken-Manager manuell hinzufügen.
•Wenn es sich bei Ihren ARCHICAD Bibliotheken um BIM Server Bibliotheken handelt (beispielsweise bei einem Teamwork-Projekt) und Sie sie konsolidieren wollen, kann ARCHICAD die Migrations-Bibliotheken nicht automatisch finden. In diesem Fall müssen Sie die Migrations-Bibliotheken von Ihrer Festplatte auf den BIMcloud/BIM Server laden.
Wo befinden sich die Migrations-Bibliotheken?
Migrations-Bibliotheken werden auf Ihrem Computer im Rahmen der Installation von ARCHICAD installiert. Sie sind in zwei Ordner unterteilt:
•ARCHICAD Migrations-Bibliotheken (für ARCHICAD Bibliotheks-Versionen 13 und neuer)
•Alte ARCHICAD Migrations-Bibliotheken (im Allgemeinen verfügbar für ARCHICAD Bibliotheks-Versionen 10-12)
Sie können auch Migrations-Bibliotheken von der GRAPHISOFT Website herunterladen.
Anmerkung: Verfügbare Migrations-Bibliotheken können je nach der Lokalisierung der Version variieren.
Migration von Bibliotheken und Objekten aus ARCHICAD 12 und älter
Beachten Sie die zusätzlichen bibliotheksbezogenen Änderungen bei der Migration von Projekten aus ARCHICAD 12 und älter:
•Aktive Bibliotheken - Verknüpfte Bibliotheken
Die aktiven Bibliotheken von Projekten älterer Versionen werden in ARCHICAD 19 als verknüpfte Bibliotheken geladen. Sie werden im Ordner Verknüpfte Bibliotheken des Bibliotheken-Managers aufgelistet.
•Andere Objekte - Eingebettete Objekte
“Andere Objekte” in den älteren ARCHICAD-Projekten erscheinen im Ordner “Eingebettete Objekte” von ARCHICAD 19.
•Andere Objekte in Hotlink-Modulen
Wenn Sie ein Hotlink-Modul aus ARCHICAD 12 platzieren, fehlen alle Objekte, die aus dem Ordner “Andere Objekte” des Quell-Projektes platziert wurden, in ARCHICAD 19. Als Lösung können diese Objekte über den Bibliotheken-Manager in Ihr ARCHICAD 19 Projekt eingebettet werden, oder Sie können diese Objekte in einer Bibliothek auf dem BIMcloud/BIM Server platzieren und diese Bibliothek dem Projekt hinzufügen.
•Fehlende Bibliotheken - Nicht verfügbare Bibliotheken
Alle im Bibliotheken-Manager der älteren Version “fehlenden” Bibliotheken werden im Bibliotheken-Manager von ARCHICAD 19 als “nicht verfügbar” aufgelistet. Suchen Sie diese Bibliotheken und fügen Sie sie mit dem Befehl “Hinzufügen” des Bibliotheken-Managers als verknüpfte Bibliotheken hinzu.
•Fehlende Objekte
Fehlende Objekte in Projekten älterer Versionen werden in ARCHICAD 19 ebenfalls als “fehlend” aufgelistet, sowohl im Bibliotheken-Manager als auch im Bibliotheken laden Protokoll. Suchen Sie die Dateien dieser fehlenden Objekte und fügen Sie sie mithilfe des Bibliotheken-Managers dem Projekt hinzu, um diese Fehler zu beheben.
Diese Datei verweist auf nicht unterstützte Bildformate.
Weitere Informationen finden Sie unter Bilddateien in der eingebetteten Bibliothek.
Objekte sind in zwei Fällen “veraltet”:
•Das Objekt wird ab der neuen Version von ARCHICAD nicht mehr angeboten (z. B. ein Computer- oder TV-Objekt, das nicht mehr dem aktuellen Stand entspricht)
•Das Objekt hat ein Gegenstück in der neuen ARCHICAD-Version, aber wegen der geänderten Parameter oder Funktionen (z. B. ein Fenster mit einem geänderten Flügelrahmen) wird das alte Objekt nicht automatisch ersetzt
Wenn Sie die Funktion Bibliotheken migrieren oder Konsolidieren wie oben beschrieben verwenden, werden die Migrations-Bibliothek zusammen mit den erforderlichen veralteten Objekten automatisch geladen, und es fehlen keine Objekte in Ihrem Projekt.
Anmerkung: Sie können nur auf die bereits in Ihrem Projekt platzierten veralteten Objekte über die Migrations-Bibliotheken zugreifen.
Veraltetes Objekt durch das neueste Bibliothekselement ersetzen
Wenn Sie ein veraltetes Objekt verwenden (z. B. ein Fenster aus einer älteren Version) und es manuell durch das neueste entsprechende Bibliothekselement ersetzen wollen, bedenken Sie, dass das neue Fenster nicht genau dem älteren entspricht (sonst wäre es automatisch ersetzt worden): irgend etwas funktioniert anders.
Beim Ersetzen des alten Fensters durch das neue sollten Sie daher die Parameter des neuen Fensters ggf. zurücksetzen.
Um diesen Vorgang zu beschleunigen, verwenden Sie Parameter-Transfer: Auf diese Weise nehmen Sie die alten Fenster-Parameter auf und fügen sie in das neue Fenster ein, bevor Sie dieses platzieren. Dadurch wird zwar noch immer keine exakte Replik erstellt, aber alles, was nachgebildet werden kann, wird auch nachgebildet, und Sie ersparen sich dadurch eine Menge manueller Arbeit.
1.Verwenden Sie den Direktaufruf Parameter aufnehmen (Alt+Klicken) zum Aufnehmen der Parameter des platzierten Objekts.
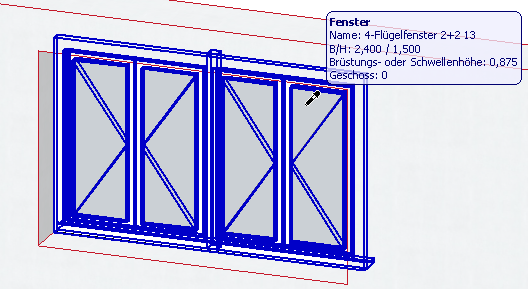
2.Wählen Sie das alte Fenster in dem Projekt aus.
3.Öffnen Sie das Dialogfenster Fenstereinstellungen.
4.Navigieren Sie in den Fenstereinstellungen zu dem Ordner Neue Bibliothek und dem entsprechenden neuen Fenster, das Sie verwenden wollen.
5.Verschieben Sie den Cursor auf das neue Ersatz-Fenster - und drücken Sie Strg+Alt. Der Cursor nimmt die Form einer Spritze an.
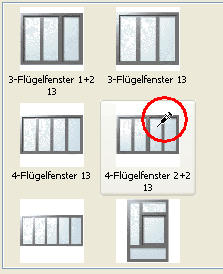
6.Klicken Sie jetzt auf das neue Fenster, um die Parameter einzufügen. Alle übertragbaren Parameter des alten Fensters werden an das neu aktivierte Fenster übertragen.
7.Klicken Sie auf OK, um die Fenstereinstellungen zu schließen und das alte Fenster automatisch durch das neue mit den geänderten Parametern zu ersetzen.
Diese Änderungen gelten nur für das ausgetauschte neue Fenster; die Standardeinstellungen des neuen Fensters ändern sich nicht.