
ARCHICAD 19 Hilfe
Klicken Sie hier, um diese Seite mit vollem Kontext anzuzeigen

Fehlerbehebung bei Problemen mit Bibliotheken
Klicken Sie in der folgenden Liste auf das spezifische Bibliotheksproblem, um weitere Informationen anzuzeigen:
Fehlende Objekte und das Bibliotheken laden-Protokoll
Suchen und Aktivieren von fehlenden Bibliothekselementen
Bibliotheken mit doppelten Objekten
Mehrere ARCHICAD-Bibliotheken konsolidieren
Löschen von nicht verwendeten verknüpften Bibliotheken
Migration von Bibliotheken nach ARCHICAD 19
Fehlende Objekte und das Bibliotheken laden-Protokoll
Elemente im Ordner Fehlende Objekte des Bibliotheken-Managers fehlen im Projekt
•entweder, weil es sich um eingebettete Objekte handelte, die gelöscht wurden (Sie können diese Objekte nicht wiederherstellen, da sie nicht mehr existieren)
•oder weil sie sich in Bibliotheken befanden, deren Verknüpfung zum Projekt gelöscht wurden oder die an eine andere Position verschoben wurden (zum Wiederherstellen dieser Objekte fügen Sie die nicht verfügbaren Bibliotheken dem Bibliotheken-Manager wieder hinzu).
Siehe Status der platzierten Objekte aktualisieren.
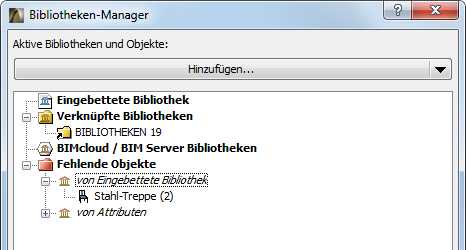
Fehlende Objekte werden im Bibliotheken-Manager aufgelistet mit:
•dem Namen der Quell-Bibliotheken, ggf. mit der letzten bekannten Position, aus der die fehlenden Objekte stammen.
•der Anzahl der fehlenden Objekte plus der Anzahl der platzierten Instanzen jedes fehlenden Objekts. Für jedes fehlende Objekt wird die Anzahl seiner platzierten Instanzen in Klammern dargestellt.
Die unter “Fehlend aus unbekannter Bibliothek” aufgelisteten Objekte sind fehlende Objekte, zu denen keine weiteren Informationen zur Verfügung stehen - ihre Quell-Bibliotheken (bzw. Bibliotheken) sind nicht bekannt.
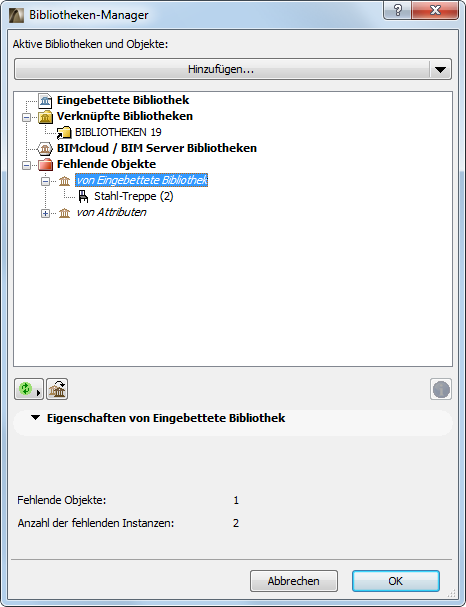
Das Bibliotheken laden-Protokoll erscheint, wenn im Projekt Objekte fehlen oder wenn Objekte in verschiedenen Bibliotheken doppelt vorhanden sind. Im Bibliotheken laden-Protokoll zeigt der rote Ordner am oberen Rand die Gesamtanzahl der fehlenden Objekte an, gefolgt von der Gesamtanzahl der platzierten Instanzen in Klammern.
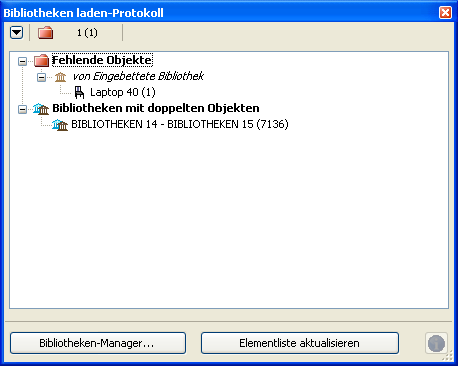
Das Bibliotheken laden-Protokoll bietet einen Überblick über problematische Bibliotheken (diejenigen, die Duplikate enthalten) und problematische Objekte (die fehlen oder die zahlreiche mögliche Ersatz-Objekte haben), wobei die Anzahl der platzierten Instanzen jeweils in Klammern angegeben ist.
Klicken Sie im Bibliotheken-Manager oder im Bibliotheken laden-Protokoll auf eine Bibliothek, zu der Sie weitere Informationen abrufen wollen, und klicken Sie anschließend auf die Schaltfläche Info.
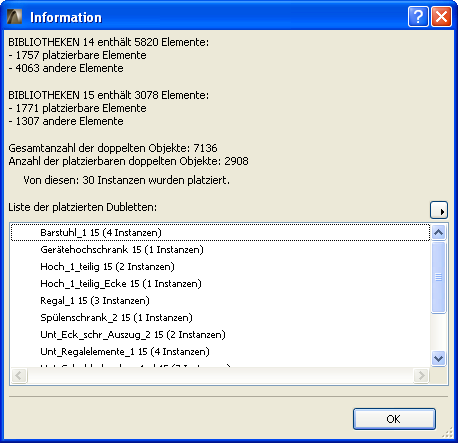
In dem daraufhin angezeigten Informations-Dialogfenster sind alle verfügbaren Daten zu der ausgewählten Bibliothek zusammengefasst: die Gesamtanzahl der in der Bibliothek enthaltenen Objekte; die Liste der platzierten oder fehlenden Objekte; die Anzahl der platzierten Instanzen; Listen der platzierten Duplikate.
Die fehlenden Elemente können im Plan nicht angezeigt werden. Die Position fehlender Bibliothekselemente wird durch nicht-druckende Punkte im Plan angezeigt.
In einem Teamwork Projekt finden Sie eventuell im Bibliotheken-Manager oder im Bibliothek laden-Protokoll eine Kategorie mit dem Titel “Temporär fehlend.” Dies kann vorkommen, wenn ein Nutzer Änderungen an einer BIMcloud/BIM Server Bibliothek vornimmt, die dazu führen, dass platzierte Objekte in irgendeiner Weise aktualisiert werden. Wenn diese Objekte von einem Nutzer reserviert sind, erhalten alle Nutzer, die dem Projekt beigetreten sind, die Kategorie “Temporär fehlend” angezeigt.
Das Problem wird behoben, sobald die Nutzer, die die Objekte reserviert hatten, ein “Senden & empfangen” durchführen; die Objekte sind anschließend nicht mehr “Fehlend”.
Dieses Objekt benutzt nicht unterstützte Bildformate.
Weitere Informationen finden Sie unter Bilddateien in der eingebetteten Bibliothek.
Suchen und Aktivieren von fehlenden Bibliothekselementen
Zum Suchen und Auswählen fehlender Bibliothekselemente im aktiven Fenster verwenden Sie die Funktion Suchen & aktivieren.
Siehe auch Suchen und aktivieren von Elementen.
1.Wählen Sie in der ersten Zeile “Kriterien” im Dialogfenster Suchen und aktivieren ein GDL Objekt aus.
2.In der folgenden Zeile für das nächste Kriterium wählen Sie “Bibliothekselement.”
3.Als Wert wählen Sie “Fehlend”.
Anmerkung: Sie können auch “nicht fehlend” als Wert auswählen; dadurch werden alle Instanzen der definierten GDL Objekttypen ausgewählt mit Ausnahme derjenigen, für die das Bibliotheksobjekt fehlt.
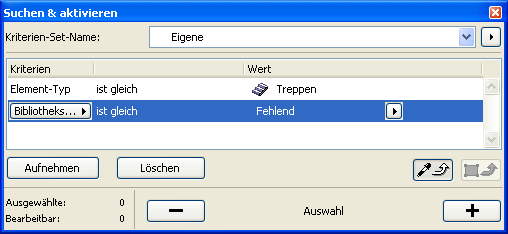
4.Klicken Sie auf die Schaltfläche Plus (definierte Elemente aktivieren), um die Funktion Suchen & aktivieren auszuführen.
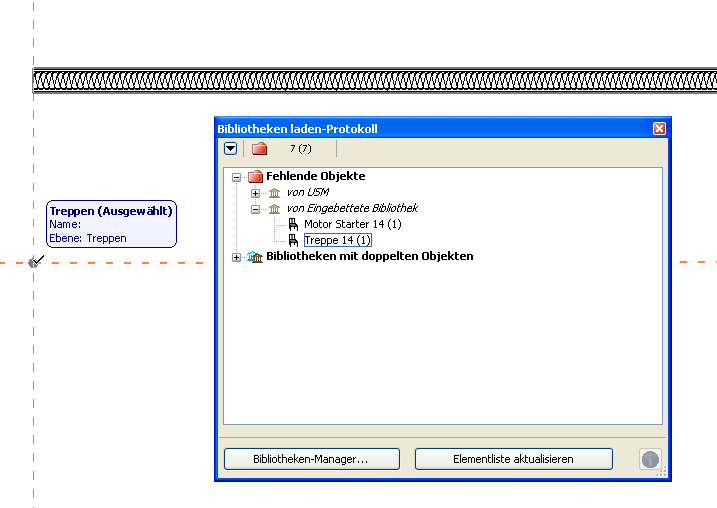
Anmerkung: Falls Sie die Auswahl vergrößert anzeigen lassen wollen: Klicken Sie mit der rechten Maustaste in das Fenster, und wählen Sie Auf Auswahl zoomen im Kontextmenü aus.
Wenn Sie den Namen eines Bibliotheksordners oder seine Position in der Dateihierarchie geändert haben, wird beim nächsten Öffnen von ARCHICAD der im Dialogfenster Bibliotheken-Manager aufgelistete Bibliothekenordner als “Nicht verfügbar” angezeigt. (Eine nicht verfügbare Quellbibliothek und ihr letzter bekannter Pfad werden nur aufgelistet, wenn diese Daten zu einem früheren Zeitpunkt im Projekt bekannt waren.)
Platzierte Objekte aus nicht verfügbaren Bibliotheken werden im Ordner “Fehlende Objekte” aufgelistet; im Projekt sind diese durch nicht-druckende grüne Punkte gekennzeichnet.
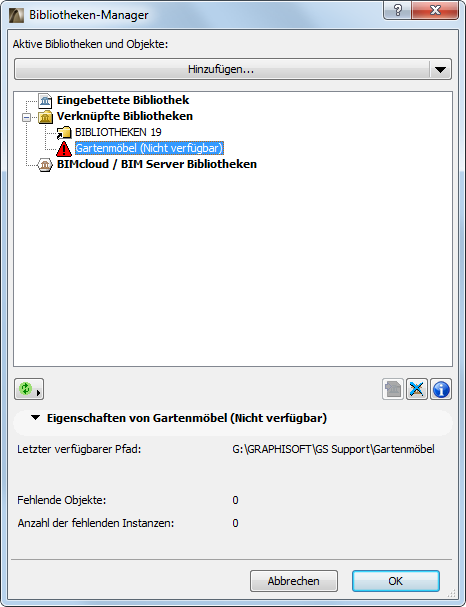
Die Lösung liegt darin, in der Popup-Liste der Schaltfläche Hinzufügen auf Bibliothek verknüpfen zu klicken und zu der Bibliotheksdatei (oder Ordner) unter ihrem neuen Namen bzw. ihrer neuen Position zu blättern, um sie neu zu verknüpfen.
Bibliotheken mit doppelten Objekten
Dieser Abschnitt des Bibliotheken-Manager ist sichtbar, wenn zwei Projektbibliotheken ein oder mehrere identische Objekte enthalten; diese Bibliotheken werden paarweise aufgelistet. Für jedes dieser Bibliothekenpaare werden die folgenden Informationen aufgelistet:
•Anzahl der doppelten Objekte:
•Anzahl der platzierten doppelten Objekte:
•Anzahl der platzierten doppelten Instanzen:
Wählen Sie ein beliebiges Bibliothekenpaar aus und klicken Sie auf das Info-Symbol, um weitere Informationen dazu anzuzeigen.
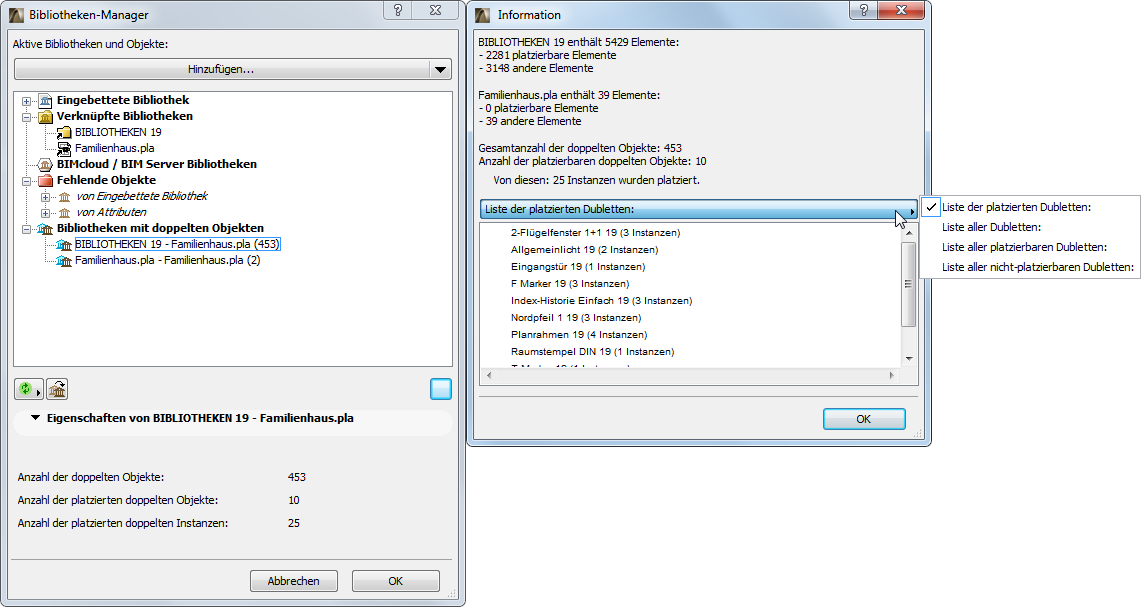
Klicken Sie im Informationsfeld auf den schwarzen Pfeil, um das gewünschte Listenformat auszuwählen:
•Platzierte Dubletten auflisten
•Alle doppelten Elemente auflisten
•Liste aller platzierbaren Dubletten
•Liste aller nicht-platzierbaren Dubletten
Wenn viele doppelte Objekte in Ihren Projekten vorliegen, kann das zu zwei Problemen führen: Bei jedem Laden Ihrer Bibliotheken laden Sie zahlreiche überflüssige Objekte und/oder Bibliotheken, was zu einer unnötig langsamen Verarbeitung führt, und das Vorliegen doppelter Elemente kann zu Mehrdeutigkeiten führen, wenn Sie ein doppeltes Bibliotheksobjekt ändern oder unter einem anderen Namen sichern.
Siehe Ersetzte Objekte.
Es gibt verschiedene mögliche Strategien, um das Problem der doppelten Elemente zu beheben:
•Wenn es sich bei den Bibliotheken mit doppelten Objekten um Standard-ARCHICAD-Bibliotheken handelt, ist eine Konsolidierung die beste Lösung.
Siehe Mehrere ARCHICAD-Bibliotheken konsolidieren.
•Wenn es sich bei allen platzierten Objekten aus einer der Bibliotheken um doppelte Elemente handelt (d. h. alle diese Objekte sind auch in der anderen Bibliothek vorhanden), so können Sie die erste Bibliothek vollständig löschen.
•Wenn es sich bei den doppelten Bibliotheken nicht um ARCHICAD-Bibliotheken handelt, sollten Sie die beiden Bibliotheken eventuell manuell vergleichen (öffnen Sie den Bibliotheksordner an seiner Quelle und zeigen Sie die Objekte an), und löschen Sie anschließend die doppelten Elemente aus einer der Bibliotheken.
•Wenn die doppelten platzierten Objekte projektspezifisch sind, sollten Sie sie in das Projekt einbetten. Dadurch wird auch die Bibliothek aus dem Projekt eliminiert.
Siehe Platzierte Objekte aus einer Bibliothek einbetten.
Ein Objekt in dieser Kategorie wurde im Projekt platziert, aber es sind mehrere mögliche Ersatz-Objekte für dieses Objekt (d. h. Objekte mit der gleichen ID wie das platzierte Objekt, wenn auch mit einem anderen Namen) in mindestens zwei verknüpften Bibliotheken vorhanden. ARCHICAD verwendet die eine oder andere Quelle für die platzierten Instanzen des Objekts.
Um diese Situation zu vermeiden, sollten Sie die platzierten Instanzen des “ersetzten Objekts” durch ein einzelnes Objekt von den möglichen Duplikaten aus den aktiven Bibliotheken manuell ersetzen.
(Sie können hierbei Suchen & aktivieren verwenden, um die platzierten Instanzen des ersetzten Objektes zu finden. Wählen Sie anschließend ein spezielles Bibliotheksobjekt aus den aktiven Bibliotheken aus, um es zu ersetzen.)
Mehrere ARCHICAD-Bibliotheken konsolidieren
Immer wenn Sie eine zusätzliche ARCHICAD-Bibliothek einem Projekt hinzufügen, das bereits eine Bibliothek hat, erkennt ARCHICAD die Präsenz von ARCHICAD-Bibliotheken älterer Versionen (Version 10 und neuer). In diesem Fall erscheint die gelbe Konsolidierungs-Schaltfläche im Bibliotheken-Manager.
Anmerkung: Die Konsolidierungs-Schaltfläche erscheint im Bibliotheken-Manager immer, wenn mindestens eine veraltete ARCHICAD-Bibliothek - d. h. eine Bibliothek, die nicht der neuesten Version entspricht - mit dem Projekt verknüpft wurde.
![]()
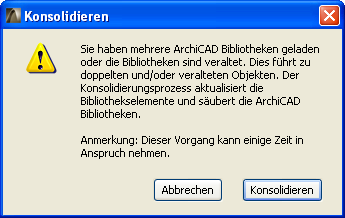
Das Konsolidieren der ARCHICAD-Bibliotheken wird empfohlen, weil:
•dadurch die alten ARCHICAD-Bibliotheken durch die neueste Bibliothek ersetzt werden
•dadurch die erforderlichen Migrations-Bibliotheken geladen werden, damit Sie weiterhin Zugriff auf ältere Bibliothekselemente haben
•Migrations-Bibliotheken deutlich kleiner sind als vollständige ARCHICAD-Bibliotheken, sodass Sie sehr viele überflüssige Objekte für Ihr Projekt einsparen können
•Sie Fehler vermeiden können, die aus dem Platzieren von gleichnamigen Bibliothekselementen resultieren, die in mehreren, gleichzeitig geladenen Bibliotheken vorhanden sind
Siehe auch Migration von Bibliotheken nach ARCHICAD 19.
Löschen von nicht verwendeten verknüpften Bibliotheken
Der Bibliotheken-Manager teilt Ihnen mit, ob Sie bereits Objekte aus Ihren verknüpften Bibliotheken tatsächlich platziert haben. Ist dies nicht der Fall, benötigen Sie diese Bibliothek nicht, und Sie können sie aus dem Projekt entfernen. In diesem Beispiel wurden keine Objekte aus der angewählten ARCHICAD Bibliothek platziert; Sie können Sie daher entfernen.
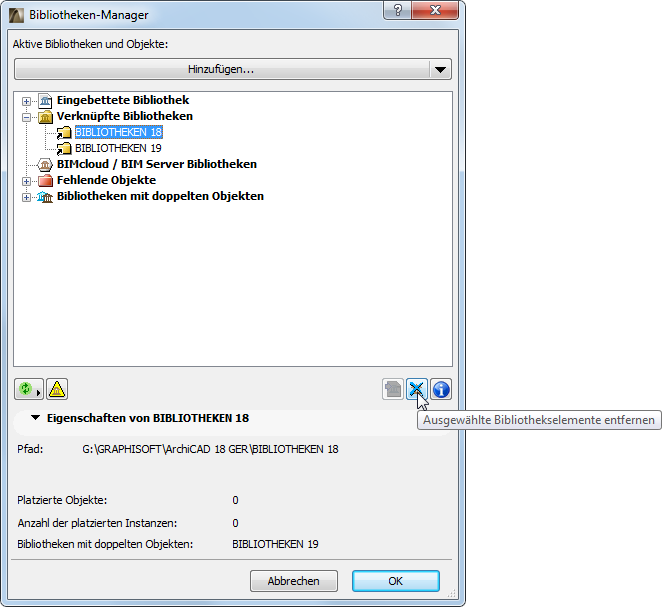
Zum Entfernen eines Bibliotheksordners wählen Sie diesen im Bibliotheken-Manager aus und klicken Sie auf das blaue X-Symbol “Entfernen”.
Das Betriebssystem Windows hat eine Beschränkung von 256 bezüglich der Zeichen-Anzahl des Bibliothekspfades. Demzufolge könnten Sie eine Warnung darüber erhalten, dass das Programm keine lokale Kopie der BIMcloud/BIM Server Bibliothek sichern kann, da der Name des Bibliothekspfades zu lang ist.
Um dieses Problem zu beseitigen, probieren Sie eine der folgenden Lösungen aus:
•Vereinfachen Sie die Dateistruktur der Bibliothek an ihrem Ursprung. Hierfür müssen Sie Administratorberechtigungen haben.
Wechseln Sie zum Ordner der BIMcloud/BIM Server Bibliothek und nehmen Sie einen der nachstehenden Schritte vor:
-Erstellen Sie eine Container-Datei (.lcf) aus dem Bibliotheksverzeichnis, wobei Sie den Menübefehl Ablage > Bibliotheken und Objekte > Container erstellen... verwenden. Als nächstes gehen Sie zu BIM Server Bibliotheken verwalten (Ablage > Bibliotheken und Objekte) und verwenden Sie den Befehl Neu verknüpfen..., um zu der Position der neuen .lcf-Quelldatei der Serverbibliothek zu navigieren.
-Alternativ dazu können Sie auch eine andere, einfachere Ordnerstruktur für die Bibliothek erstellen (z. B. den Bibliotheksordner zu einer übergeordneten Position in der Hierarchie der Ordner bewegen, sodass der Pfad kürzer wird). Als nächstes gehen Sie zu BIM Server Bibliotheken verwalten (Ablage > Bibliotheken und Objekte) und verwenden Sie den Befehl Aktualisieren, um die Serverbibliothek mit ihrer neu strukturierten Quelle zu aktualisieren.
•Ziel der Kopie der lokalen Bibliothek ändern.
Gehen Sie zu Optionen > Arbeitsumgebung > Besondere Verzeichnisse, und geben Sie eine andere Position für Ihren lokalen Teamwork Datenordner ein. Ihre lokalen Kopien der BIMcloud/BIM Server Bibliotheken werden dort abgelegt. Die neue Position sollte eine übergeordnete Ebene in der Ordner-Hierarchie sein, damit der Pfad kürzer wird.