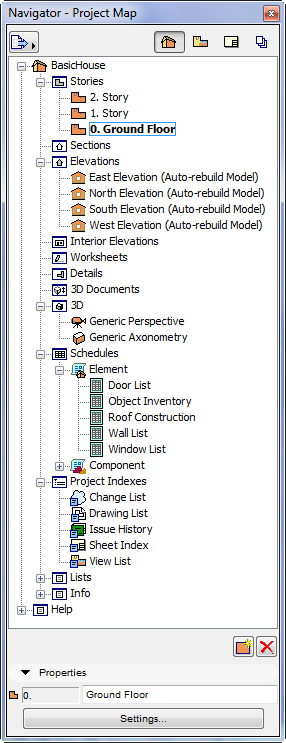
The Navigator Palette (Navigator) is a tree structure that lets you build up the entire logical structure of your project and navigate within it. You can create folders, then copy, drag and drop views and other project items depending on their particular purpose. The Navigator also lets you access views and layouts from external ARCHICAD files and place them into the Layout Book of your current project. Finally, you can configure the outputs for publication using Navigator controls.
Note: Another quick way to navigate among project views and viewpoints is the Pop-up Navigator from the Tab Bar. See Navigate With the Tab Bar and Open View/Viewpoint with the Pop-Up Navigator.
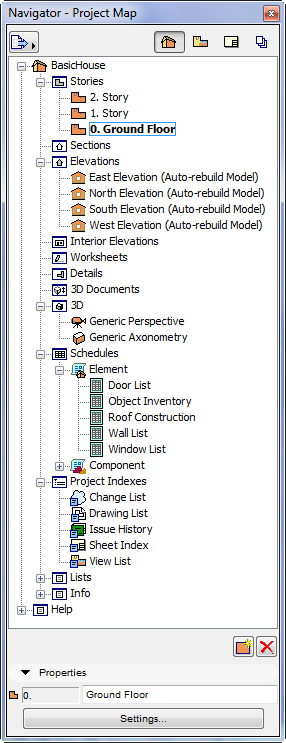
The Navigator’s Four Maps
The Navigator displays the whole project’s tree structure in four different maps.
Use the four buttons at the top of the Navigator Palette to choose a Map.
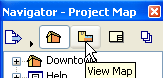
•The Project Map provides a tree structure of the viewpoints of your Virtual Building Model. A viewpoint represents a window onto a particular part of your project, but its settings have not been saved yet.
•The View Map lists saved views. A View is a stored version of a Viewpoint; each view is defined by its adjustable View Settings that you configure for a particular purpose as you construct your Virtual Building.
See Navigator View Map.
•The Layout Book contains the layouts defined for the entire architectural project, and can contain Drawings originating from multiple ARCHICAD project files and other source files. A view placed on a Layout is called a Drawing.
See The Layout Book.
•Use the Publisher to set up the items you want to publish, and set the publishing method and format. Each Publisher item refers directly to a View or to a Layout.
See Publisher Function.
To switch from one map to another, click among the four buttons at the top of the Navigator. The palette’s title bar indicates which map is currently displayed.
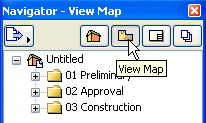
The Navigator item currently open in the window is shown in bold.
For any selected Navigator item, click the Settings button to view its settings, or right-click the item to access useful commands.
The Navigator has a special double-tree view, called the Organizer, which makes it easier to move items from one map to the other. (See Organizer Palette.)
Important: Operations involving Navigator/Organizer items (such as drag and drop between Navigator maps, deleting items from a map, or adding items to the Publisher set) are not added to the undo queue, and are not undoable.
The following diagram summarizes the project workflow as reflected in the maps of the Navigator:
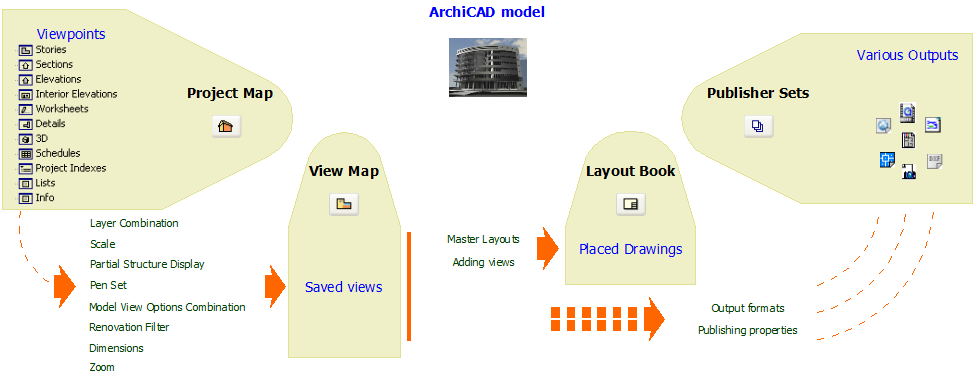
The Navigator is displayed by default.

If it is hidden, choose Window > Palettes > Navigator, or click the Navigator icon from the horizontal scrollbar at the bottom of the ARCHICAD screen.
![]()
Using the Navigator to Open Project Windows
Choose an item in the Navigator.
Double-click to open it, or use the context menu command.
By default, double-clicking will open the item in a new tab of the Tab Bar (if you are using the Tab Bar; otherwise, it will open in a new window.)
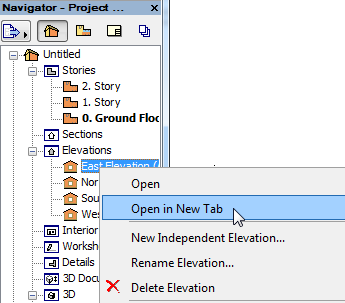
You can change this default (open in new tab/window, or open in existing) in Options > Work Environment > More Options.
Navigator Preview
When you click any item in the Navigator/Organizer, its preview is displayed in the Navigator Preview palette (if applicable, and if the Navigator Preview is opened).