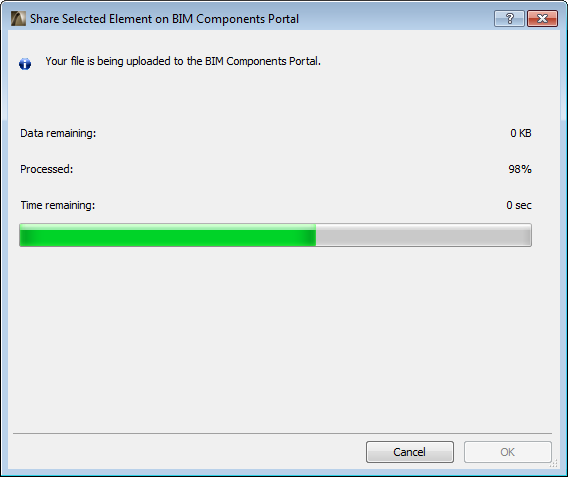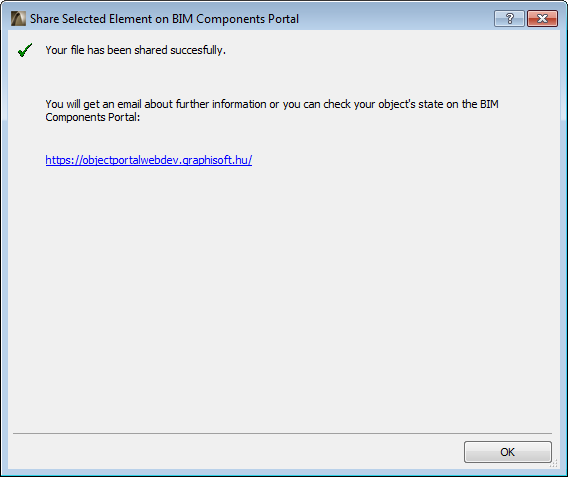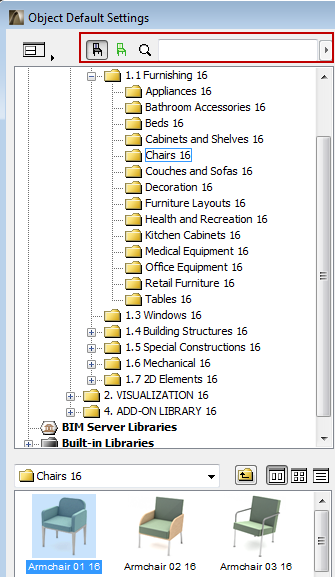
To search for library parts, use the controls at the top left of the browser section of its Settings dialog box.
This search function is available in the Object Settings dialog box, as well as the Settings of any tool that places Library Parts: Window, Door, Skylight, Wall End, Corner Window, Lamp, MEP tools.
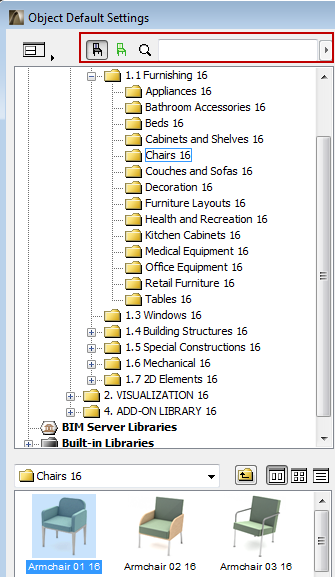
Note: A similar search and load process is available for surfaces and surface catalogs, using the Surface Settings dialog box.
See New from Catalog.
To start a search:
1.Open the library part Settings dialog box.
2.Do one of the following:
•Click into the Search field
•Click the Search icon (magnifying glass)
•Click Ctrl+e (Mac: Cmd+e)
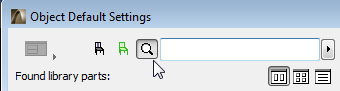
Exit Search Mode
To exit search mode, do one of the following:
•Click on either of the other two mode icons at the top (Active Library mode/Subtype Hierarchy Mode).
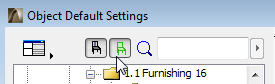
•From the context menu of a found object, choose either Show in Folder View or Show in Subtype View.
•Close the Settings dialog box
Even after you exit Search mode, ARCHICAD will remember the last-used Search term, which will be shown in the field the next time you enter Search mode.
Specify Scope of Search
Depending on the pop-up control at right, the engine will search in one of three ways:
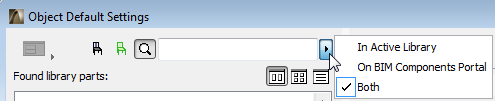
•In the project’s Active Libraries (this includes linked libraries, the Embedded Library, and BIM Server Libraries you have downloaded)
•On BIM Components - This option searches only on the BIM Components, a searchable and interactive depository of objects contributed by ARCHICAD users or uploaded by GRAPHISOFT.
For more information, see BIM Components.
•Both - This option searches both in the project’s active libraries and on BIM Components.
Start Search
Enter any string of characters to search for.
Once you press Enter or end your input (no input for 1 second), the search process will begin.
The search engine will search for the string in the following locations:
•Library Part name
•Library name
•Description
•Subtype
•Name of author of Library Part
•Keywords
Display of Found Library Parts
The dialog box displays your search results that match the current tool type. In other words, if you are searching in the Object Settings dialog box, Objects will be found - no Doors or Windows.
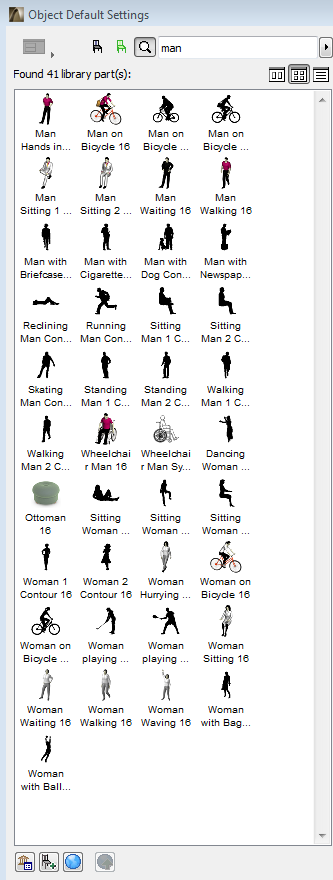
If you searched in Both, the objects found in the active libraries are shown first. BIM Components hits follow below. The dialog box will display a maximum of 50 of all the library parts found on BIM Components; if more are found, you can see the remaining hits by clicking on BIM Components link at the bottom of the dialog box.
•BIM Components-based hits are distinguished from active library hits with a globe icon.
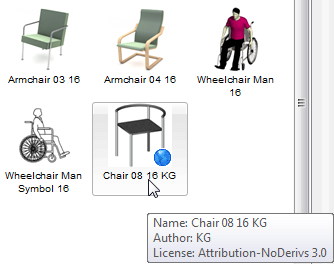
•Some of the BIM Components-based hits will be marked with a key. Such objects are available only to users with some type of premium service agreement. (This may vary by market; contact your distributor.)
Three buttons representing different icon sizes allow you to display the results as large icons, as small icons, or as an alphabetical list that always shows the full names of the elements.

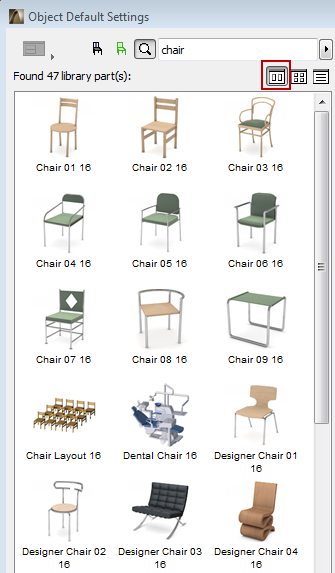
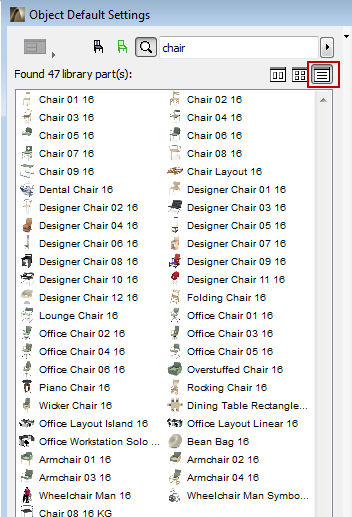
Library Parts Found in Active Libraries
Hover the cursor over any found library part to see an information tag listing its Name, License type, and Location (including the name of the library in which it was found, e.g. the Embedded Library, or the name of the BIM Server Library).

Right-click to bring up a context menu:
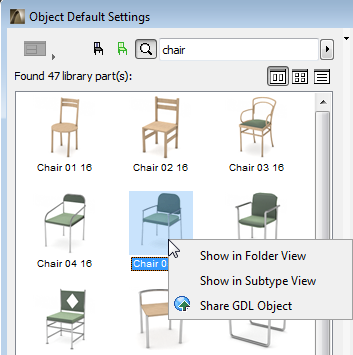
•You can locate the object in the browser, using either Show in Folder View or Show in Subtype View. Clicking either of these commands will leave search mode and show the found object in the Object Settings browser.
•Or share the object on BIM Components, using the Share GDL Object command.
See Share Object on BIM Components.
Click on any library part in the Found Library Parts window to view or edit its object settings at right.
When you click OK to close the dialog box, that library part becomes the default object.
Library Parts Found On BIMcomponents.com
Hover the cursor over any found library part to see an information tag listing its name, author, and license type.
Select an object and right-click to bring up a context menu:
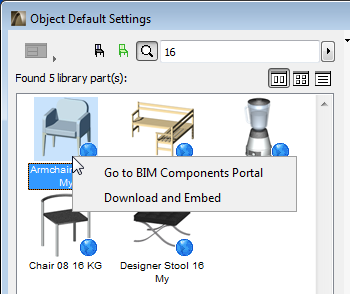
•Go to BIM Components Portal: Click to enter BIMcomponents.com.
See BIM Components for more information about this web page.
•Download and Embed: (This command is shown only if the selected library part is not already embedded in your project.) Click to download the library part to your Embedded Library.
See Access and Download Library Part from BIM Components.
If you select a library part found on BIM Components, the right side of the dialog box will show a preview picture and information about that element:
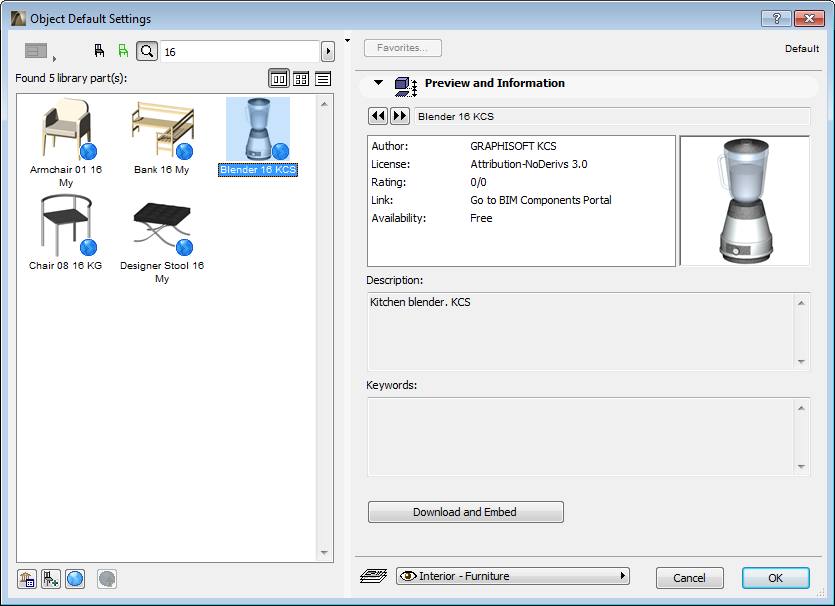
•Library Part name
•Author
•License
•Rating
•Link
•Availability
•Description
•Keywords
Access and Download Library Part from BIM Components
If a library part found on BIM Components suits your needs, you can download it directly into your project.
From the Found Library Parts list, select the library part you are interested in, and do one of the following:
•Click the Download and Embed button to place the library part into your Embedded Library.
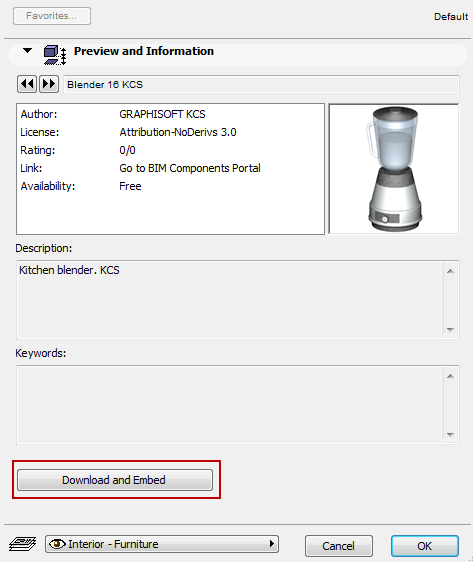
After this, the command changes to Go to Active Library. Click this command to see the downloaded library part in your library structure.
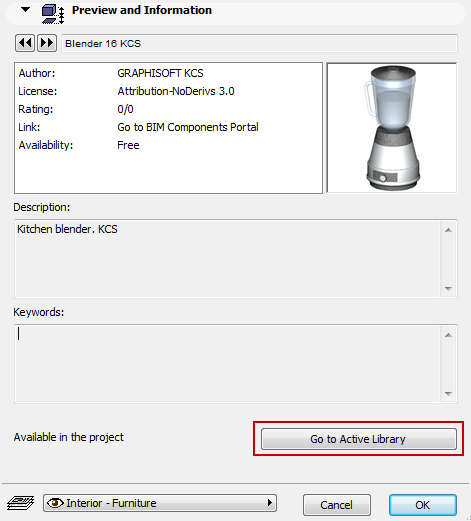
•With the desired library part selected, click OK in the Settings dialog box. This will download and embed the selected library part, and also close the Settings dialog box.
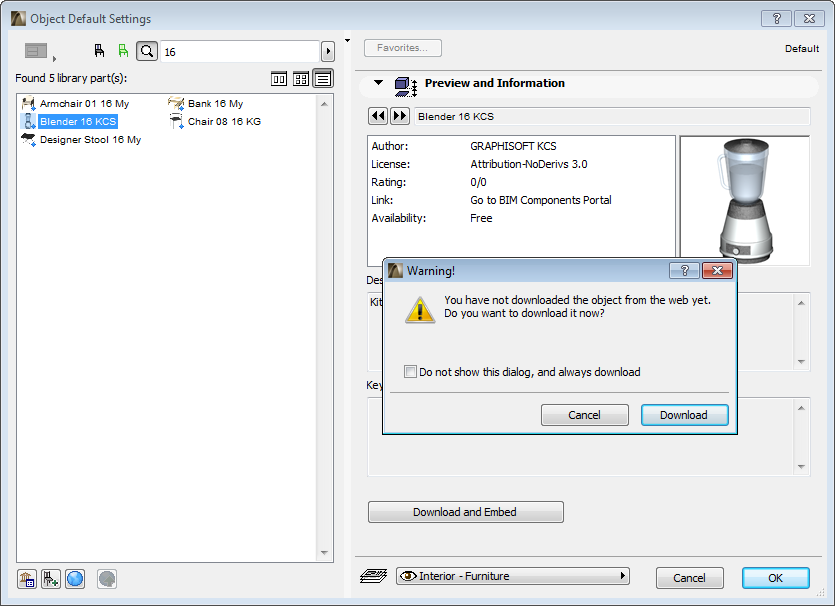
•Right-click to bring up a context menu with the command to Go to BIM Components Portal. This command opens BIMcomponents.com website in your browser, where you can view and download the selected object.
See BIM Components for more information.
Once you click Download and Embed, a dialog box appears, showing you the progress of the download. While the download is underway, you cannot work in ARCHICAD. Click Cancel to abort the download process.
After the download is complete, the library is reloaded.
Obtain BIMcomponents.com Registration Number
Before sharing an object to BIMcomponents.com, you must obtain a registration number. Once you receive the registration number, you need only enter it once; after that, ARCHICAD will remember it. (It is also listed in the License Information dialog box, available from the ARCHICAD Help menu.)
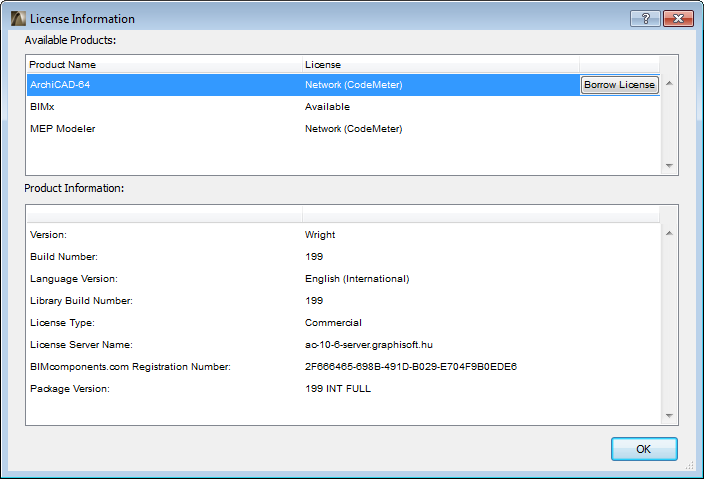
Share Object on BIM Components
Note: Before sharing an object to BIMcomponents.com, you must obtain a registration number.
See Obtain BIMcomponents.com Registration Number.
To share an object on BIM Components, do one of the following:
Select an object from the Settings dialog box, then use the Share GDL Object command from one of these places:
•the context menu
•the icon at the bottom of the dialog box
•the File > Libraries and Objects > Share GDL Object command
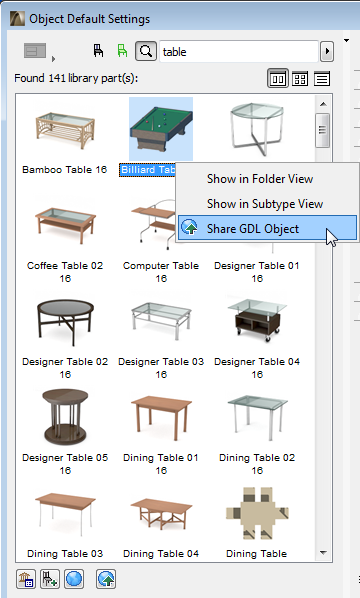
•The Share GDL Object command from the context menu of an object placed on the Floor Plan
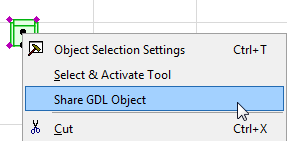
The Share Selected Element dialog box appears.
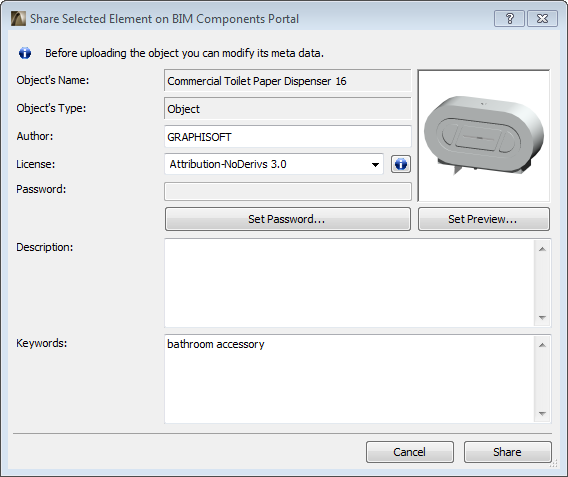
Note: Before the Share process can proceed, a background check is run to ascertain that the object’s parameters (e.g. copyright definition) and the user’s license information are correct.
Edit the following information as needed:
•Enter an Author. (If you leave this blank, the name you used to register on BIMcomponents.com will be used as the author.)
•Assign a Copyright. Two options are available here:
- Public Domain Dedication. An object with this copyright belongs to the public domain; anyone can copy, modify or distribute it without permission.
Click the Info button for more information at:
http://creativecommons.org/publicdomain/zero/1.0/
- Attribution NoDerivs. An object with this copyright can be copied and distributed, even for commercial purposes, but only with attribution, and the object cannot be modified.
Click the Info button for more information at: http://creativecommons.org/licenses/by-nd/2.0/
Note: A third type of copyright, “Commercial,” can be assigned in the GDL Editor window. Objects with a commercial copyright, however, cannot be shared to BIMcomponents.com.
See GDL Object Editor.
•Password (available only if the copyright is “Attribution-NoDerivs”). Click Set Password to define an optional password. Such objects can be freely viewed and downloaded, but the user cannot open the object to edit or copy its script without a password. If the object already has a password, the Change Password button allows you to modify it.
•Description. Enter a description of the object. ARCHICAD’s object search function will search (among other fields) the description field for the entered search terms. While optional, a detailed description is recommended, including the functions and purpose of the object, so that other users will be able to locate it.
When you are ready, click either
•Share; or
•Share and Save. (This saves any changes to the object data in your Embedded Library as well as to BIMcomponents.com.)
Note: the Share and Save command is not available in the following cases:
•if you are working in Teamwork but have not reserved the object, or
•if the object has been opened from a Library Container File (.lcf)
During the Share process, you cannot keep working in ARCHICAD. A dialog box shows the progress.