
Create, Load and Share Surfaces (All Engines)
Use the Options > Element Attributes > Surfaces command to access these functions.

Use the commands at the top of the Surface Settings dialog box to create, rename, load, delete, and share surfaces.
Note: CineRender Settings have additional commands that allow you to load C4D surfaces and match CineRender Settings with those of other engines. See Match Settings with CineRender Surfaces.
Delete and Replace Surface
See Delete and Replace Attributes in a Model.
Click Share to upload your surface to BIM Components.
When you share a surface, ARCHICAD creates a .gsm file and sends it to BIM Components. A surface .gsm is a special subtype of the a regular (object) .gsm file. It contains all surface settings data, as well as fill (vectorial hatch) and texture information.
For general information on BIM Components:
See BIM Components.
For information on registering for BIM Components see Obtain BIMcomponents.com Registration Number.
In Surface Settings, click the New button.
In the Add New Surface dialog box, choose one of the following:

•Duplicate (Re-create an existing Surface with a new name)
•New from catalog (Use this to replace the current surface with one imported from the catalog, together with any associated texture file and/or fill attribute)
•Replace Settings from Catalog (Use this to replace the settings only of the current surface with those of a surface selected in the catalog)
1.Enter a new name for the surface.
2.Edit the current surface parameters in the Surfaces Settings dialog box.
3.Click OK.
Use this to replace the current surface with one imported from the Catalog.
When you click OK to close the dialog box:
•the surface is shown in Surface Settings
•the surface is added as a new Surface Attribute to your ARCHICAD project
•the associated texture file is added to your Embedded Library, and any fill (vectorial hatch) is added to the project’s Fill attributes.
Surfaces contain references to texture files placed into the library, where they are differentiated by name only - even their file extension is not taken into account. If you download a surface which uses a texture with the exact same name as a texture already in the AC Library, you will get a warning that the new texture was not put into the library).
The file names of many textures in the Surface Catalog contain postfixes which help to distinguish their usage:
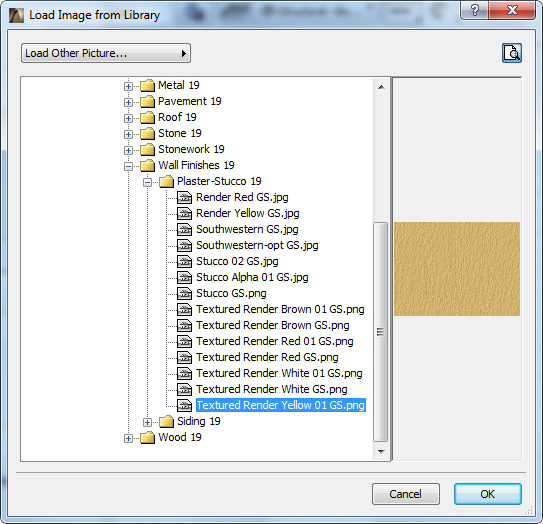
•GS: all textures used in GRAPHISOFT surfaces have a GS postfix
•H for horizontal texture alignment
•V for vertical texture alignment
•GI for Global Illumination
•c for images in the Color channel
•d for Diffusion
•l for Luminance
•t for Transparency
•r for Reflection
•e for Environment
•f for Fog
•b for Bump
•n for Normal
•a for Alpha
•s for Specular
•gl for Glow
•dp for Displacement
•gr for Grass
•-opt for images used by the OpenGL and Internal Rendering Engine
If an image is used by multiple channels, then the postfixes are added up, e.g.: cs for color and specular channel usage.
Use this to replace the settings only of the current surface with those of a surface selected in the catalog.
Notes:
•In contrast to the New from Catalog function (described above), the original surface’s Name and Index number (as listed in Attribute Manager) will remain unchanged even after the settings have been overridden.
•Although surfaces can include a vectorial hatch (used to display surfaces in certain ARCHICAD views), this Replace Settings function will not overwrite the vectorial hatch (if any) of your original surface; that vectorial hatch remains unchanged in the project (and continues to be listed as before in Attribute Manager).
These two options access a catalog of surfaces built in to the ARCHICAD Library. The number of factory-shipped surfaces in the catalog depends on your ARCHICAD license.

Search for Surfaces in the Catalog
To search for surfaces by name in all the loaded libraries as well as BIM Components, click the search icon and enter a search term in the field.
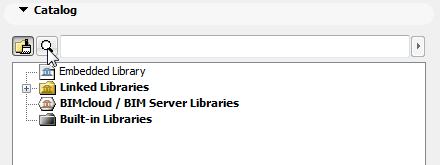
Depending on the pop-up control at right, the engine will search in one of three ways:

•In the project’s Active Libraries (this includes linked libraries, the Embedded Library, and BIM Server Libraries)
•On BIM Components Portal - This option searches only on the BIM Components Portal, a searchable and interactive depository of objects and surfaces contributed by ARCHICAD users or uploaded by GRAPHISOFT.
For more information, see BIM Components.
•Both - This option searches both in the project’s active libraries and on BIM Components.
Start Search
Enter any string of characters to search for.
Once you press Enter or end your input (no input for 1 second), the search process will begin.
The search engine will search for the string in the following locations:
•Library Part name
•Library name
•Description
•Subtype
•Name of author of Library Part
•Keywords
The dialog box displays your search results. Only surfaces will be listed (no other element types).

If you searched in Both, surfaces found in the active libraries are shown first. BIM Components hits follow below. The dialog box will display a maximum of 50 of found items; if more are found, you can see the remaining hits by clicking on the More Surfaces on BIM Components.com button at the bottom of the dialog box.
•BIM Components-based hits are distinguished from active library hits with a globe icon.
•Some of the BIM Components-based hits will be marked with a key. Such items are available only to users with some type of premium service agreement. (This may vary by market; contact your distributor.)
Additional Surface Catalog for SSA Users
ARCHICAD users with an active ARCHICAD Software Service Agreement (SSA) can access additional surfaces, available as one-click downloads to the current project. This premium surface catalog is available to SSA users directly from the Add New Surface dialog box: click on the Additional Surface Catalog for SSA Users command from the pop-up button at the bottom of the dialog box. This command will check your license eligibility, then redirect you to the expanded surface catalog (if you are eligible) or to more information on the required license (if you are not).

Surfaces Found
Hover the cursor over any found surface (or select it, then click the info button at the bottom right of the dialog box) to see an information tag listing its Name, License type, and Location (including the name of the library in which it was found, e.g. the Embedded Library, or the name of the BIM Server Library).

Download Surface from BIM Components
If a surface found on BIM Components suits your needs, you can download it directly into your project.
Use the Download and Embed command to drag and drop the surface anywhere onto the ARCHICAD project.

•the surface is added as a Surface Attribute to your ARCHICAD project
•the associated texture file is added to your Embedded Library; any associated vectorial fill is added to your project’s Fill types.