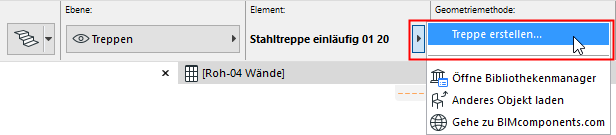
Geometrie- und Lauf-Einstellungen (StairMaker)
Anmerkung: Diese Registerseite ist Teil des StairMaker Bearbeitungsfensters. Zum Aufruf dieser Registerseite aktivieren Sie das ARCHICAD Treppen-Werkzeug. Klicken Sie im Infofenster auf Treppe erstellen oder (bei einer ausgewählten Treppe) Treppe bearbeiten.
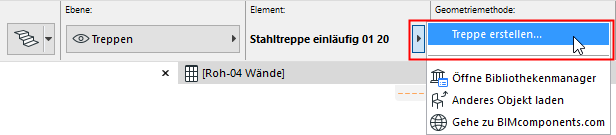
Wählen Sie einen Standard-Treppentyp aus. Klicken Sie in dem daraufhin angezeigten Treppen-Bearbeitungsfenster auf die Schaltfläche Geometrie und Einstellungen des Laufs (die oberste) von den sechs Schaltflächen auf der linken Seite.
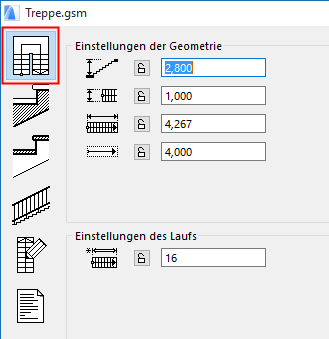
Die Geometrie- und Lauf-Einstellungen enthalten vordefinierte Werte für die verfügbaren Parameter sowie das Grundriss-Symbol im Vorschaubereich rechts. Ihre Änderungen an den Geometrieparametern werden auf diesem Symbol angezeigt.
Beachten Sie, dass verschiedene Bedienelemente auf dieser Registerseite Symbole zum Schützen bzw. Entsichern enthalten. Sie sollten die gewünschte Geometrie- und Treppenlaufeinstellungen hier vornehmen und sie dann schützen. Wenn Sie sie nicht schützen, könnten Änderungen in nachfolgenden Registerkarten StairMaker veranlassen, diese Werte automatisch neu zu berechnen. Wenn sie geschützt sind, dann sorgt StairMaker dafür, dass weiter von Ihnen gesetzte Optionen mit dieser grundlegenden Geometrie kompatibel sind.
In der Abbildung unten, zum Beispiel, haben wir die Höhe der Treppe auf 2800 mm und die Anzahl von Stufen auf 16 festgelegt und geschützt. Diese Werte werden nie geändert werden, egal welche anderen Einstellungen Sie in dieser oder anderen Registerkarten vornehmen.
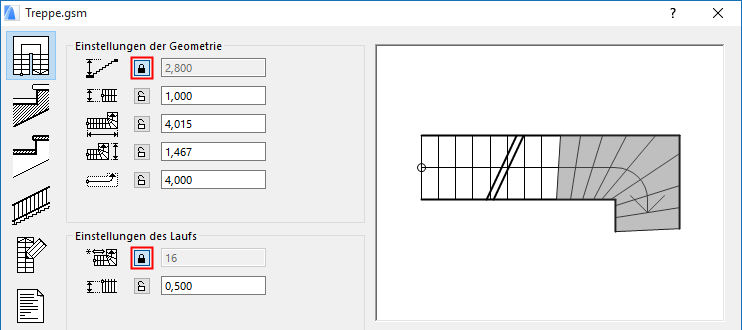
Treppengeometrie einstellen
Auf dieser Seite legen Sie die geometrischen Hauptparameter der Treppe fest: die Gesamthöhe, die horizontale Begrenzung, die Laufbreite, die Treppenlänge, die Länge der Lauflinie sowie die Stufenanzahl, die Form und Anzahl der Stufen im Wendelbereich, die Maße der Treppenabsätze, den Wert des Antrittsversatzes und den Abschlusswinkel des Treppenlaufs. Die verfügbaren Felder ändern sich entsprechend dem Treppentyp.
Im unteren Bereich dieser Registerseite können Sie der Treppe optional eine obere Stufe hinzufügen: Klicken Sie auf die Schaltfläche auf der rechten Seite, um der Treppe auf der Fußbodenhöhe eine Austrittsstufe hinzuzufügen, wie unten gezeigt.
Die Stufe kann die gleiche Tiefe wie die übrigen Stufen der Treppe haben, oder Sie können die Tiefe der zusätzlichen Stufe durch Eingabe eines Werts in dem nebenstehenden Feld anpassen.
Wenn Sie den Wert für die Tiefe der zusätzlichen Stufe bei Null lassen, hat die oberste Stufe auf Fußbodenhöhe die gleiche Tiefe wie die anderen Stufen. Wenn Sie die Tiefe der obersten Stufe ändern möchten, geben Sie einen positiven Wert ein.
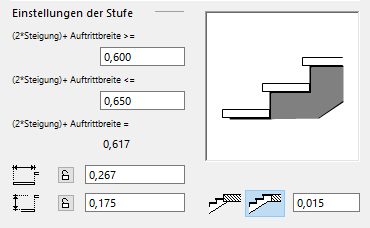
Definieren von Stufeneinstellungen
Unten rechts im Dialogfenster befinden sich die Einstellungen der Stufe. Über diese Parameter definieren Sie die Geometrie der Stufen oder des Rampenwinkels, der auf derselben Geometrie basiert. Rechts neben diesen Feldern ist die Seitenansicht der Treppe abgebildet, sodass Sie die Auswirkung Ihrer Änderungen sofort sehen können.
Das Treppensteigen ist einfacher und bequemer, wenn die Summe aus dem Doppelten der Steigung plus der Auftrittsbreite (2*Steigung a + Auftrittbreite h >> 2*a + h = 63) im Bereich von 60 bis 63 cm liegt. Damit dies gewährleistet ist, können Sie für den Parameter 2*Steigung + Auftrittbreite im Bereich Einstellungen der Stufe einen Wertebereich festlegen.
Der letzte Parameter kann nicht bearbeitet werden. Er zeigt nur den aktuellen Wert des Parameters 2*Steigung + Auftrittbreite.
Anmerkung: Die Definition der Treppengeometrie basiert auf der Regel 2*Steigung + Auftrittbreite. Jedes Mal, wenn Sie einen Parameter ändern, überprüft StairMaker, ob der Parameter 2*Steigung + Auftrittbreite noch im gültigen Bereich liegt. Zusätzlich zu dieser Hierarchie können Sie einen oder mehrere Parameter schützen, indem Sie auf die entsprechende Schaltfläche klicken. Geschützte Parameter werden nicht geändert. Wenn Parameter geändert werden müssen, überspringt StairMaker geschützte Parameter und sucht in der Hierarchie nach dem nächsten Wert. Falls es nicht möglich ist, Einstellungen zu ändern, ohne einen geschützten Parameter zu ändern oder wenn zu viele Parameter geschützt sind, wird eine Warnung angezeigt.
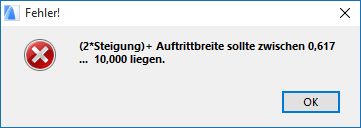
Bruchlinie im Treppensymbol
In der Regel wird nur der untere Teil einer Treppe im Grundriss auf seinem Ursprungsgeschoss komplett angezeigt. Auf dem 2D-Symbol der Treppe befindet sich eine doppelte Trennlinie/Bruchlinie, die anzeigt, wo die Treppe aufgeteilt wird.
Anmerkung: Die für die GDL-Treppensymbole verwendete Bruchlinie ähnelt dem Konzept der Grundriss-Schnittebene für ARCHICAD-Konstruktionselemente, allerdings hat die Bruchlinie keinen Bezug zur Grundriss-Schnittebene.
In der Vorschau im Geometrie- und Lauf-Einstellungsfenster können die Endpunkte der beiden Bruchlinien entlang des Treppenumrisses verzogen werden, während die Linien parallel bleiben. Wenn die Treppe vollständig auf dem Grundriss angezeigt wird, hat eine Verschiebung der Bruchlinie keine Auswirkung.
Bearbeiten der “Einläufig halbgewendelten” Treppe
Einige der verfügbaren Treppentypen haben einen oder zwei Wendungen. Das folgende Beispiel verdeutlicht am Beispiel des Treppentyps „Einläufig halbgewendelt“, wie diese Knicke behandelt werden.
Anmerkung: Einige andere im StairMaker verfügbare Wendeltreppen arbeiten mit einer anderen Parameterlogik.
Wie Sie in der Vorschau sehen, ist ein Teil der Treppe grau hervorgehoben und alle Stufen im hervorgehobenen Bereich sind schiefwinklig. Der hervorgehobene Bereich ist der Verzugsbereich der Treppe. Wenn der gesamte Treppenlauf hervorgehoben ist, sind alle Stufen entsprechend der Laufrichtung gedreht.
Stufenkanten außerhalb des Verzugsbereichs liegen in einem rechten Winkel zur Laufrichtung. (Damit die Treppe bequem begehbar ist, umfasst der Verzugsbereich meistens mindestens den gesamten gekrümmten Bereich der Lauflinie, sodass die nicht gedrehten Stufen alle im Bereich der geraden Lauflinie liegen.)
Sie können den Verzugsbereich mit der Maus ändern. Verschieben Sie zunächst den Cursor auf die Treppe (der Zeiger nimmt eine Form an, die Sie vielleicht aus Tabellenkalkulationsprogrammen kennen).
Drücken Sie die Maustaste und halten Sie sie gedrückt, während Sie die Maus entlang der Treppe verschieben. Einige Stufen werden weiß, wenn Sie den Verzugsbereich am Ende verkürzen. Lassen Sie die Maustaste los. StairMaker zeigt die neue Kontur der Treppe an. Erstellen Sie einen Verzugsbereich ohne zu stark gedrehte Stufen.
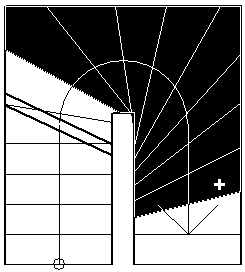
Die weiß angezeigten Stufen sind nicht mehr gedreht. Ob eine einzelne Stufe gedreht ist, können Sie auch per Klick mit der Maus festlegen.
Wenn zum Beispiel die Vorderkante der untersten Stufe gerade sein soll, klicken Sie einfach auf die zweite Stufe. Die erste Stufe wird weiß.
Der Verzugsbereich ist auf der mittleren Stufe der Wendelung fixiert, d. h. Sie können keine der beiden Seiten des Verzugsbereichs über diese Stufe hinaus verkürzen.
Wenn Sie beide Enden des Verzugsbereichs bis zur mittleren Stufe kürzen, sieht das Ergebnis in etwa wie abgebildet aus.
In StairMaker liegen die Stufenkanten vor dem Anfang und nach dem Ende des Verzugsbereichs senkrecht zur Lauflinie. Diese beiden Kanten teilen die Treppe in einen Lauflinienabschnitt und einen inneren Abschnitt ein.
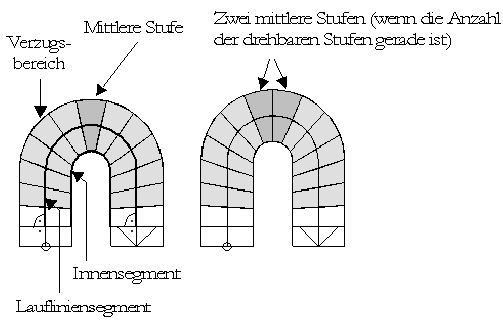
Geben Sie in das Parameterfeld im Abschnitt Einstellungen des Laufs eine Bemaßung für die schmalste Stufe im Innensegment der Treppe („s“ in der Abbildung unten) ein.
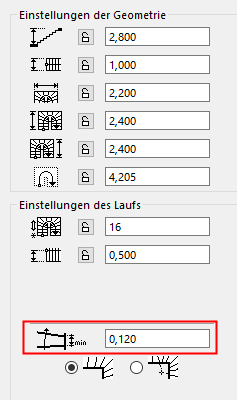
Das Innensegment der Treppe wird von StairMaker wie dargestellt in Stufen unterteilt:
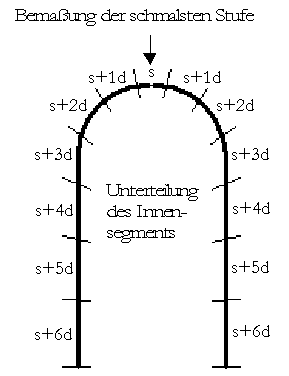
Dieser Wert gilt für die mittlere Stufe des Treppenlaufs (oder die beiden mittleren Stufen, wenn der Verzugsbereich eine gerade Anzahl von Stufen umfasst).
Als Alternative zur Standardwendelung können Sie auch eine radiale Wendelung erstellen. Bei dieser Methode laufen die Kanten der Stufen aus dem Verzugsbereich in einem Punkt zusammen. Mit dieser Methode können Sie arbeiten, wenn Sie auf die Schaltfläche Radiale Wendelung klicken.
Sie können die Position des Mittelpunkts ändern, indem Sie darauf klicken. Daraufhin wird ein Dialogfenster angezeigt, in das Sie numerische Werte für den Versatz eingeben können.
Die Position des Mittelpunkts und der Versatz werden als Strichlinien angezeigt.
Wenn die Ecke gefast oder abgerundet ist, wird der Versatz von der gedachten Ecke gemessen. Der Versatz von Treppen mit benutzerdefiniertem Winkel sieht folgendermaßen aus:
Wenn Sie eine einläufig halbgewendelte Treppe auswählen, setzt StairMaker den Mittelpunkt der radialen Wendelung automatisch auf den Mittelpunkt des Lauflinienbogens.
Wenn Sie eine einläufige gerade Treppe mit Wendelung an beiden Enden wählen, können Sie die zusätzliche Länge oben und unten entlang der Treppenseite festlegen. Die Winkel der ersten und der letzten Treppenstufe hängen von diesem Versatz ab.
Hinweis: Sie können für diesen Treppentyp keine radiale Wendelung definieren.
Bei Treppentypen mit Wendelungen können Sie die Ecken des Treppenlaufs abschrägen oder abrunden. Dazu setzen Sie den Cursor auf eine Ecke, sodass der Cursor als rechtwinkliges Symbol angezeigt wird.
Klicken Sie auf einen der Eckpunkte der Treppe, um ein Dialogfenster aufzurufen, aus dem Sie die drei verfügbaren Eckenformen auswählen können.
Die Eckenform Gerade ist die normale Eckenform. Wenn Sie mit einer neuen Treppe beginnen, sind alle Ecken gerade.
Klicken Sie im Dialogfenster auf die Schaltfläche Abschrägen. Dort, wo Sie die Länge der Abschrägung bearbeiten können, werden bearbeitbare Textfelder angezeigt. Geben Sie den gewünschten Wert ein und klicken Sie auf OK.
Nun legen Sie die Abrundung der anderen Ecke fest.
Sie können die Eckenform jederzeit ändern. Wenn Sie den Mauszeiger auf eine abgeschrägte oder abgerundete Ecke setzen, nimmt er wieder die Form des rechtwinkligen Symbols an.
Siehe auch Treppen-/Rampen-Geometrie und Treppenlauf-Einstellungen.