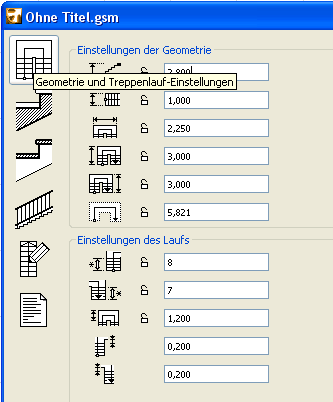
Informationen zur Verwendung von StairMaker (oder auch TreppenMacher) zum Erstellen eigener Treppenformen finden Sie in Eigene Treppen auf Basis einer Standard-Treppe.
Treppen-/Rampen-Geometrie und Treppenlauf-Einstellungen
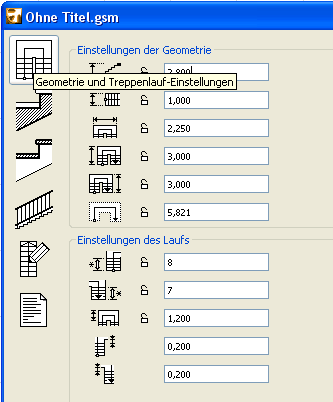
Die Parameter sind in mehrere Abschnitte unterteilt, je nach ausgewähltem Typ der Treppe: Einstellungen der Geometrie, Einstellungen des Laufs, Verzugs-Einstellungen und Einstellungen der Stufe. Das Vorschau-Symbol der Treppe (oben rechts im Dialogfenster) ändert sich entsprechend den eingestellten Parametern.
Viele der eingegebenen Parameter können optional durch Anklicken des Schloss-Symbols geschützt werden. Wenn Sie diese Parameter nicht schützen, könnten Änderungen in nachfolgenden Paneelen StairMaker veranlassen, diese Werte automatisch neu zu berechnen.
Geschützte Parameter bleiben unverändert und StairMaker achtet darauf, dass nachfolgend eingegebene Optionen mit diesem Parameter kompatibel sind. Wenn Parameter geändert werden müssen, überspringt StairMaker geschützte Parameter und sucht in der Hierarchie nach dem nächsten Wert.
Falls es nicht möglich ist, Einstellungen zu ändern, ohne einen geschützten Parameter zu ändern oder wenn zu viele Parameter geschützt sind, wird eine Warnung angezeigt.
Geben Sie numerische Werte ein, um die Geometrie der Treppe festzulegen. Diese Parameter sind abhängig vom Typ der zu erstellenden Treppe und das Symbol zeigt an, um welchen Parameter es sich jeweils handelt.
Diese Parameter können umfassen:
•Gesamthöhe
•Laufbreite
•Gesamtlänge oder Längen unterer und oberer Treppenteile oder Länge des mittleren Teils
•Länge des Podestes
•Länge der Lauflinie
•für Wendeltreppen mit Spindel: Eingangs- und Drehwinkel
Einstellungen des Laufes
Geben Sie Werte ein, um die Parameter festzulegen, die den Lauf definieren. Diese Parameter können umfassen:
•Stufenanzahl
•Form und Anzahl der Stufen im Wendelbereich (bei bestimmten Treppentypen)
•Maße der Treppenabsätze
•Wert des Austrittversatzes
•Abschlusswinkel der Treppenläufe
•Oberflächenmaterial für die Spindel
•unterer und oberer Versatz im Wendelbereich, für dreiläufige und Wendeltreppen (normal oder radial)
•Stufendrehwinkel (für im An- und Austritt gewendelte Treppen)
•Maße der innen schmalsten Stufe
•Versatz der Lauflinie
•Wendeltyp
Verzugseinstellungen:
•Anzahl der Trittstufen im Wendelbereich
•Abstand zwischen den beiden Treppenläufen (U-Treppe)
•Versatz der Stufen in den Wendelungen von den Ecken der Treppe aus.
Einstellungen der Stufe

Geben Sie Werte in diese Felder ein, um die Geometrie der Stufen zu definieren oder (falls Sie eine Neigung bearbeiten) den Neigungswinkel. Rechts neben diesen Feldern ist die Grundrissdarstellung der Treppe abgebildet, sodass Sie die Auswirkung Ihrer Änderungen sofort sehen können.
Treppensteigung einstellen: das Treppensteigen ist einfacher und bequemer, wenn die Summe aus dem Doppelten der Steigung und der Auftrittsbreite (Parameter (2*Steigung)+ Auftrittbreite) im Bereich von 60 bis 63 cm liegt. Damit dies gewährleistet ist, können Sie für den Parameter (2*Steigung)+ Auftrittbreite im Bereich Einstellungen der Stufe einen Wertebereich festlegen.
(2*Steigung)+ Auftrittbreite >= Geben Sie hier den minimalen Wert ein.
(2*Steigung)+ Auftrittbreite <= Geben Sie hier den maximalen Wert ein.
(2*Steigung)+ Auftrittbreite = Der letzte Parameter ist nicht editierbar. Er zeigt nur den aktuellen Wert des Parameters (2*Steigung)+ Auftrittbreite.
Jedes Mal, wenn Sie einen Parameter ändern, überprüft StairMaker, ob der Parameter (2*Steigung)+ Auftrittbreite noch im gültigen Bereich liegt.
Geben Sie hier den Auftritt ein. Um diesen Parameter zu schützen, klicken Sie auf die Schützen-Schaltfläche.

Geben Sie hier den Steigungswert ein. Um diesen Parameter zu schützen, klicken Sie auf die Schützen-Schaltfläche.

Geschützte Parameter werden nicht geändert. Wenn Parameter geändert werden müssen, überspringt StairMaker geschützte Parameter und sucht in der Hierarchie nach dem nächsten Wert. Falls es nicht möglich ist, Einstellungen zu ändern, ohne einen geschützten Parameter zu ändern oder wenn zu viele Parameter geschützt sind, wird eine Warnung angezeigt.
Optionale oberste Stufe auf Deckenhöhe: Verwenden Sie die Schaltflächen unten in den Treppenlauf-Einstellungen, um eine optionale Austrittsstufe zur Treppe hinzuzufügen. Diese kann dieselbe Tiefe wie die anderen Stufen der Treppe haben, Sie können aber auch eine andere Stufentiefe eingeben.
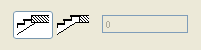
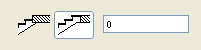
Klicken Sie auf die Schaltfläche rechts, um auf Fußbodenhöhe eine oberste Stufe einzufügen. Der Treppe wird auf der oberen Fußbodenhöhe eine oberste Stufe hinzugefügt.
Wenn Sie den Wert für die Tiefe der zusätzlichen Stufe bei Null lassen, hat die oberste Stufe auf Fußbodenhöhe die gleiche Tiefe wie die anderen Stufen. Wenn Sie die Tiefe der obersten Stufe ändern möchten, geben Sie einen positiven Wert ein.
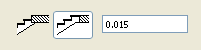
Treppe prüfen: Durch einen Klick auf diese Schaltfläche können Sie feststellen, ob Konflikte vorliegen, aufgrund derer StairMaker möglicherweise keine Treppe erstellen kann.
Das Fenster zum Bearbeiten der Rampe ist dem Fenster zum Bearbeiten von Treppen sehr ähnlich. Einige nicht relevante Symbole und Parameter sind deaktiviert, andere wurden an die Erfordernisse von Rampen angepasst.
Der Bereich Einstellungen der Stufe enthält ein neues Feld, in dem Sie den Neigungswinkel der Rampe festlegen können.
Die auf dem Register Struktur verfügbaren Strukturtypen der Rampen entsprechen den Strukturtypen der Treppen.
Weitere Informationen finden Sie unter Geometrie- und Lauf-Einstellungen (StairMaker).
Registerseite Treppenstruktur & Podest

Struktur
Der Inhalt dieses Registers ändert sich entsprechend dem Konstruktionstyp der Treppe. Diese Änderungen werden auch auf die Seite mit der Treppengeometrie sowie in den Treppenparametern übernommen.
Die folgenden 3D-Alternativen sind möglich:
•Massivtreppe mit Belag
•Aufgesattelte Treppe
•Eingestemmte Treppe
•Nur Platten
•Massivtreppe
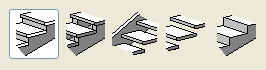
Geben Sie die Parameter ein, die für die gewählte Treppenstruktur relevant sind:
Geben Sie hier die Laufdicke der Treppe ein.
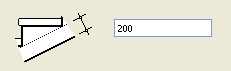
Falls Ihre Treppe Wangen hat, geben Sie hier die Wangenhöhe und -dicke ein:
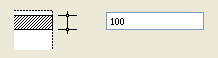
Wenn Sie eine Treppe mit Tragholmen anfertigen, geben Sie den Versatz der Seitenhalterung ein.
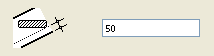
Die darüber und darunter liegenden Decken sollten so platziert werden, dass sie exakt an das Grundriss-Symbol in ARCHICAD anschließen, unabhängig davon, welche 3D-Alternative in StairMaker gewählt wurde, selbst wenn auf Fußbodenhöhe eine Austrittsstufe hinzugefügt wird.
Verwenden Sie die Felder (hier gezeigt), um Werte für die Dicke der oberen Verbindungsstruktur der Treppe und seiner unteren Verbindungsstruktur einzugeben. Jede Dicke hat zwei Komponenten: Unterboden und Belag.
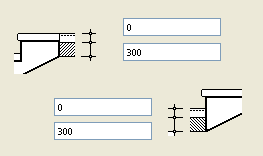
Wenn Sie in Ihrem Entwurf keine separate Decke für den Bodenaufbau verwenden, setzen Sie die Dicke des Bodenaufbaus auf Null.
StairMaker passt die Treppenparameter automatisch diesen Deckenspezifikationen an.
Podest
Wenn Ihre Treppe einen oder mehrere Treppenabsätze hat, geben Sie Werte für eine oder beide Absatzdicken im Podest-Bereich dieser Registerkarte ein.
Unterseite bereinigen: Klicken Sie auf diese Schaltfläche, um das Dialogfenster Unterseite bereinigen zu öffnen. Verwenden Sie diese Optionen, um an der Unterseite der Treppe saubere Verschneidungen zwischen Stufen und Treppenabsätzen zu erstellen.
Wählen Sie eine der ersten zwei Optionsschaltflächen, um entweder die Podestdicke oder die Laufdicke zu justieren:
•Podest an Laufdicke anpassen,
•Laufdicke an Podest anpassen
Berechnung der Setzstufen von oberen und unteren Austritten:
Der andere Satz von Optionsschaltflächen betrifft die Geometrie der Treppe: er bestimmt, wie die Stufenanzahl (wie unter Geometrie, Treppenlauf- und Stufeneinstellungen festgelegt) bestimmt wird: entweder vom unteren Antritt der Treppen aufwärts (Vom unteren Treppenlauf ausgehen) oder vom oberen Austritt abwärts (Vom oberen Treppenlauf ausgehen).
StairMaker berechnet die Parameter mit den neuen Werten neu und aktualisiert das 2D-Symbol der Treppe.
Anmerkung: Der Treppentyp “Dreiläufig mit zwei Viertelpodesten” hat zwei Treppenabsätze; Ihre Einstellungen betreffen den unteren Treppenabsatz und StairMaker wird diese automatisch auf den oberen anwenden.
Attribute
Attribute: Definieren Sie die Stiftfarbe für die Treppenkontur und die Materialien für die Treppenseiten im 3D-Fenster und in der Photorealistik.
Treppe prüfen: Durch einen Klick auf diese Schaltfläche können Sie feststellen, ob Konflikte vorliegen, aufgrund derer StairMaker möglicherweise keine Treppe erstellen kann.
Weitere Informationen finden Sie unter Struktur und Podest (StairMaker).
Registerseite Einstellungen der Stufe

Anmerkung: Wenn Sie Massivtreppe oder Massivrampe in der Registerkarte “Treppenstruktur & -podest” gewählt haben, ist die Stufenparameter-Registerkarte nicht verfügbar.
Geben Sie die Werte in die Eingabefelder des Stufen-Bereich der Registerkarte ein, um die genauen Parameter der Treppenstufen festzulegen:
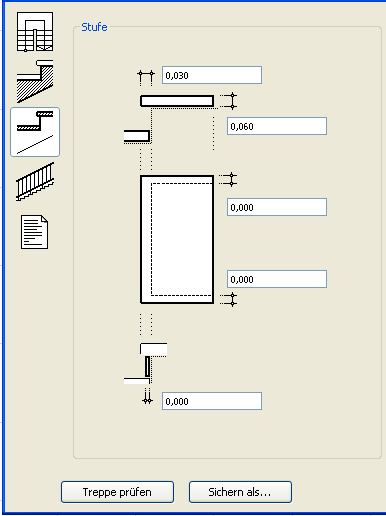
Die Eingabefelder von oben nach unten:
•Definieren Sie die Unterschneidung an der Vorderseite der Stufen.
•Bestimmen Sie die Stufenstärke.
•Definieren Sie die Überstanddicke an der rechten und linken Seite der Stufe.
•Definieren Sie die Dicke der Steigungen.
Attribute: Definieren Sie eine Stiftfarbe für die 3D-Kontur der Stufe.
Verwenden Sie die Materialien-Popup-Palette, um für jede Oberfläche der Stufe ein separates Material zu definieren: der Trittfläche, der Stufenvorderkante und der Setzstufe. Um jeder Oberfläche das gleiche Material zuzuteilen, klicken Sie auf das Schloss-Symbol.
Treppe prüfen: Durch einen Klick auf diese Schaltfläche können Sie feststellen, ob Konflikte vorliegen, aufgrund derer StairMaker möglicherweise keine Treppe erstellen kann.
Weitere Informationen finden Sie unter Stufen-Einstellungen (StairMaker).
Registerseite Geländer-Einstellungen

In dieser Registerkarte legen Sie Typ, Platzierung und Parameter für Ihre Treppengeländer fest. Die auf dem Bildschirm angezeigten Einstellungen gelten immer für das ausgewählte Geländer. Parameteränderungen gelten nur für das ausgewählte Geländer.
Klicken Sie auf eine der drei Geländeraufteilung-Schaltflächen oben im Dialogfenster, um festzulegen, worauf die Geländer-Einstellungen anzuwenden sind. Der hier gewählte Modus ist auch wirksam, wenn Pfosten gesetzt werden.
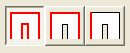
•"Gesamtes Geländer"-Modus: alle Seiten der gesamten Treppe. Wenn Sie diese Option auswählen, werden alle Segmente in der Treppenvorschau ausgewählt und Ihre Parametereinstellungen wirken sich auf die Geländer der ganzen Treppe aus. Für die gesamte Treppe wird ein Geländertyp mit den gleichen Versatz- und Parameterwerten für jedes Segment verwendet.
Wenn Sie von einem der anderen beiden Modi (Einseitenmodus oder Abschnittsmodus) in diesen Modus umschalten, übernimmt jeder Treppenlauf die Einstellungen für Treppengeländer und Pfosten von dem ersten linken Abschnitt des darunter beginnenden Treppenlaufs.
•"Eine Seite"-Modus: eine Seite der gesamten Treppe. Wenn Sie diese Option auswählen, können die linken und rechten Treppengeländer unabhängig gesetzt werden. Das linke Geländer ist standardmäßig in der Vorschau ausgewählt. Wenn Sie zum rechten Treppengeländer umschalten möchten, schieben Sie den Cursor an die andere Seite der Treppe, bis er die Form eines Treppengeländers annimmt, und klicken Sie.
Wenn Sie aus dem Gesamttreppenmodus in diesen Modus umschalten, übernehmen beide Seiten die im vorigen Modus festgelegten Einstellungen. Wenn Sie aus dem Abschnittsmodus in diesen Modus umschalten, übernimmt der gesamte Treppenlauf die Einstellungen des unten beginnenden Abschnitts.
•"Ein Segment"-Modus: ein ausgewähltes Segment. Über das dritte Symbol können Sie für jeden Treppenlauf (jeden Abschnitt) ein eigenes Geländer definieren. Standardmäßig wird das erste Segment des linken Geländers ausgewählt. Klicken Sie auf einfach auf einen andere Abschnitt, um diesen auszuwählen.
Für jeden Abschnitt können verschiedene Werte für den Versatz verwendet werden. In diesem Fall passen die Elemente der Treppengeländer verschiedener Abschnitte nicht automatisch aneinander. Für jeden Geländerabschnitt können Sie manuell einen positiven oder negativen oberen und unteren Überhang definieren.
Wenn Sie von einem der anderen beiden Modi (Gesamttreppenmodus oder Einseitenmodus) in diesen Modus umschalten, übernehmen alle Treppengeländer die vorherigen Einstellungen. Die Überhangwerte der Geländer sind identisch mit den Werten, die automatisch im vorigen Modus berechnet wurden.
Im Vorschaubereich, der den Grundriss der Treppe zeigt, wird jeder Geländerabschnitt durch eine Linie dargestellt, die die Mittellinie des Geländers kennzeichnet. Wenn Sie ein Geländer entfernen möchten, wählen Sie es aus und klicken Sie in der Liste für Geländertyp auf Kein Geländer. Eine dünne Linie kennzeichnet den Verlauf des Geländers.
Geländereinstellungen: Wählen Sie Typen und Parameter für das ausgewählte Geländer aus diesem Popup-Menü. Der Inhalt des Listenfensters hängt von den verfügbaren Definitionen ab. Der Geländervorschau-Bereich (über der Liste der Treppengeländertypen) zeigt ein kleines Bild des ausgewählten Geländertyps.
Lage
Position: Diese Steuerungselemente definieren die Richtung des Geländerversatzes in Bezug auf den Treppenrand (innerhalb oder außerhalb der Treppe) sowie den Wert des Versatzes.
Parameter
Geben Sie einen Wert für die Entfernung von der Treppe zur Oberkante des Geländers ein (Höhe Oberkante):

Geben Sie einen Wert für die Entfernung von der Treppe zur Basis des Geländers ein (Höhe Unterkante):

Geben Sie einen Wert für den Geländerüberhang unten an der Treppe ein (Unterer Überhang):

Geben Sie einen Wert für den Geländerüberhang oben an der Treppe ein (Oberer Überhang):

Hinweis: Im Abschnittsmodus beziehen sich die Überhangwerte auf den aktuellen Abschnitt, in den anderen beiden Modi dagegen auf den unteren Überhang des untersten Abschnitts sowie den oberen Überhang des obersten Abschnitts.
Wenn das Geländer nicht von ganz unten bis ganz oben an der Treppe entlang laufen soll, können Sie hierzu die Bedienelemente Unterer Überhang und/oder Oberer Überhang verwenden: Wenn Sie bei diesen Optionen negative Werte angeben, beginnt/endet das Geländer mit dem definierten Überhangwert.
Zusätzliche Parameter
Diese werden auf den gewählten Geländertyp angewendet.
Spindel-Einstellungen
Verwenden Sie diese Kontrollen, um die Geländerpfosten zu definieren. Wenn der ausgewählte Typ keine Pfosten enthält, ist dieser Bereich nicht aktiv.
Wählen Sie eine der vier Optionsschaltflächen, um die Pfostenplatzierung festzulegen.
•Keine Spindel: Klicken Sie auf diese Schaltfläche, um alle Pfosten vom Geländer zu beseitigen.
•Am nähesten an: Klicken Sie auf diese Schaltfläche, um einen Wert für die ungefähre Entfernung zwischen benachbarten Pfosten einzugeben.
•Auf jeder Stufe: Klicken Sie auf diese Schaltfläche, um Pfosten auf jeder Stufe zu platzieren (auf Treppenabsätzen wird die ungefähre Entfernung verwendet).
•Anzahl: Klicken Sie auf diese Schaltfläche, um die Anzahl der Pfosten festzulegen.
An Ecke einrasten: Markieren Sie dieses Kästchen, um je einen Pfosten an jedem Segmentende zu platzieren zusätzlich zu den laut Regel durch die Schaltflächen platzierten Pfosten.
Geben Sie einen Wert für den Versatz der Pfosten über dem Geländer ein.
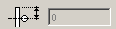
Geben Sie einen Wert für den Versatz der Pfosten unter der Treppe ein.
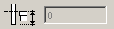
Geben Sie einen Wert für den Versatz des ersten und des letzten Pfostens vom jeweiligen Ende des Geländers ein.
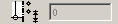
Klicken Sie auf diese Schaltfläche, um die Position der Pfosten hinsichtlich der Mittelachse des Treppengeländers auszuwählen.

Geben Sie hier einen Wert für den Seitenversatz des Pfostens ein.
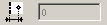
Pfostenposition ändern: Nachdem Sie die Pfosten Ihren Einstellungen gemäß automatisch platziert haben, können Sie die Position jedes einzelnen Pfostens modifizieren, indem Sie in der Vorschau auf den Pfosten im ausgewählten Segment des Treppengeländers doppelklicken. Es wird ein Dialogfenster aufgerufen, in dem Sie die Position des Pfostens numerisch festlegen können.
Treppe prüfen: Durch einen Klick auf diese Schaltfläche können Sie feststellen, ob Konflikte vorliegen, aufgrund derer StairMaker möglicherweise keine Treppe erstellen kann.
Weitere Informationen finden Sie unter Stufen-Einstellungen (StairMaker).
Registerkarte Symboleinstellungen
Definieren Sie mit dieser Registerseite das Erscheinungsbild des Treppensymbols in den 2D-Fenstern des Projekts.
Weitere Informationen finden Sie unter Symboleinstellungen (StairMaker).
2D-Detaillierungsgrad
Klicken Sie auf den schwarzen Pfeil, um eine Detailtiefe für das Treppensymbol auszuwählen:
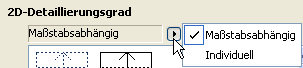
Maßstabsabhängig: Wählen Sie Maßstabsabhängig aus, wenn die Details, die im 2D-Symbol angezeigt werden sollen, maßstabsabhängig dargestellt werden sollen.
Individuell: Bei dieser Auswahl bleibt das Treppensymbol unverändert, unabhängig vom Fenstermaßstab.
Das Vorschaufenster in der 2D-Detaillierung zeigt grafische Symbole mit vielen verschiedenen Typen. Wählen Sie den gewünschten Symboltyp, mit dem die Treppe dargestellt werden soll.
Antrittssymbol
Wählen Sie den bevorzugten Symbolstil aus, um den Anfang der Lauflinie festzulegen.
Austrittssymbol
Wählen Sie den bevorzugten Symbolstil (Pfeil) aus, um das Ende der Lauflinie festzulegen.
Geländer-Symbol
Wählen Sie den bevorzugten Symbolstil aus, in dem das Treppengeländer dargestellt werden soll.
Treppe prüfen: Durch einen Klick auf diese Schaltfläche können Sie feststellen, ob Konflikte vorliegen, aufgrund derer StairMaker möglicherweise keine Treppe erstellen kann.
Attribute
2D-Symbol: Wählen Sie für die sichtbare und die unsichtbare Struktur einen Linienstift und einen Linientyp aus, mit dem das 2D-Symbol der Treppe dargestellt werden soll.
Die sichtbare Struktur ist der Teil der Treppe unter der Bruchlinie. Die unsichtbare Struktur ist der Teil der Treppe oberhalb der Bruchlinie, sowie Treppenteile, die durch andere Teile der Struktur verdeckt sind.
Bruchlinientyp: Wählen Sie entweder Gerade oder Zickzack aus, um die Bruchlinie darzustellen.
Hintergrundschraffurtyp: Wählen Sie eine Hintergrundschraffur für den Körper des 2D-Treppensymbols aus. Wählen Sie einen Schraffurstift und einen Schraffur-Hintergrundstift für diese Schraffur aus. Wählen Sie Ein oder Aus aus, um die Anzeige der Schraffur über der Bruchlinie zu steuern.
Lauflinie sichtbar: Wählen Sie Ein oder Aus aus, um die Anzeige der Lauflinie im 2D-Treppensymbol zu steuern. Wenn Sie sie einschalten, wählen Sie eine Stiftfarbe und einen Linientyp für die Lauflinie aus.
Lauflinien-Anfangssymbol: Wählen Sie einen Schraffurtyp für das Lauflinien-Anfangssymbol aus. (Das Symbol selbst wird auf der linken Seite dieser Registerseite ausgewählt.)
Lauflinien-Abschlussymbol: Wählen Sie einen Schraffurtyp für das Lauflinien-Abschlussymbol aus. (Das Symbol selbst wird auf der linken Seite dieser Registerseite ausgewählt.) Wenn die Lauflinie innerhalb der Treppe wiederholt wird (wenn es mehrere Abschlusssymbole gibt), können Sie über das Bedienelement “Schraffur-Stift oberhalb” eine separate Schraffur für die Lauflinien-Abschlusssymbole oberhalb der Bruchlinie festlegen.
Textanzeige
Schalten Sie die Option Lesbarer Text ein, wenn Texte von unten und rechts unabhängig von der Position der Treppe lesbar sein sollen.
Schalten Sie Nummerierung anzeigen ein oder aus, um die Anzeige der Nummerierung auf allen Stufen der Treppe ein- oder auszuschalten.
Beginnend von: Geben Sie eine Nummer ein, mit der die Nummerierung gestartet werden soll, sowie Textgröße und Textstift.
Aufwärts- und Abwärts-Text gibt Ihnen die Möglichkeit, die Beschriftung “Aufwärts” oder “Abwärts” am Anfang der Lauflinie anzuzeigen oder keinen solchen Text.
Schalten Sie Steigung und Auftritt ein oder aus, um die Anzeige der Steigungs- und Auftritts-Informationen des Treppensymbols zu steuern. Wenn Sie die Parameter einschalten, zeigt die Treppe die Anzahl der Steigungen und der Stufen zusammen mit ihren Maßen an.
Wählen Sie mit Format zwischen den verschiedenen Standards zum Anzeigen von Text mit Treppenparametern aus. Wählen Sie Eigener Text um einen beliebigen Text einzugeben. Geben Sie Textgröße und Textstift für den Text ein.
Beschreibung: Klicken Sie diesen Parameter, um ein leeres Texteingabefeld neben dem Parameter zu aktivieren. Geben Sie einen beliebigen Text ein, der im 2D-Symbol der Treppe angezeigt werden soll. Geben Sie Textgröße und Textstift in den beiden folgenden Attributen ein.
Geländer im Grundriss sichtbar: Wählen Sie Ein oder Aus, um die Anzeige des Treppengeländers im Grundriss zu steuern. (Das Geländersymbol selbst wird auf der linken Seite dieser Registerseite ausgewählt.) Wenn Sie Ein auswählen, werden die folgenden Attribute festgelegt:
•Linientyp und Stift des Geländers
•Linientyp und Stift für die Pfosten (sofern das Geländer Pfosten aufweist)
•Geländerachse anzeigen: Wählen Sie entweder Ein oder Aus, um die Anzeige der Geländerachse im Grundriss zu steuern. Wenn Sie Ein wählen, werden Linientyp und Stift für die Geländerachse festgelegt.
Wangen im Grundriss sichtbar: Wählen Sie Ein oder Aus, um die Anzeige der Treppenwangen im Grundriss zu steuern. Wenn Sie Ein auswählen, werden ein Linientyp und ein Stift für die Wangen festgelegt.
Geschossabhängig: Wählen Sie Ein oder Aus, um festzulegen, ob das Treppensymbol je nach dem sichtbaren Geschoss variieren soll.
Anmerkung: Treppen werden auf anderen Geschossen so angezeigt, wie es über die Optionen im Bedienelement “Auf Geschoss zeigen” im Teilfenster “Grundriss und Schnitt” dieses Dialogfensters festgelegt wurde. Wenn dieses Bedienelement auf “Nur auf Ursprungsgeschoss” eingestellt wurde, sind die Optionen, die sich auf die Geschossabhängigkeit der Treppe beziehen, nicht relevant.
Wenn Sie “Aus” für “Geschossabhängig” festlegen, erscheint die Treppe in allen Geschossen auf die gleiche Weise.
Bei Auswahl von “Geschossabhängig” werden die folgenden Attribute festgelegt:
•Linientyp unter Ursprungsgeschoss: Wählen Sie einen Linientyp zum Anzeigen der Treppe in Geschossen unterhalb des Ursprungsgeschosses aus.
2D über Ursprungsgeschoss: Markieren Sie die Kästchen, um festzulegen, wie die Treppe auf Geschossen oberhalb ihres Ursprungsgeschosses angezeigt werden soll:
•Bruchlinie: Schalten Sie die Anzeige der Treppen-Bruchlinie auf Geschossen oberhalb des Ursprungsgeschosses ein oder aus
•2D unter Bruchlinie sichtbar: Wählen Sie Ein oder Aus
•2D über Bruchlinie sichtbar: Wählen Sie Ein oder Aus
•Stufen sichtbar: Wählen Sie für die Anzeige der Stufen im Treppensymbol in Geschossen über dem Ursprungsgeschoss Ein oder Aus.
•Linientyp: Wählen Sie den Linientyp für das Treppensymbol in Geschossen über dem Ursprungsgeschoss aus
•Linienstift: Wählen Sie den Linienstift für das Treppensymbol in Geschossen über dem Ursprungsgeschoss aus
•Lauflinientyp: Wählen Sie den Lauflinientyp für das Treppensymbol in Geschossen über dem Ursprungsgeschoss aus
Registerseite Treppen-Listeneinstellungen

Alle Elemente und Eigenschaften der Treppe können über die Menübefehle unter Dokumentation > Auswertungen und Listen ausgewertet werden. Treppen werden als Bibliothekselemente aufgelistet. Die Liste kann individuell in ARCHICAD eingerichtet werden. Wenn eine Komponente der Treppe aufgelistet werden soll, markieren Sie das Kontrollkästchen neben dieser Komponente.
Weitere Informationen finden Sie unter Berechnungen.
Treppe - Paneel Kategorien und Eigenschaften