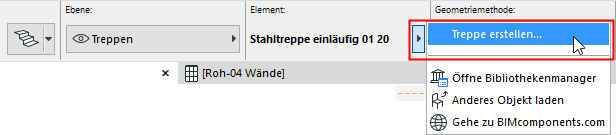
Anmerkung: Diese Registerseite ist Teil des StairMaker Bearbeitungsfensters. Zum Aufruf dieser Registerseite aktivieren Sie das ARCHICAD Treppen-Werkzeug. Klicken Sie im Infofenster auf Treppe erstellen oder (bei einer ausgewählten Treppe) Treppe bearbeiten.
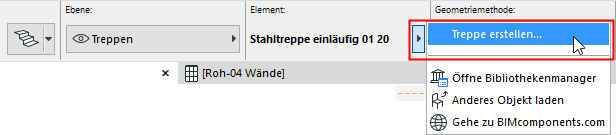
Klicken Sie in dem daraufhin angezeigten Treppen-Bearbeitungsfenster auf die Schaltfläche Geländer (vierte von oben) von den sechs Schaltflächen auf der linken Seite.
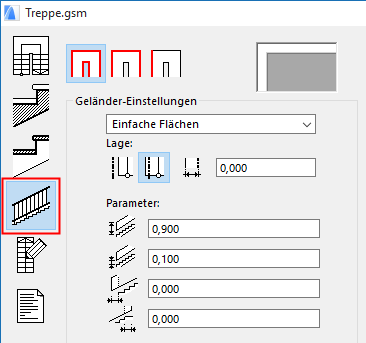
Ausführliche Informationen zu den einzelnen Bedienelementen finden Sie auf der Registerseite Geländer-Einstellungen.
Sie erstellen das Geländer der Treppe oder der Rampe in der vierten Registerkarte des Treppenbearbeitungsfensters. Hier sehen Sie wieder eine Vorschau des Treppensymbols mit den aktuellen Wahlmöglichkeiten für Geländer.
Mithilfe der drei Schaltflächen oben auf dem Register legen Sie fest, ob die Geländereinstellungen für beide Seiten der gesamten Treppe (Gesamttreppenmodus), eine Seite der gesamten Treppe (Einseitenmodus) oder einen ausgewählten Abschnitt (Abschnittsmodus) gelten. Ausgewählte Segmente sind im Vorschaubereich durch eine rote Linie gekennzeichnet. Der hier gewählte Modus ist auch wirksam, wenn Pfosten gesetzt werden.
Über das erste Symbol wählen Sie alle Segmente in der Treppenvorschau aus. Parametereinstellungen gelten für die gesamte Treppe. Für die gesamte Treppe wird ein Geländertyp mit den gleichen Versatz- und Parameterwerten für jedes Segment verwendet. ARCHICAD verarbeitet die Werte für den Versatz so, dass automatisch ein durchgehendes Geländer erstellt wird. Das bedeutet, dass die Segmente ordnungsgemäß miteinander verbunden sind.
Wenn Sie von einem der anderen beiden Modi (Einseitenmodus oder Abschnittsmodus) in diesen Modus umschalten, übernimmt jeder Treppenlauf die Einstellungen für Treppengeländer und Pfosten von dem ersten linken Abschnitt des darunter beginnenden Treppenlaufs.
Wenn Sie auf das zweite Symbol klicken, können Sie das linke und rechte Geländer unabhängig voneinander festlegen. Das linke Geländer ist standardmäßig in der Vorschau ausgewählt. Wenn Sie zum rechten Treppengeländer umschalten möchten, schieben Sie den Cursor an die andere Seite der Treppe, bis er die Form eines Treppengeländers annimmt und klicken Sie.
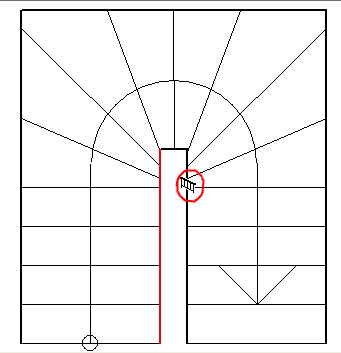
Die auf dem Bildschirm angezeigten Einstellungen gelten immer für das ausgewählte Geländer. Parameteränderungen gelten nur für das ausgewählte Geländer. In diesem Modus verwendet ARCHICAD für beide Seiten der Treppe das gleiche Geländer.
Wenn Sie aus dem Gesamttreppenmodus in diesen Modus umschalten, übernehmen beide Seiten die im vorigen Modus festgelegten Einstellungen. Wenn Sie aus dem Abschnittsmodus in diesen Modus umschalten, übernimmt der gesamte Treppenlauf die Einstellungen des unten beginnenden Abschnitts.
Über das dritte Symbol können Sie für jeden Treppenlauf (jeden Abschnitt) ein eigenes Geländer definieren. Standardmäßig ist, wie in der Vorschau gezeigt, der erste Abschnitt des linken Geländers ausgewählt. Klicken Sie einfach auf einen anderen Abschnitt, um diesen auszuwählen.
Für jeden Abschnitt können verschiedene Werte für den Versatz verwendet werden. In diesem Fall passen die Elemente der Treppengeländer verschiedener Abschnitte nicht automatisch aneinander. Für jeden Geländerabschnitt können Sie manuell einen positiven oder negativen oberen und unteren Überhang definieren.
Wenn Sie von einem der anderen beiden Modi (Gesamttreppenmodus oder Einseitenmodus) in diesen Modus umschalten, übernehmen alle Treppengeländer die vorherigen Einstellungen. Die Überhangwerte der Geländer sind identisch mit den Werten, die automatisch im vorigen Modus berechnet wurden.
Im Vorschaubereich, der den Grundriss der Treppe zeigt, wird jeder Geländerabschnitt durch eine Linie dargestellt, die die Mittellinie des Geländers kennzeichnet. Wenn Sie ein Geländer entfernen möchten, wählen Sie es aus und klicken Sie im Popup für Geländertyp auf Kein Geländer. Eine dünne Linie kennzeichnet den Verlauf des nicht mehr vorhandenen Geländers.
Die Typen und Parameter des ausgewählten Geländers legen Sie im Abschnitt Geländereinstellungen fest. Die verfügbaren Geländertypen finden Sie im Popup oben im Dialogfenster. Der Inhalt des Popups hängt von den verfügbaren Definitionen ab. Im Vorschaubereich für das Geländer (über dem Popup mit den Geländertypen) sehen Sie ein kleines Bild des ausgewählten Geländertyps.
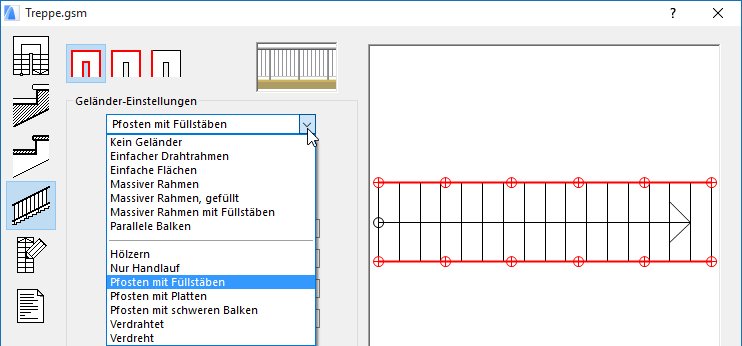
Die bearbeitbaren Parameter unter dem Popup-Fenster sind allgemein gültig, unabhängig vom Geländertyp. Über diese Parameter definieren Sie die Position des Geländers in Bezug auf die Seitenlinie der Treppe, die Höhe der Pfosten und der Füllstäbe in Bezug auf die Treppe sowie die Überhangwerte. Im Abschnittsmodus beziehen sich die Überhangwerte auf den aktuellen Abschnitt, in den anderen beiden Modi dagegen auf den unteren Überhang des untersten Abschnitts sowie den oberen Überhang des obersten Abschnitts.
Der Parameter der Geländertypen werden in der Liste der zusätzlichen Parameter im Treppeneinstellungen-Dialogfenster angezeigt.
Anmerkung: Wenn das Geländer nicht von ganz unten bis ganz oben an der Treppe entlang laufen soll, können Sie hierzu die Bedienelemente Unterer Überhang und/oder Oberer Überhang verwenden: Wenn Sie bei diesen Optionen negative Werte angeben, beginnt/endet das Geländer mit dem definierten Überhangwert.
Die Einstellungen und die Platzierung der Geländerpfosten werden im Abschnitt Spindeleinstellungen definiert.
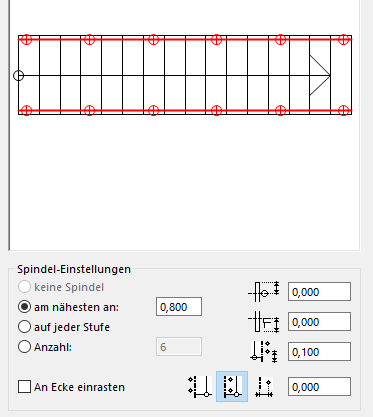
Wenn der ausgewählte Typ keine Pfosten enthält, ist dieser Bereich nicht aktiv.
Die Position der Pfosten in Bezug auf die Mittellinie des Geländers legen Sie über Optionsfelder und das Parameterfeld fest. Welche Regel zur Platzierung der Pfosten entlang der Geländerabschnitte gilt, legen Sie über die Optionsfelder fest.
Sie haben folgende Möglichkeiten, die Platzierung der Pfosten festzulegen:
•Einen ungefähren Abstand zwischen benachbarten Pfosten festlegen (die Pfosten werden in einem bestimmten Abstand voneinander entlang dem Treppenlauf oder dem Segment angeordnet)
•einen Pfosten auf jede Stufe platzieren (auf Podesten wird ein ungefährer Abstand verwendet), oder
•die Anzahl der Pfosten festlegen.
Wenn Sie das Kontrollkästchen An Ecke einrasten aktivieren, setzt das Programm automatisch Pfosten an die Abschnittsenden und setzt die weiteren Pfosten entsprechend der oben angegebenen Regel.
Sie können die Position einzelner automatisch vom Programm platzierter Pfosten ändern, indem Sie im ausgewählten Geländerabschnitt auf den betreffenden Pfosten doppelklicken. Es wird ein Dialogfenster aufgerufen, in dem Sie die Position des Pfostens numerisch festlegen können.
Unten finden Sie Abbildungen von einigen der verfügbaren Geländertypen.