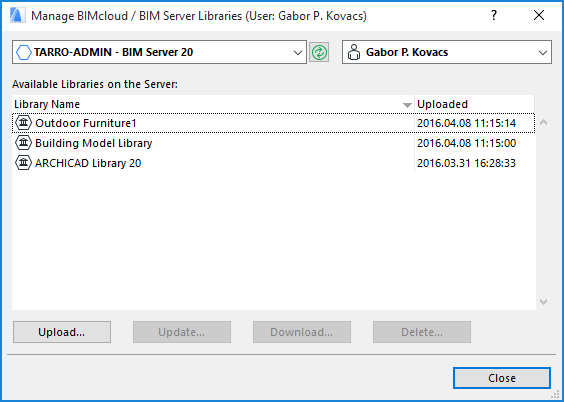
Manage BIMcloud/BIM Server Libraries
To use a BIMcloud/BIM Server Library in a project (either solo or Teamwork), that library must first be uploaded to the BIMcloud/BIM Server, using the Manage BIMcloud/BIM Server Libraries dialog box. Use this dialog box to view, upload and otherwise manage the libraries on any BIM Server.
Note: In a Teamwork project, you must be an Administrator (either Project or Server Administrator) to use this dialog box.
To open this dialog box, use File > Libraries and Objects > Manage BIMcloud/BIM Server Libraries.
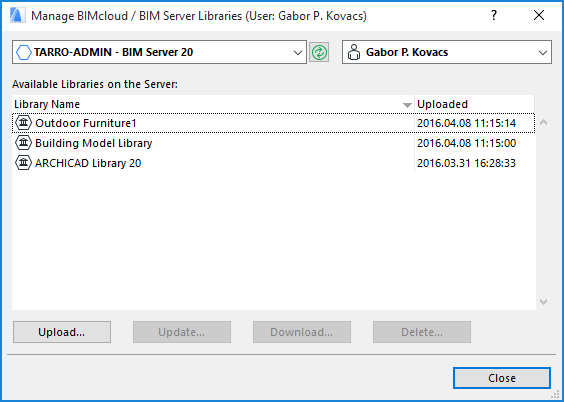
At the top of the dialog box, use the pop-ups to choose a BIMcloud/BIM Server and to log in.
See Access the BIMcloud/BIM Server.
Click the green update button as needed to refresh the library list and user pop-up information shown in this dialog box.
Each library on this BIMcloud/BIM Server is listed with its upload date and (for BIMcloud) the address of the host server.
Use the buttons at the bottom of the dialog to manage these libraries or to upload a new one.
If a library of the same name already exists on the server, you cannot upload it: any given library can exist only once on a given BIMcloud/BIM Server.
Update BIMcloud/BIM Server Library
Use this command to update a selected server library (which has already been uploaded to the BIMcloud/BIM Server) with the contents of a newer library of the same name.
1.Select the library to update.
2.Click Update.
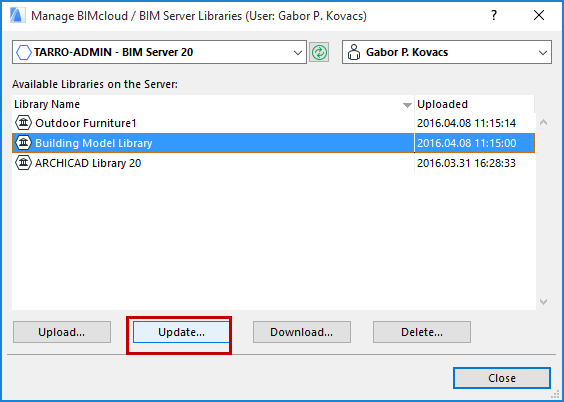
3.Browse for the library with which to replace the selected library. It must be a newer library of the same name.
4.Click Choose.
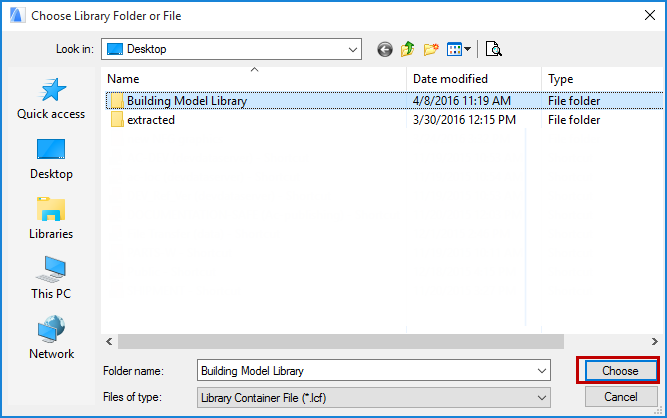
5.The feedback tells you the result of the update.


Upload a Library to BIMcloud/BIM Server
Required permissions:
•Simplified management: Project or Server administrator
•Detailed management:
•Modify folder content
•Modify details for Libraries root
1.Go to File > Libraries and Objects > Manage BIMcloud/BIM Server Libraries.
2.Click Upload.

3.Browse for the library you need. Uploaded libraries can include .pla or .lcf files, or any folders. You cannot upload individual gsm files; you can only upload .lcf or .pla files, and regular folders.
4.Click Choose.

5.The default BIMcloud/BIM Server is shown, where the library will be linked.
When using BIMcloud Server: To upload a library to a different BIMcloud Server (other than the default), click the pop-up from the appearing Select Host Server dialog box.

Required permissions:
•Simplified management: Server administrator
•Detailed management: Modify hosted data on BIMcloud Server
6.Click Upload. The library is uploaded to the BIMcloud/BIM Server.
7.Close the dialog box.
Once libraries are uploaded, individual users can add these BIMcloud/BIM Server Libraries to projects, either solo or Teamwork.
See also Add BIMcloud/BIM Server Library.
Upload Individual Objects to BIMcloud/BIM Server
To upload individual objects to the BIMcloud/BIM Server, first place them into a folder, then upload the folder.
Download Library from BIMcloud/BIM Server
Use the Download command to download the selected library to the location of your choice.
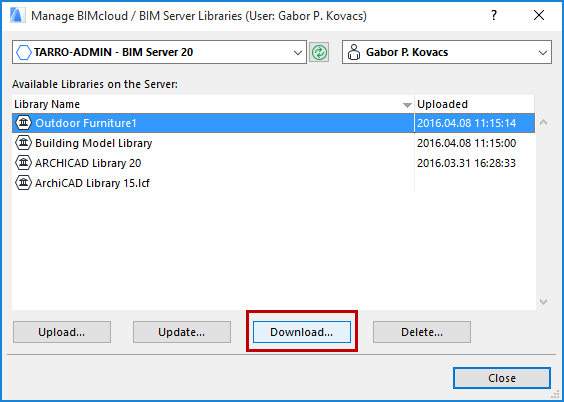
Delete Library from BIMcloud/BIM Server
Required permissions:
•Simplified management: Project or Server administrator
•Detailed management: Delete/Remove content for library root