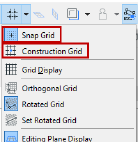
The Grid Snap function (Alt+S) allows precise graphic alignment of elements at consistent lengths and distances. When the Grid Snap function is active, you can only draw from one grid intersection to another; the grid “pulls” the cursor and makes it snap to the grid nodes. This allows you to position the cursor accurately, even at low zoom levels.
When grid snap is active, it restricts the movement of the cursor to the nodes of either the Construction Grid or the Snap Grid. A small dot jumping from grid-point to grid-point indicates the current cursor position.
The parameters of all grids are defined at View > Grid and Editing Plane Options > Grids and Background.
See also Grid System.
To disable this feature (for example, to position a piece of furniture at a non-grid location), you can suspend or activate the grid snap feature by pressing Alt+S key.
Activate Grid Snap
To activate the Grid Snap function, do one of the following:
•Use the Alt+S Shortcut.
•Select Snap Grid or Construction Grid from View > Grid Snap Options.
•Use the View > Grid Snap menu command. The Snap function will use the last grid type used, either Construction or Snap grid.
•Select the Snap Grid or Construction Grid from the grid menu in the Standard Toolbar, or from the Coordinates Box.
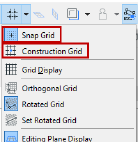
•Select one of the Snap On buttons (either Construction Grid or Snap Grid) in the Grids and Background dialog box.
Deactivate Grid Snap
To deactivate the Grid Snap function:
•Use the Alt+S shortcut key
•Use the View > Grid Snap menu command (deactivate the toggle).
Grid Snap Toggle: Construction Grid vs. Snap Grid
If you alternate between using the Snap Grid and the Construction Grid, an easy way to toggle the Grid Snap function is to use the Shift+S shortcut.
This shortcut toggles between: No snap; Snap to Construction Grid; and Snap to Snap Grid.