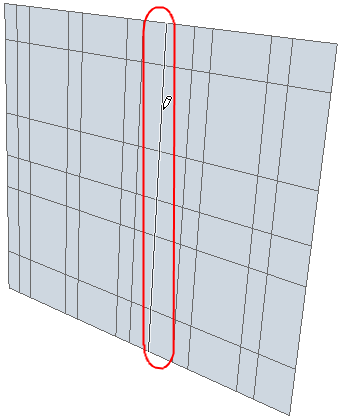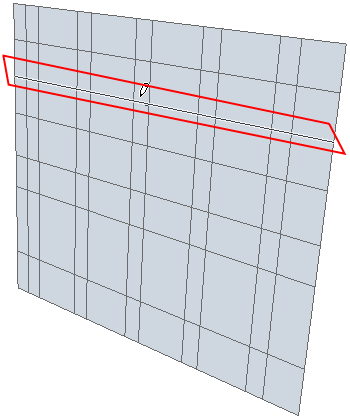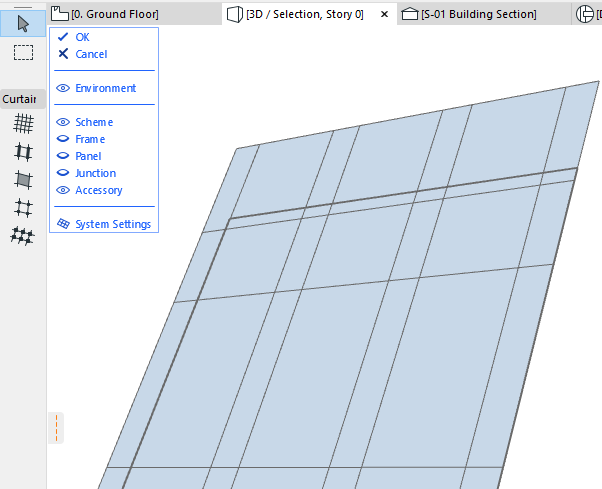
To edit a selected Curtain Wall Grid or individual Gridline, you must use Curtain Wall Edit mode. Available operations include:
•Move or delete a selected Gridline
•Rotate all the Gridlines of one of the Grid directions
•Rotate or Move the Grid as a whole
Note: Rotate Grid is not available for cylinder-based or Chained Curtain Walls.
•Add a new Gridline
Note that moving or rotating a Grid, or one or more Gridlines, means that the Frame(s) assigned to that Grid or Gridline are moved or rotated along with it.
Deleting a Gridline will delete the Frame on it. The Panel(s) will change in size to conform to the resulting new Frame pattern.
To make editing the Grid easier in Edit mode, make sure that the Scheme is visible (and turn off the other members’ visibility as needed).
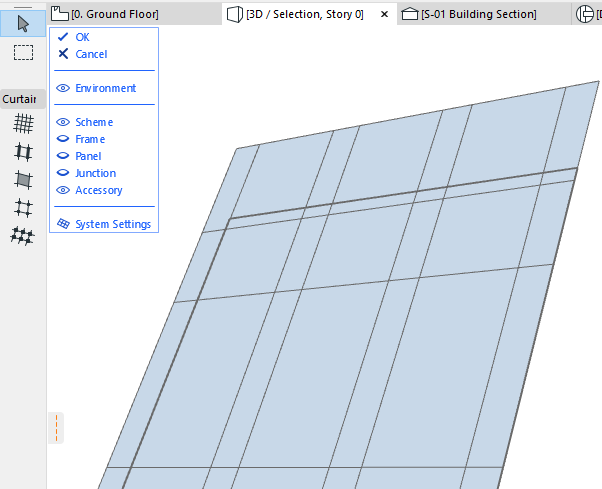
Topics in this section:
Edit Grid Pattern and Position
Edit Grid Pattern and Position
In Curtain Wall Edit mode, you can customize the Curtain Wall’s Grid Pattern by editing Scheme Settings. As soon as you edit any aspect of the Curtain Wall’s Scheme Settings, that Scheme becomes “Custom,” rather than System-defined.
See Curtain Wall Settings: Scheme Page: Grid Pattern and Preview Panel.
To edit a Curtain Wall grid pattern graphically, go into Curtain Wall Edit mode.
Make sure that Scheme display is On. (To make selection easier, turn off the display of Frames, Panels, Junctions and Accessories.)
Select the Scheme, then double-click the Scheme Tool to access Scheme Settings.
A Chained Curtain Wall has as many Schemes as it has segments: you can select one Scheme at a time and customize each Scheme separately.
See also Create a Chained Curtain Wall on the Floor Plan.
Make any changes in the Grid Pattern, or modify the Grid Pattern’s origin. The selected Scheme is now a Custom Scheme.
Click OK to apply the changes.
To move an individual Gridline, select it with the Mercedes cursor (clicking any node will select the entire Scheme). Choose the Move Grid Line command from the appearing pet palette:
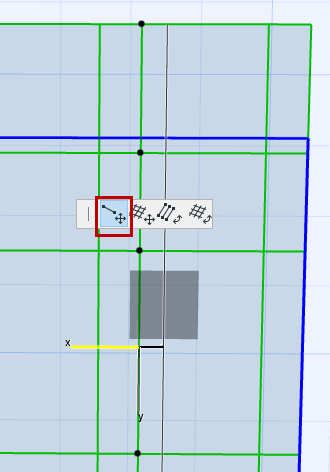
Drag the Gridline to its new position (it will remain parallel to its original position). Click to place.
To move an entire Grid orthogonally, select either a Gridline or the entire Grid and use the Move Grid command from the pet palette.
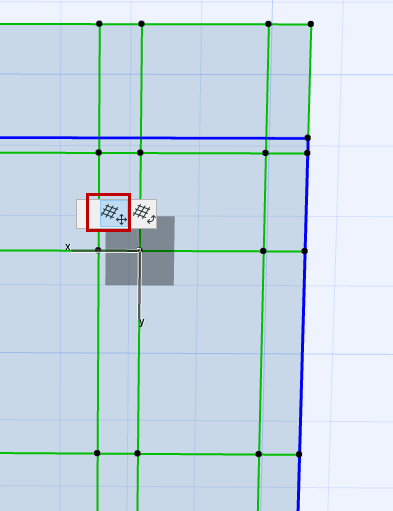
If you defined the Grid origin as a defined point (as opposed to Custom Origin) in Scheme Settings, then the Grid origin is locked, and you can move the Grid only in its secondary direction.
See Pattern position.
To rotate all the Gridlines of one direction (e.g. all the Secondary Gridlines), select one of the Gridlines you want to rotate, then choose the Rotate Parallel Grid Lines command from the pet palette.
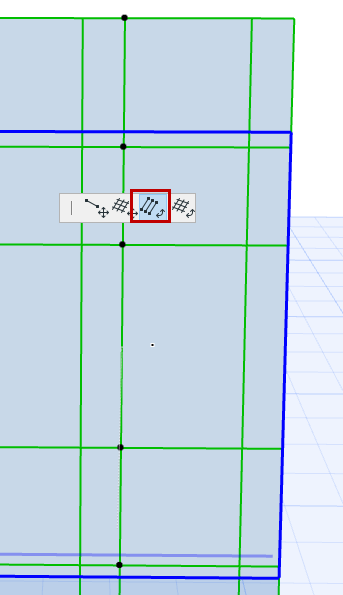
Note: If the Curtain Wall is Curved or Chained, you cannot rotate the primary gridlines, just the secondary ones.
As with other rotation commands in ARCHICAD, draw a rotation vector or enter a rotation angle in the Tracker. Click to complete the transformation.
To rotate the entire grid, select one Gridline or select the entire Grid. Choose the Rotate Grid command from the pet palette.
Note: Rotate Grid is only available for Curtain Walls having an infinite Base Surface (it is not available for cylinder-based or chained Curtain Walls).
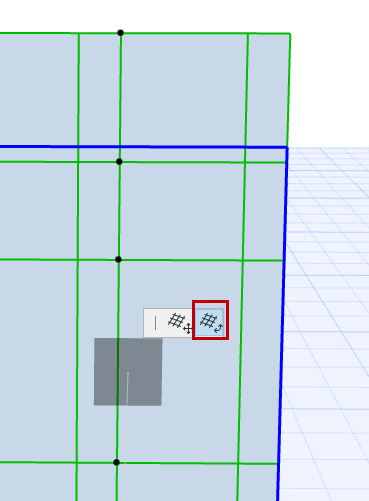
As with other rotation commands in ARCHICAD, draw a rotation vector or enter a rotation angle in the Tracker. Click to complete the transformation.
You can delete an individual Gridline in Curtain Wall Edit mode: Select the Gridline and press Delete.
You cannot delete the Grid as a whole.
To add a new gridline, make sure the Scheme tool is active and you are in Grid Input mode:

Click on the place at which you want to place a gridline. Move the cursor around the point you clicked: use the feedback and click either of the orthogonal gridlines to place it: