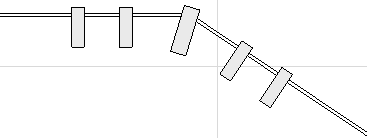Curtain Wall Frame Intersections
Create Common Frame for Adjacent Curtain Walls
When ARCHICAD creates the Curtain Wall, it will place Frames at predefined locations.
You can define three types (“classes”) of Frames for any Curtain Wall: Boundary Frame; Mullion Frame; Transom Frame. The properties of the Boundary, Mullion and Transom Frame classes are defined in the respective dialog boxes of Curtain Wall Settings. If you change any property of the Boundary, Mullion or Transom classes for a selected Curtain Wall, then every Frame in that class will change to reflect these changed settings.
See Curtain Wall Settings: Frame Pages (Boundary, Mullion, Transom).
Frames are placed along the Grid when you create the Curtain Wall. If you move or delete a gridline, you move or delete the Frame. (In Curtain Wall Edit mode, you can place additional Frames independent of the Grid.)
In a multi-segment (Chained) Curtain Wall, a Frame is always placed at the place where two adjacent segments are joined. Such a Frame cannot be deleted.
Boundary Frames are placed along the Curtain Wall Boundary.
Mullion and Transom Frames are placed along either the Primary or Secondary gridlines.
To define which gridlines (Primary or Secondary) the Mullion Frame should follow, use the control in Curtain Wall System Settings: Member Placement panel:

The Transom Frames will follow the other gridlines (in this case, the Secondary Gridlines.)
For example, in this image, the Frames in the Boundary class are red; the Frames in the Mullion class (coinciding with the Primary Gridlines) are blue; and the Frames in the Transom class (coinciding with the Secondary Gridlines) are green.

The Frames in each class are linked to the settings for each class, defined in Curtain Wall Settings. This allows you to use Frame sets with varying specifications appropriate Frames’ positions in the structure. Frame class properties can be changed all at once, using the Frame class settings pages. In addition, when in Curtain Wall Edit mode, you can reassign selected Frames to take on the properties of a different class, or you can define custom properties for any number of selected individual Frames.
Thus, to modify all the Boundary Frames in the Curtain Wall at once, just select the Curtain Wall, open the Boundary Frames page of Curtain Wall Settings, and make any adjustments. Once you click OK to leave the dialog box, all Frames belonging to the Boundary class will be modified accordingly.
To determine whether a given Frame belongs to one of the Frame classes or is a Custom Frame, open the Curtain Wall in Edit mode, select the Frame in question, open Frame Settings, and view the dropdown at the top of the dialog box:
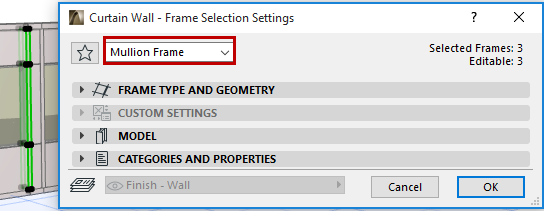
Choose the Frame Type in the “Frame Type and Geometry” panel of Curtain Wall Settings. Depending on the required level of detail, choose an industry-standard parametric GDL Frame, or a simplified built-in Frame prototype with rectangular cross-section.
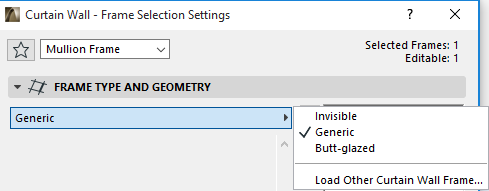
The Invisible Frame exists as an object, but it is not visible. Use this Frame if you want two neighboring panels to remain two distinct panels without displaying a Frame between them.
Invisible Frames are also appropriate when you don’t want to burden the model with the Frame details, or when other structures (e.g. junctions) are used to support the panel connections. A seamless panel surface can be achieved if Frames are deleted from gridlines.
Generic Frame: This is the most common type of Frame. A built-in rectangular Frame type, with a rectangular profile. From the outside of the wall, a “cap” is visible.
Butt-Glazed: A built-in rectangular profile, used for inner support of a butt-glazed Curtain Wall surface. The panels will connect to each other in the front of a butt-glazed Frame, so the Frame will not be visible on that side (unless the panels are transparent or a gap is specified.)
Modular Frame: This is a frame to which you can add an additional module: that is, a custom-created frame or cap profile object that you draw and save as a specialized component.
See Example: Create Custom Frame or Cap Profile for Curtain Walls.
When a Frame is selected in Edit mode, you can
•Open Frame Selection Settings and change them
•Drag, Mirror, Rotate or Multiply the Frame
•Delete the Frame
Note: Deleting a Frame is only possible if the two panels on either side of the Frame are both in the same plane. If the panels are not in the same plane, you must first delete the gridline which runs between them. On a non-planar Curtain Wall surface, deleting the gridline modifies the Curtain Wall geometry so that the panels are now in the same plane, and the Frame is deleted along with the gridline.
•Set the visibility to make your work easier (for example, turn off the visibility of everything except for Frames.)
•Select the Frame(s) you want to edit.
See also Multi-selection of Panels and Frames.
•Click the Frame tool to enter Frame Selection Settings.
Make the needed changes. Note that as soon as you make any changes in this dialog box, the “Class” field at the top changes to “Custom Frame.” This means you have broken the link between the selected Frame(s) and the class to which it earlier belonged.

•Click OK to leave the dialog box and apply changes to the selected Frame(s).
For details on this dialog box, see Curtain Wall Settings: Frame Pages (Boundary, Mullion, Transom).
You can add an additional Frame to an existing Curtain Wall. Such a Frame can be independent of the Grid, but the new Frame must be drawn so that its endpoints coincide with existing Frames.
To add an additional Frame, enter Curtain Wall Edit mode.
Activate the Frame Tool. Use the Info Box to define the Frame type and the Frame class whose parameters it should use (e.g. Mullion).

If you want the new Frame to use Custom parameters, open the Frame Settings page and adjust the parameters as needed. The Info Box will now reflect that the Frame Settings are Custom.

Now draw a new Frame on the Curtain Wall in Edit mode.
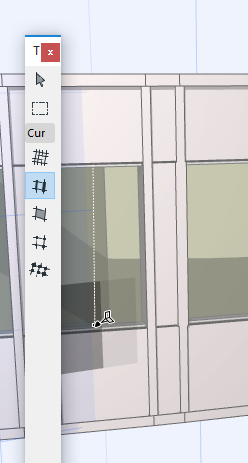
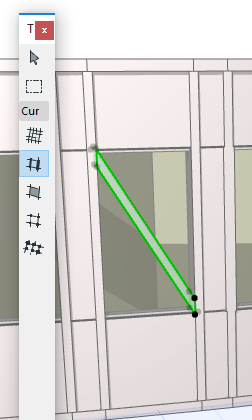
If you draw the Frame on a Grid line, then that Frame will be attached to the Grid line. Moving the Grid will move the Frame.
If you draw a new Frame that crosses an existing Grid line, the Frame will be segmented automatically where it crosses the Grid line.
To select the entire continuous line of the new Frame (not just one segmented Frame at a time), use the grip to select new Frame segments that fall into the same line:
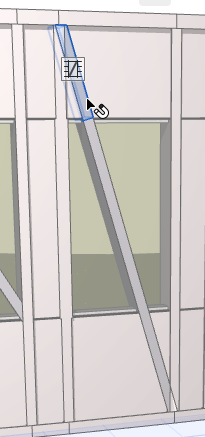
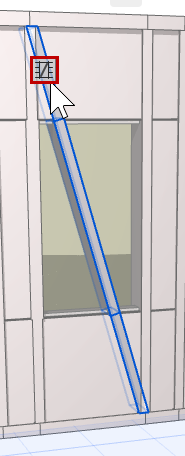
If you draw a pattern of additional Frames within a given cell of the grid pattern, you can easily copy those Frames to any other cell: see Copy Cell Pattern in the next section.
To copy the Frame pattern of any cell in the grid to another cell, first make sure you are in Curtain Wall Edit mode, with the Frames visible.
Then issue the Design > Modify Curtain Wall > Copy Cell Pattern command.
Next, click in the cell whose Frame pattern you wish to copy.
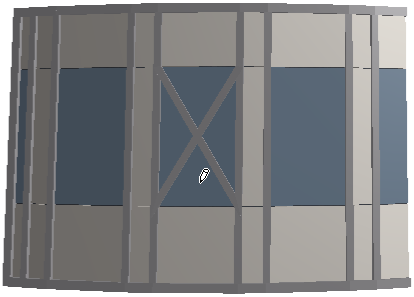
Finally, click in the cell to which to copy the Frame pattern. The Frame pattern is duplicated.


Curtain Wall Frame Intersections
When two Frames meet in a Curtain Wall, the Frame with the higher intersection priority will cut the other one.
Note: While a Curtain Wall Frame does have a Building Material, the Building Material’s intersection priority is ignored in this case.
Frame Priorities are predefined for each Frame class in Curtain Wall Settings.
•Boundary Frames: Intersection level 15
•Mullion Frames: Intersection level 10
•Transom Frames: Intersection level 5
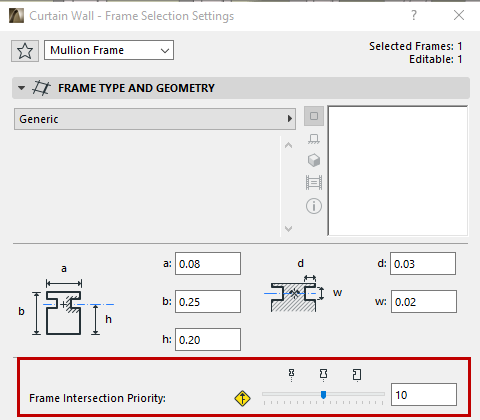
These values are not editable at the level of Frame classes. The slider shows the intersection levels of the built-in Frames (left to right: Transom - 5; Mullion - 10; Boundary - 15).
However, you can change the intersection priority of any single selected Frame. In Curtain Wall Edit mode, select the Frame whose intersection priority you want to change. Go to Frame Selection Settings and adjust the slider to the desired level. Changing the Frame’s intersection level - as when changing any other Frame parameter - will result in a Custom Frame.
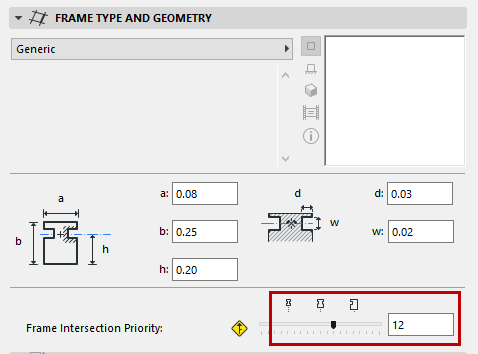
Create Common Frame for Adjacent Curtain Walls
If two adjacent Curtain Walls’ Frames coincide and overlap, use this command to clean up the join. (One of the two overlapping Frames will be transformed into a corner-like Frame, and the other will be transformed into an Invisible Frame.)
Select both Curtain Walls and use Design > Modify Curtain Wall > Create Common Frames.

From the appearing dialog box, choose the preferred orientation for the common frame (mitered or parallel to an existing frame).
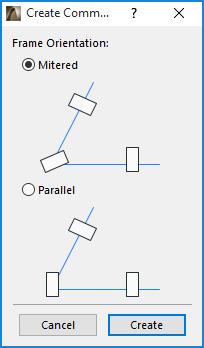
View the results: