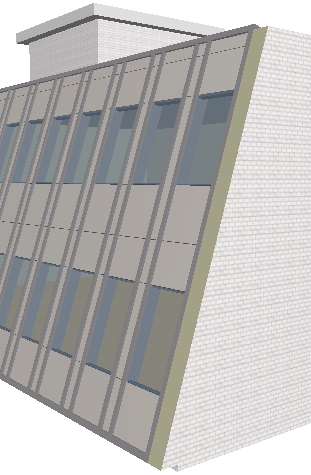Curtain Walls and Other Elements
The following sections describe how Curtain Walls can interact with other elements.
Curtain Walls and Adjacent Zones
Example: Join Slanted Curtain Wall to Side Walls
Split Intersecting Curtain Walls
Create Common Frame for Adjacent Curtain Walls
A Curtain Wall may be joined to one or more walls. Once joined, the wall will be adjusted to the Curtain Wall. If you move or free-rotate the Curtain Wall, then the connected wall will stretch accordingly.
Joining a Curtain Wall to a wall can be helpful in adjusting wall geometry to a slanted Curtain Wall.
To join a wall to a Curtain Wall:
1.Select the wall(s) and the Curtain Wall. (You may select any number of walls, but only a single Curtain Wall.)
2.Use the Design > Connect > Join Wall(s) to Curtain Wall... command, or the same command from the context menu.

The Join Wall(s) to Curtain Wall dialog box appears. Each time you join one or more walls to the selected Curtain Wall, use this dialog box to specify the exact connection point of the wall(s) to the Curtain Wall.
•The Outside value: this defines the point at which walls coming from the “Outside” direction of the Curtain Wall will be joined to this Curtain Wall.
•The Inside value: this defines the point at which walls coming from the “Inside” direction of the Curtain Wall will be joined to this Curtain Wall.
Both the Inside and Outside wall joining points are expressed as offsets from the Base Surface, as shown in the “Join Wall to Curtain Wall” dialog box.

•The Default option is Curtain Wall thickness. This is likely to be your most frequent choice. By default, these Inside and Outside offset values total the Curtain Wall’s Nominal Thickness, as defined in Curtain Wall System Settings Geometry and Positioning Panel. In our example, the Nominal Thickness is set to 400.
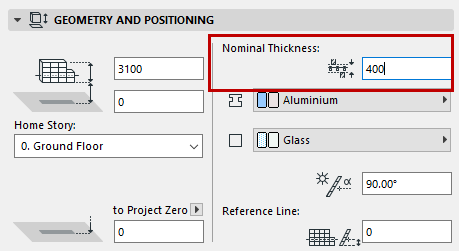
For the purposes of offsetting joined walls from this Curtain Wall, the “Inside” portion of this Nominal Thickness is equal to the Panel offset from the Reference Surface (in our example, 250); the “Outside” portion is what remains of the Nominal Thickness (in our example, 150).
So, by default, Outside joining walls will stop 150 mm from the Curtain Wall’s Base Surface; Inside joining walls will stop 250 mm from the Curtain Wall’s Base Surface.
•If you want joining walls to stop at points other than at the Curtain Wall’s nominal thickness, then click Custom offset. Then enter values for the offset from the Curtain Wall’s Base Surface to the Outside and Inside wall connection points.
Click Join.
The eyeball cursor appears: click to define which end of the wall you want to join to the Curtain Wall. As you move the cursor to either end of the wall, a double-arrow appears on the wall, to indicate that this is the end that will be joined if you click now.
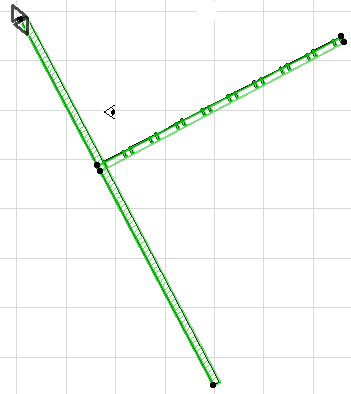

A wall joined to a Curtain Wall associates itself to the place at which its joining end intersects the Curtain Wall surface.
To redefine the offset for an already joined wall, join it again.
Selected elements that participate in a join between a Curtain Wall and Wall(s) are shown with a “grip”. Click the grip to see a list of the Connections (including Solid Operations and Trims, as well as joined Walls/Curtain Walls) which involve the selected element. Use this list to manage these relationships.
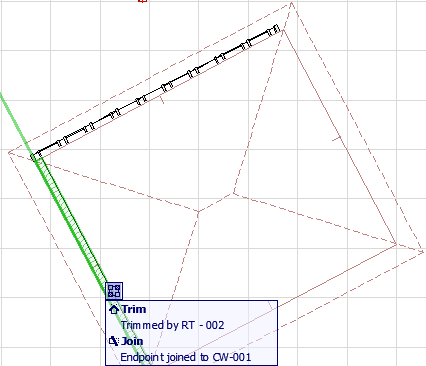
For more information, see Managing Element Connections.
Curtain Walls and Adjacent Zones
Adjacent Zones extend up to the Curtain Wall’s Nominal Thickness, as defined in the Nominal Thickness field of Curtain Wall System Settings (Geometry and Positioning Panel).

As with walls and columns, you have several options for defining how to calculate Curtain Walls which are bounded by Zones or which serve as a Zone boundary. Use the Relation to Zones pop-up on the Member Placement Panel of Curtain Wall Settings to define how to calculate these Zones.
Split Intersecting Curtain Walls
One way to precisely connect two Curtain Walls is to make them intersect, then split off the “extra” parts, using the Design > Modify Curtain Wall > Split Curtain Wall command.
This command works only for splitting one or more Curtain Walls with another Curtain Wall. It is available in any model window (but not in Curtain Wall Edit mode). It is analogous to the Edit > Reshape > Split command, which works on other ARCHICAD elements.
In this example, the two Curtain Walls intersect on the Floor Plan.
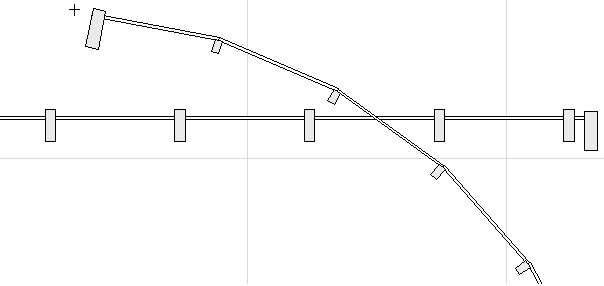
Select the curved Curtain Wall.
Use Design > Modify Curtain Wall > Split Curtain Wall, or the same command from the context menu.

Click on the other Curtain Wall.
The eyeball cursor appears. Click either side of the curved Curtain Wall to define which part will remain selected after the Split takes place.

The curved Curtain Wall has been split into two separate Curtain Walls.

Now you can delete the one you don’t need, and the remaining Curtain Walls are joined exactly.
Repeat the process to split off, then delete the protruding part of the straight Curtain Wall.
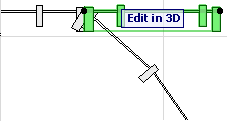
The result on the Floor Plan, and in 3D:
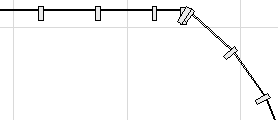

In such a case, the two adjoining Curtain Walls’ Frames may overlap. To remedy this, create a common Frame for both of them.
See Create Common Frame for Adjacent Curtain Walls.
Example: Join Slanted Curtain Wall to Side Walls
In this example, we have a slanted Curtain Wall placed between two straight walls, which overhang the Curtain Wall.

To trim the walls to the Curtain Wall so that the wall ends are parallel to the Curtain Wall, we will use the Join Wall(s) to Curtain Wall command.
Select the Curtain Wall and the two walls to connect it to.
Use the Design > Connect > Join Wall(s) to Curtain Wall command, or the same command from the context menu.
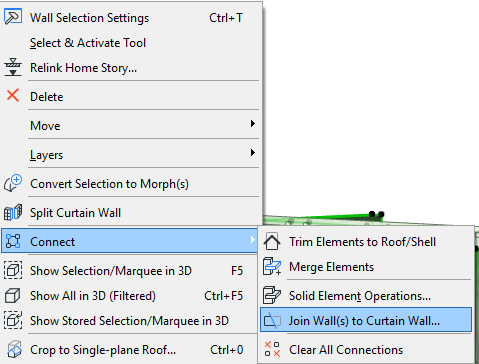
The Join Wall to Curtain Wall dialog box appears.
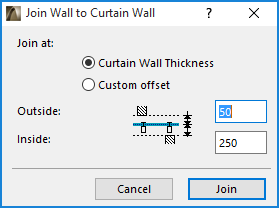
The default connection values assume that you want the walls to join at the Curtain Wall’s nominal thickness.
See Join Wall to Curtain Wall.
So let’s try that: Leave the values as they are and click Join.
Then click with the eye cursor at the near end of either of the walls (this is the wall end to which you want to join the Curtain Wall). (The temporary double-arrow helps you identify the correct wall end.)

The wall join takes place. The walls are trimmed along the inside of the Curtain Wall, at the default location (in our case, offset from the Base Surface by 250 mm in the “inside” direction.)

View the connection point up close: the wall meets the inside of the Curtain Wall at its nominal thickness: exactly where the Boundary Frame begins.
You may want a different geometry for this wall connection. Suppose you want the wall to join at the outside limit of the Curtain Wall. You must re-do the Join to Curtain Wall process.
Select the walls and Curtain Wall again.
Use the Design > Connect > Join Wall(s) to Curtain Wall command again to bring up the Join Wall to Curtain Wall dialog box, where you can adjust the connection offset to a custom value:
Since the wall is coming from the inside of the Curtain Wall, it is the Inside value which you will adjust:

The “Inside” value measures the distance between the wall connection point and the Base Surface, in the “inside” direction. If you want the wall to go past the Base Surface, as in this situation, enter a negative number. Here, we will use -50, so that the wall coming from the inside will cross the Base Surface (at 0) and keep going another 50 mm, stopping exactly at the Curtain Wall’s width thickness on the far side (the outside).
Click Join. View the result in 3D. Now the connecting wall is aligned with the outside face of the Curtain Wall.