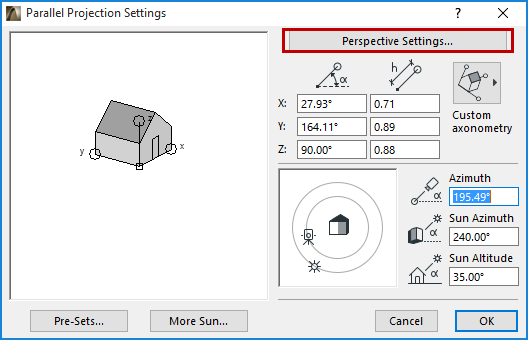
ARCHICAD can display parallel (axonometric) projections and perspectives.
Axonometric projections automatically show the entire model in the center of your view. Perspectives are defined by a viewpoint and a specific target.
When the 3D window is active, the 3D Navigator Preview Palette contains a miniature representation of the entire project view. This allows you a quick way to modify your 3D Projection Settings, whether perspective or parallel (axonometric); you can adjust the view cone or change the axonometry while retaining an overview of the whole project.
To open these settings, do one of the following:
•Use the context menu from the 3D window or the tab bar
•Use the 3D Visualization or Simple 3D toolbars
•Use the commands of the View > 3D View Options menu
The name and contents of the dialog box depend on the projection type:
•Parallel Projection Settings or
•Perspective Projection Settings.
You can easily switch from one settings dialog to the other with the button at the top right corner of Projection Settings.
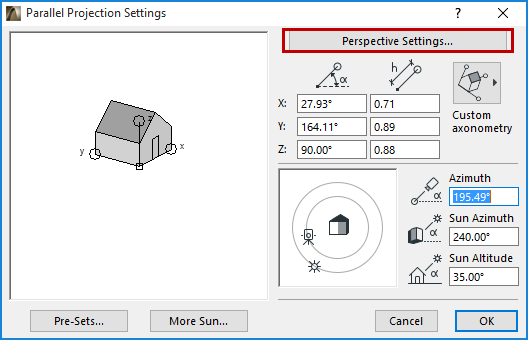
How to Switch Between Axonometric and Perspective Views
Do one of the following:
•Use the tab bar of the 3D window
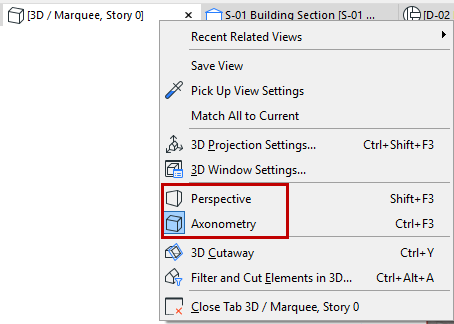
•Predefined shortcuts:
Ctrl+F3 = Axonometry
Shift+F3 = Perspective
•Commands available from View > 3D View Options:
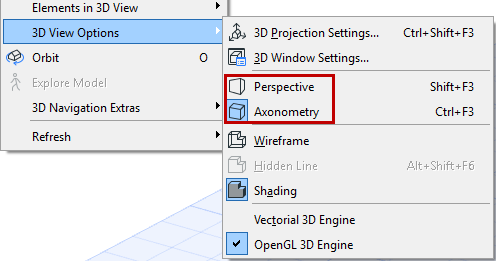
•3D Visualization toolbar:

•Mini-Navigator toolbar
•Navigator:
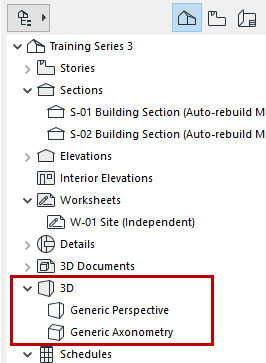
To store projections that you set up in the 3D Window, you can:
•Use the usual Save View commands from the context menu of the Navigator or tab bar. This will create a view (perspective or axonometric) based on the currently set up projection in the 3D window. The new view will be added to your Navigator View Map.
•Add the current perspective to your Project Map, using the View > 3D Navigation Extras > Place a Camera into the path command. A camera capturing the current perspective will also appear on the Floor Plan.
See also Cameras.
•Add the current axonometric (parallel) projection to the series of Pre-Set views, using the View > 3D Navigation Extras > Add Current Projection command.
See also Pre-Set Projections and 3D Navigation Extras.