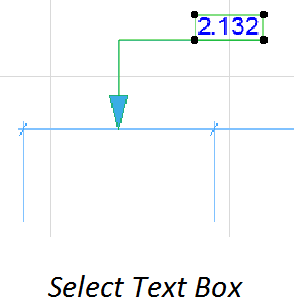
Graphical Editing of Text Box and Pointer Line
The following applies to positioning text boxes and pointer lines (if any) used in Dimensions and Labels.
For defining dimension text, see Dimension Text Settings.
For defining label text, see Using a Text Label.
Note: Favorites of the Text tool can be applied to the text-type items in Dimensions and Labels, and to Fill Text.
Select Text Box
To select a Dimension or Label text box, do one of the following:
•Use the Quick Selection cursor
•Click on a corner of the text with the Checkmark with Arrow cursor
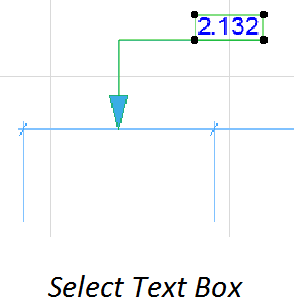
Once you select a text box, you can change its position and/or orientation using Edit functions (e.g., Drag, Rotate, Mirror).
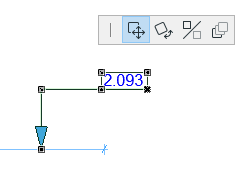
Note: If the Text box also has a Pointer Line, the Lock Angle control affects the range of graphical editing. If it is ON, the Pointer Line’s starting angle remains fixed, limiting the edit possibilities.
Select Text Box Plus Pointer Line
If you click the Pointer line, both the line and the text box are selected, enabling additional editing options.
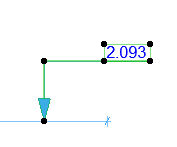
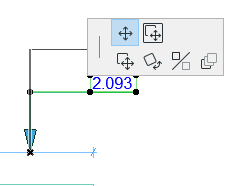
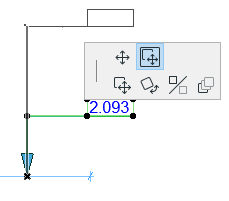
Revert to Automatic Dimension Text Position
To undo the position changes of all modified dimension text items, go to Document > Annotation and click the Revert All Dimension Text to Automatic Position command.
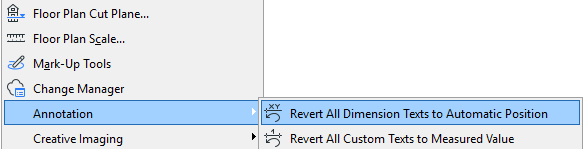
To reset the position of a selected custom text item, check the Revert to Automatic Position box at the bottom of Dimension Text Settings.
Automatically Appearing Pointer Line (Dimension Text Only)
Even if you have not turned on a Pointer Line for a Dimension text, a Pointer Line will automatically appear if you drag the Dimension text box beyond a certain range.
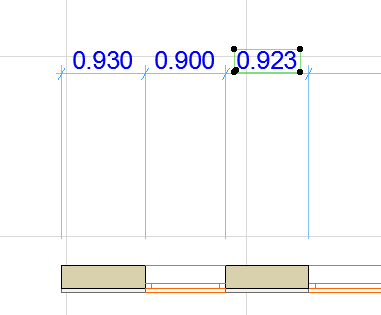
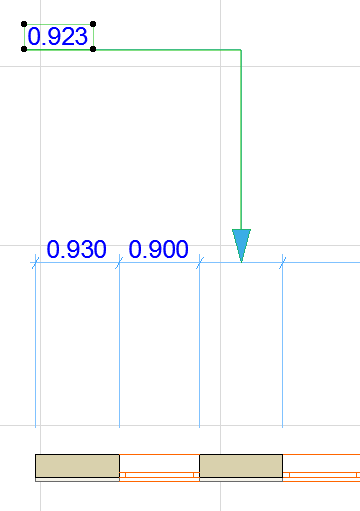
This automatically added Pointer line will disappear if you do any of the following:
•Turn the Pointer Line off in Dimension Text Settings
•Drag the dimension text back within range
•Check Revert to Automatic Position in Dimension Text Settings
Any time you manually turn on a Pointer Line for an existing Dimension, it remains visible until you check Revert to Automatic Position.
Automatic Dimension Text Placement in Linear Dimensions
ARCHICAD automatically adjusts crowded Dimension Texts to enhance readability. The default method is usually satisfactory. For more control over how dimension texts are distributed, use the options at in Dimension Settings:
See Placement of Dimension Text.
Only simple text items can be copied; superscripts will not be copied.
1.Select the dimension text only (not the dimension line itself)
2.Use the Copy command (Edit > Copy or Ctrl/Cmd + C)
3.Paste the dimension text (Edit > Paste or Ctrl/Cmd + V) - for example, to a text box or onto a Layout.