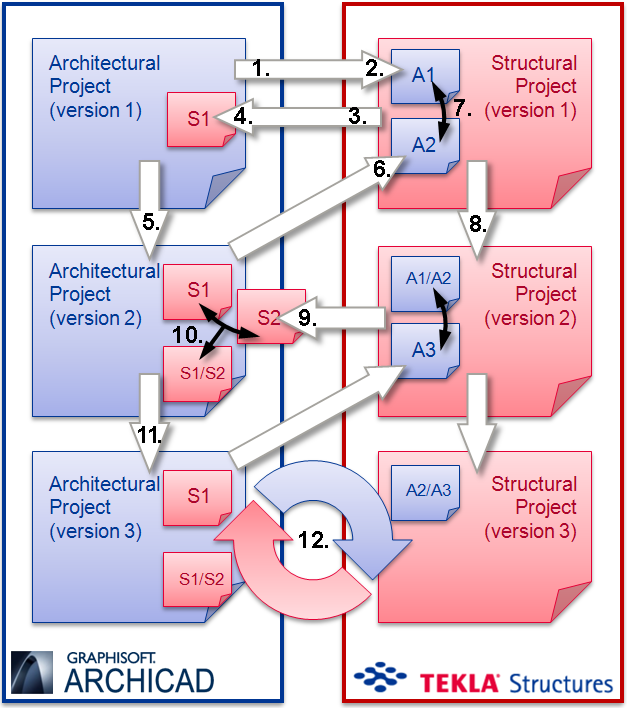
Tekla Structures is a Building Information Modeling (BIM) software that enables the creation and management of accurately detailed, highly constructible 3D structural models regardless of material or structural complexity. Tekla models can be used throughout the entire building process from conceptual design to fabrication, building and construction management.
Read more about Tekla Structures at http://www.tekla.com.
In addition to IFC, BCF-based issue management (e.g. clash detection, property changes, etc.) can be carried out between Tekla Structures and ARCHICAD, as both of the applications support BCF as a native function.
See Workflows for Using BCF in Project Mark-Up.
Here, we describe the proposed workflow for architectural-structural model exchange between ARCHICAD and Tekla Structures (version 15 or later). The suggested exchange data format is the model-based IFC version 2x3.
Note: To see a video (narrated in English) of the recommended ARCHICAD-Tekla Structures workflow and its options, based on a real example, go to:
http://www.graphisoft.com/archicad/open_bim/structural_workflows/
Then scroll to: ARCHICAD-Tekla Structures Workflow.
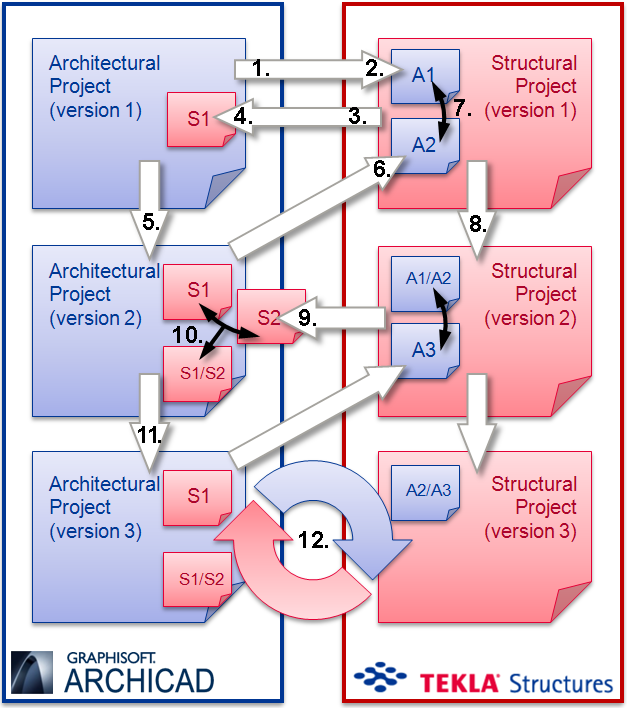
Hint: Although this chapter focuses on IFC models, you can also enhance the IFC connection between ARCHICAD and Tekla by using the BCF collaboration workflow, which is supported by both programs.
See Workflows for Using BCF in Project Mark-Up.
Step 1: Model Export from ARCHICAD
Let’s start with the architectural model: architects create the first model according to the client’s request and the given site.
When building the architectural model, you should keep in mind that you plan to share it with a structural engineer. Thus, use the classification options in ARCHICAD to differentiate load-bearing elements, place elements onto special layers, and/or define the initial profile and materials of the elements, such as steel bar (column and beam) elements.
If you prepare your architectural model this way, then all you have to do when exporting it to IFC is to apply certain filters. Moreover, among the export options, you can choose “Export all visible elements”, which is another way to filter the elements for export: for example, use ARCHICAD’s Partial Structure Display function so that only the cores of composite elements are visible, or use Model View Options to display and thereby to export the opening only, without the frame details and other unneeded data.
See Prepare Architectural Model for Export.
ARCHICAD offers a built-in translator whose settings are optimized to export models to Tekla Structures via IFC (the name of this translator is “Data Exchange with Tekla Structures”). Of course, you may define and fine-tune your own custom translators, based on your specific needs.
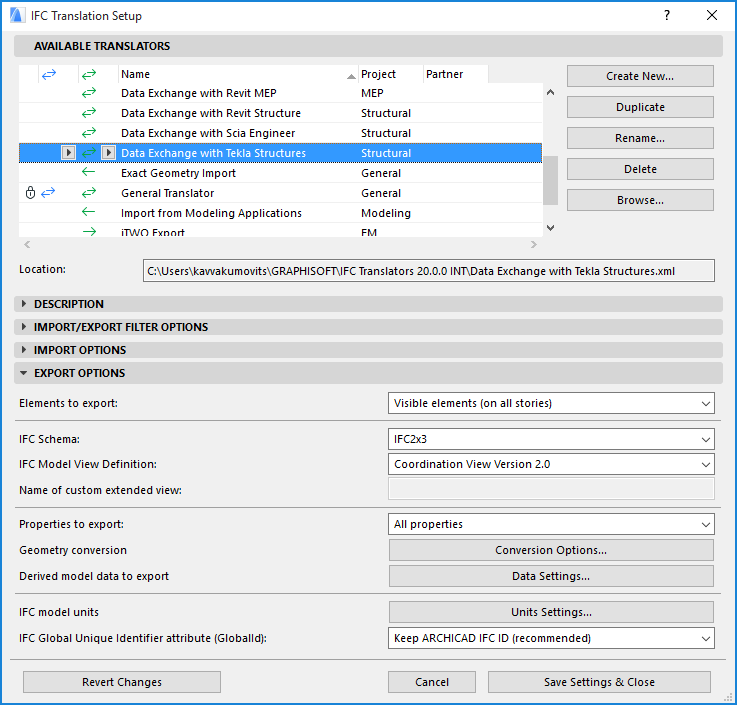
Other ways to filter elements during the export process:
•by elements’ visibility in the view from which the export is launched,
•by current element selection,
•by story (e.g. ground floor only),
•by element types (e.g. columns and beams only),
•by ARCHICAD Structural Function classification (e.g. “Load-Bearing elements only”),
or you can export the whole project/building without any filtering. The default filtering rules of the translators can also be fine-tuned or modified manually as part of the export process (File > Save as (IFC)).
See Import/Export Filter Options and Model Filter.
However, you should not use this filter when importing a model from Tekla Structures (the “All elements” setting is recommended instead), because Tekla Structures does not differentiate between load-bearing and non-load bearing elements when exporting them.
You can set model views for the Tekla Structures export that contain only the important (visible) elements you would like to share with the structural engineer, and then use Publisher to export all these view sets as IFC models, with one click.
See Export Functions.
Step 2: Model import into Tekla Structures
Engineers receive the model from the architect and insert it as a protected reference into a Tekla Structures project (“Insert reference model” tool). They can choose to import the entire content of the architectural model, or only the elements on selected architectural layers. This way, the structural engineer further filters the model if required.
Engineers define the structural model and its details based on the reference model and its element properties (materials, profiles) as defined by the architect. Tekla-type elements can be converted from the referenced architectural elements using Tekla’s “Convert IFC objects to native objects” tool; or they can be defined manually.
Tekla Structures can also generate analytical models from the structural model and share them with analysis applications. Based on the results of the analysis and design calculations, the structural model is finalized.
Step 3: Structural model export from Tekla Structures
The structural model or a filtered part of it can be exported back to ARCHICAD via an IFC file.
The following table, which summarizes the most essential Tekla Structures elements, shows that a highly detailed structural model can be imported into ARCHICAD.
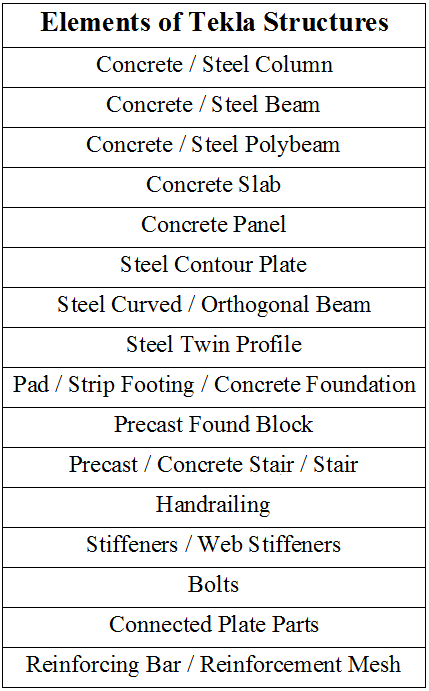
Step 4: Structural model import into ARCHICAD
Depending on the chosen import method, you can merge or link the structural model, or a part of it, into your running ARCHICAD project.
We recommend using the default IFC translator set for Tekla Structures (the same translator you used for export before). Of course, customized translator and filtering settings can also be applied.
Note: You should not filter elements by “Structural Function” when importing a model from Tekla Structures, because Tekla Structures does not differentiate between load-bearing and non-load bearing elements in its model export; it does not support the “Load-Bearing” IFC property. Thus, the “All elements” option is the recommended and default Model Element Filter setting of the “Data Exchange with Tekla Structures” translator.
In ARCHICAD, by default, the imported elements are placed on locked layers with the extension “Tekla”, in accordance with the reference model concept.
See Typical Architectural-Structural Workflow.
Structural elements can be displayed together with the architectural model using ARCHICAD’s special visualization techniques. For example, you may visually compare the current model and the structural content as two different 2D views, using the Trace & Reference tool.
For more details on these functions, see Visualization of Imported Content and Virtual Trace: Using References to Edit and Compare Model Views and Drawings.
Architects can check the main structural as well as other additional properties by element (in the Settings dialog of the imported elements) or by model-hierarchy (using IFC Manager).
See Imported Properties.
By default, the import process also contains material conversion, which maps the default Tekla Structures materials to ARCHICAD Building Materials, while preserving the original names of the imported materials. This also means that structural elements in section windows will be displayed with the cut fills of their assigned Building Materials. Of course, the mapping rules can be easily edited and expanded at IFC Translator settings.
Any unrecognized Tekla materials are displayed with a default chosen ARCHICAD Building Material.

Steps 5-6: Architectural model update
In ARCHICAD (Step 5), you can manually update your project according to the imported model elements by using them as reference, or by copying and using the structural elements as real ARCHICAD-type elements, since they are native ARCHICAD elements, as a result of the automatic conversion that occurs with the import process. (These imported elements are locked by default.)
A new version of the architectural project can now be exported again (Step 6) via IFC as described earlier.
Steps 7-9: Change detection in Tekla Structures
Tekla Structures can insert the new IFC file next to the old one in the same structural project. A change manager can compare and display the geometrical changes between the two reference models (Step 7). The new, deleted, changed and unchanged elements can be displayed alongside the real structural model.
Next, engineers can make changes in the project according to the results of the comparison (Step 8), and then send a new structural model version back to ARCHICAD (Step 9).
Steps 10-11: Change detection in ARCHICAD
The new IFC model version received in ARCHICAD can be compared with the previous version, using the Detect IFC Model Changes command (Step 10).
See Compare 3D Models (Model-Based Exchange).
The result of the comparison is listed and displayed with the Mark-Up tool, and only the differences are merged into the current project. You can easily check the changes recommended by your structural partner, and make modifications on your current project manually, or by using structural elements as real ARCHICAD-type elements (Step 11).
Step 12: Additional Data Exchange/Cycles
Both engineers and architects can repeat the previously mentioned model exchange, comparisons and updates in additional cycles. And finally, the two disciplines make their own or combined documentations.