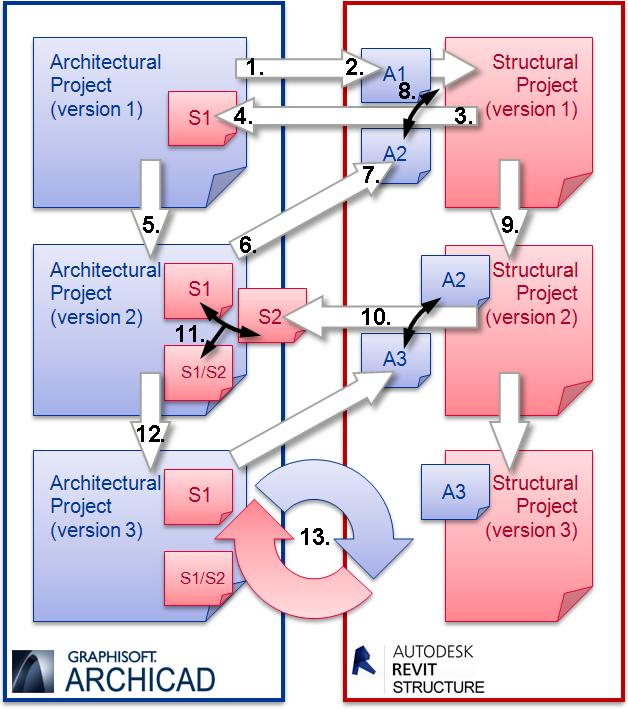
Autodesk Revit is a software solution for structural engineering firms, providing tools specific to structural design. It integrates a physical model with an independently editable analytical model for structural analysis, design, and documentation.
In addition to IFC, BCF-based issue management (e.g. clash detection, property changes, etc.) can be carried out between Revit and ARCHICAD. Revit supports the BCF workflows via 3rd party Add-Ins such as the one developed by Kubus.
See also Workflows for Using BCF in Project Mark-Up.
Here, we describe the proposed workflow for architectural-structural model exchange between ARCHICAD and Revit (version 2010 or later). Although both softwares are able to handle CAD drawings, here we highlight the model-based data exchange via IFC (version 2x3).
Note: To see a video (narrated in English) of the recommended ARCHICAD-Revit (Structure) workflow and its options, based on a real example, go to:
http://www.graphisoft.com/archicad/open_bim/structural_workflows/
Then scroll to: ARCHICAD-Revit Structure Workflow.
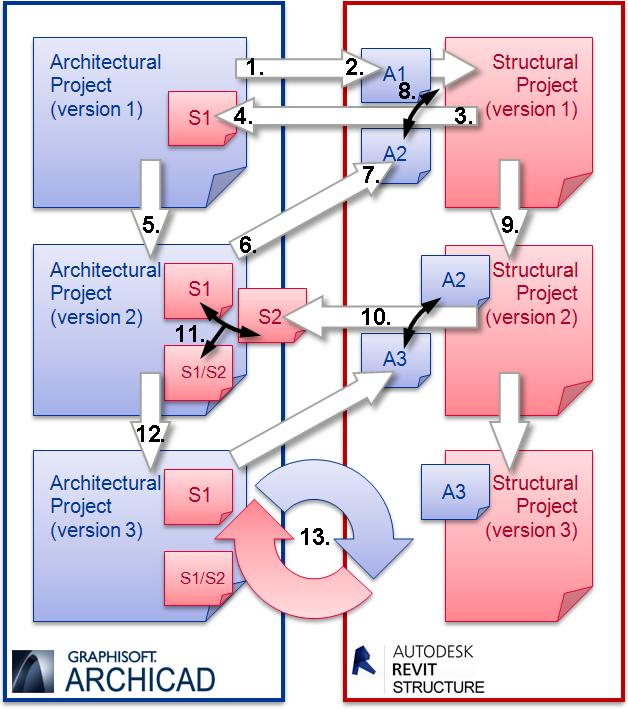
Step 1: Model export from ARCHICAD
Let’s start with the architectural model: architects create the first model according to the client’s request and the given site.
When building the architectural model, you should keep in mind that you plan to share it with a structural engineer. For example, you can use the classification options in ARCHICAD to differentiate load-bearing elements, place elements onto special layers, and/or define the initial profile and materials of elements, for example steel bar (column and beam) elements.
Note: Revit is able to differentiate between “load-bearing” and “non-load-bearing” building elements (in element properties and by displaying disciplines). This information can be initially defined using ARCHICAD’s “Structural Function” classification, whose values are translated in the IFC file and can be recognized/handled in Revit as follows:

If you prepare your architectural model this way, then all you have to do when exporting it to IFC is to apply certain filters. Moreover, among the export options, you can choose “Export all Visible elements (on all stories)”, which is another way to filter the elements for export: for example, use ARCHICAD’s Partial Structure Display function so that only the cores of composite elements are visible, or in case of Doors/Windows, use Model View Options to display and thereby to export openings only, without the frame details and other unneeded data.
See Prepare Architectural Model for Export.
It is also advisable to include the grid-system (created by Grid Element and Grid System tools) in the IFC data, as the basis of reference for 3D element positioning.
See Import/Export Filter Options.
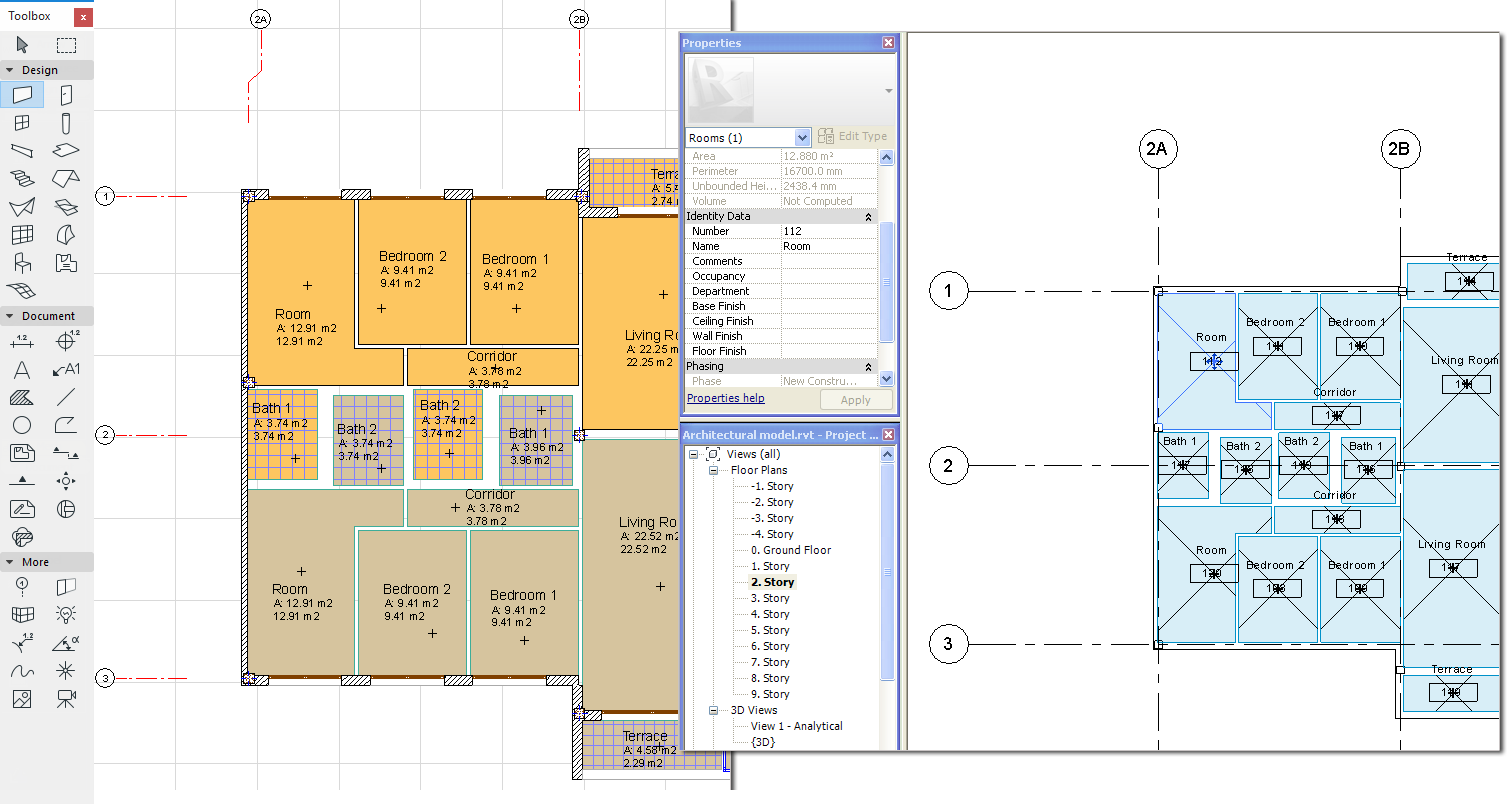
ARCHICAD offers a built-in translator whose settings are optimized to export models to Revit via IFC (the name of this translator is “Data Exchange with Revit Structure”). Of course, you may define your own custom translators, based on your specific needs.
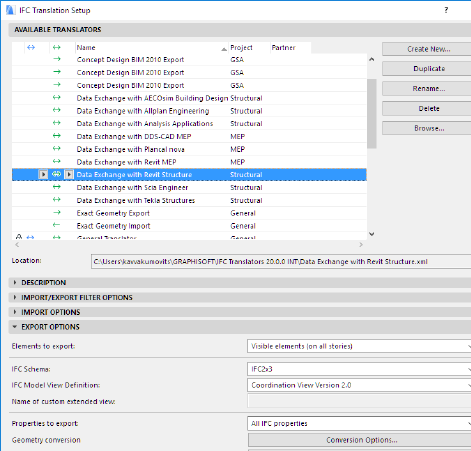
If the purpose of the exchange is merely to share a model’s exact geometry (that is, as a reference model, and not to generate native elements in Revit), then we suggest using the translator named “Reference Model Export to Revit.”
Other ways to filter elements during the export process:
•by elements’ visibility in the view from which the export is launched,
•by current element selection,
•by story (e.g. ground floor only),
•by element types (e.g. columns and beams only),
•by ARCHICAD Structural Function classification (e.g. “Load-Bearing elements only”),
or you can export the whole model without any filtering. The default filtering rules of the translators can also be fine-tuned or modified manually as part of the export process (File > Save as (IFC)).
See details at Model Filter.
Notes:
•In setting up the translator for Revit (Structure), you can take into consideration the classification of ARCHICAD elements by Structural Function. This means that if the translator’s Model Element Filter is set to “Load-Bearing elements only,” then only the elements classified as “Load-Bearing” in ARCHICAD will be exported.
See Import/Export Filter Options.
•Conversely, when importing from Revit, only elements classified as “Bearing” in Revit will be imported into ARCHICAD. If there is no element-level classification in ARCHICAD, or if you wish to import all elements from Revit (including non-load-bearing elements), then leave the translator’s Model Element Filter setting as “All elements”.
•ARCHICAD Mesh elements can be imported to Revit only if they are defined in the translator as “geometric set (wireframe)”.
See Export Options.
•If you would like to include 2D elements (like dimensions, texts, labels, lines, circles etc.) when exporting the 3D ARCHICAD model via IFC, you must enable this feature in the translator.
See Convert IFC Annotations and ARCHICAD 2D elements.
•Use the IFC format in ARCHICAD’s Publisher to export the required views with just one click.
See Export Functions.
Step 2: Model import into Revit
Engineers receive the model from the architect and open its entire contents as a new Revit (Structure) project. The program converts all elements to Revit-type elements according to the applied IFC mapping table. Before importing an ARCHICAD model, the structural engineer can modify the default import settings that map IFC element types to Revit categories and subcategories.
Example: ARCHICAD Foundation-type Objects (IfcFooting) can be loaded into Revit as “Structural Foundation” elements instead of “Generic Model” elements.
Remember: Although there is a default mapping rule for converting ARCHICAD elements to IFC elements, ARCHICAD’s “Element Classification” enables you to customize this element-level conversion for the purposes of IFC export. For example, if you use the Wall tool to model a beam, you can export the (wall) element as a beam (IfcBeam) to Revit.
When the structural engineer imports an ARCHICAD IFC model, warning and/or error messages may appear about the limits of Revit’s capacity to read IFC data accurately (for example in importing ARCHICAD Zones and Grids). To help minimize these, GRAPHISOFT has developed a Revit Add-In, called GRAPHISOFT ARCHICAD Connection, whose “Improved IFC Import” function fixes a number of these known shortcomings of the standard open process.
See GRAPHISOFT ARCHICAD Connection.
After importing from ARCHICAD to Revit, certain imported element types will be hidden by default. This is not a data loss; the engineer must simply adjust some display settings for Revit Floor Plans and 3D Views.
Examples:
•Architectural walls imported to Revit (that is, walls whose ARCHICAD classification was set to either “Undefined” or “Non-Load-Bearing Element”) will be hidden in Revit’s “Structural” discipline view, so the structural engineer must change display settings in order to see these walls.
•Column, Stair, Roof, and Covering elements imported to Revit will be hidden by default in 3D Views. The structural engineer can easily unhide them using the Visibility/Graphic setting or tools such as the Reveal Hidden Elements command.
Engineers define the structural model and its details based on the imported model elements and their properties (materials, profiles…) assigned by the architect.
Note: When using the reference model concept, engineers can save the imported IFC model as a separate Revit file (RVT) and link it into a running Revit project as a reference to protect its content.
Revit can also generate analytical models from the structural model and share them with analysis applications, which perform analysis and design calculations. Based on the results of the analysis and design calculations, the structural model is finalized.
Step 3: Structural model export from Revit
The structural model can be exported back to ARCHICAD via IFC.
Before exporting a Revit structural model to IFC, the structural engineer can modify the default IFC export settings that map generic family instances to IFC element types. For example, Structural Stiffeners can be exported as “IfcBeam”, which can then be used as real ARCHICAD Beams.
The GRAPHISOFT ARCHICAD Connection Add-In (with its Export to ARCHICAD function) is designed to fix the shortcomings of Revit’s IFC model export to ARCHICAD.
See GRAPHISOFT ARCHICAD Connection.
The following table shows the elements represented by Revit’s Structure basic tools, which generally make up the structural model. (This is just an indicative list of the basic Revit elements, but ARCHICAD imports all elements.)
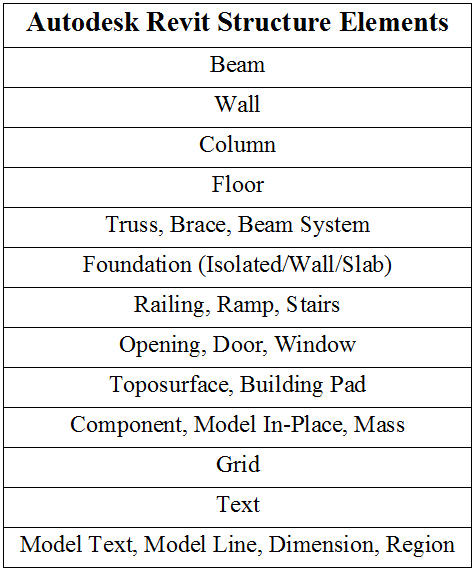
Step 4: Structural model import into ARCHICAD
Depending on the chosen import method, you can merge or link the structural model, or a part of it, into your running project.
We recommend using the default IFC translator set for Revit (Structure) (the same translator you used for export before). Of course, customized translator and filtering can also be applied.
In ARCHICAD, by default, the imported elements are placed on locked layers with the extension “Revit Structure”.
Structural elements can be displayed together with the architectural model using ARCHICAD’s special visualization techniques. For example, you may visually compare the current model and the structural content as two different 2D views, using the Trace & Reference tool.
For more details on these functions, see Visualization of Imported Content and Virtual Trace: Using References to Edit and Compare Model Views and Drawings.
Architects can check the main structural as well as other additional properties by element (in the Settings dialog of the imported elements) or by model-hierarchy (using IFC Manager).
See Imported Properties.
By default, the import process also contains material conversion, which maps the default Revit structural materials to ARCHICAD Building Materials, while preserving the names of the original imported materials. Of course, the mapping rules can be easily edited and expanded at IFC Translator settings.
Any unrecognized Revit materials are displayed with a chosen default ARCHICAD Building Material.
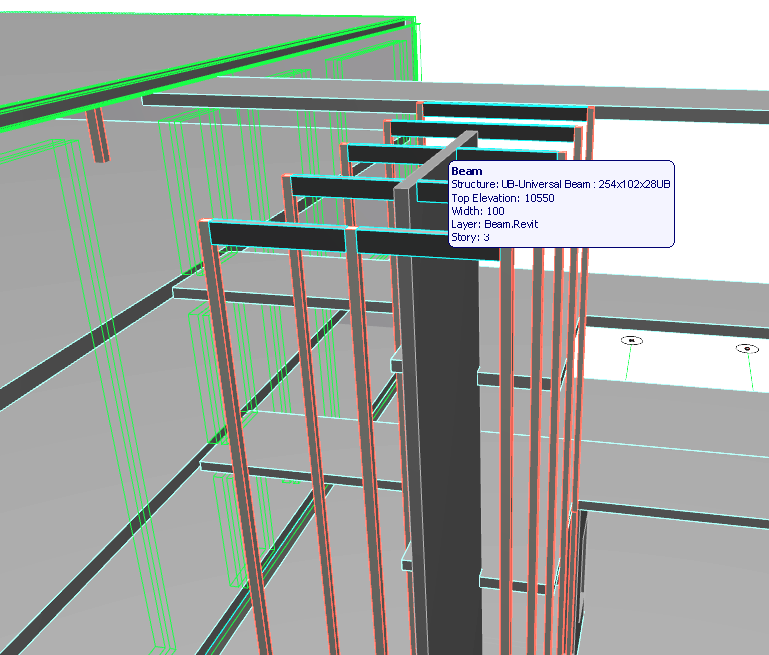
Steps 5-6: Architectural model update
In ARCHICAD (Step 5), you can manually update your project according to the imported model elements by using them as reference, or by copying and using the structural elements as real ARCHICAD-type elements, since they are native ARCHICAD elements, as a result of the automatic conversion that occurs with the import process. (These imported elements are locked by default.)
A new version of the architectural project can now be exported again (Step 6) via IFC as described earlier.
Steps 7-10: Update models in Revit
Revit opens (Step 7) the new version of the architectural model as a new Revit project (as in Step 2 above). If the structural engineer uses the “link concept”, he/she can easily update (Step 8) the previously linked architectural model (an RVT file saved from IFC) to the new one. Engineers make changes in the project (Step 9) according to the new architectural version, and then send a new structural model version back to ARCHICAD (Step 10), using IFC.
Steps 11-12: Change detection in ARCHICAD
In ARCHICAD, the received new IFC model version can be compared (Step 11) with the previous version by using the Detect IFC Model Changes command.
See Compare 3D Models (Model-Based Exchange).
The result of the comparison is listed and displayed with the Mark-Up tool; only the differences are merged into the current project. You can easily check the changes recommended by your structural partner, and make modifications to your current project manually, or by using structural elements as real ARCHICAD-type elements (Step 12).
Step 13: Additional Data Exchange/Cycles
Both engineers and architects can repeat this process of model exchange, comparisons and updates in additional cycles. Finally, the two disciplines make their own or combined documentations.
GRAPHISOFT ARCHICAD Connection
The GRAPHISOFT ARCHICAD Connection is a free Add-In for Revit (version 2010 or later; 32- and 64-bit). The Add-In improves the IFC model-based data exchange between Revit applications and ARCHICAD:

Functions
GRAPHISOFT ARCHICAD Connection has two commands. The Improved IFC Import command post-processes a previously converted (imported) IFC file in Revit and fixes a number of Revit’s known shortcomings in IFC model conversion. The Export to ARCHICAD command directly exports and optimizes the IFC model data for use in ARCHICAD. ARCHICAD Connection has the following additional functions:
•Direct import and export of IFC 2x3 (*.ifc and *.ifczip) files
•Mapping of Revit Phasing to ARCHICAD Renovation Status
•Set Project Information using IFC Project data
•Correction of True North settings
•Conversion of Structural Floor elements - Improved import of IFC Spaces
•Import of all IFC parameters as schedulable Revit parameters
•Auto-Join Elements
•Export of True North data
•Export of Grid elements
•Customizable export options:
•Phase to export
•Export only elements visible in view
•Export annotation elements
•Split walls and columns by level
•Export parts as building elements
•Export internal IFC property sets
•Export schedules as property sets
•Export Family and Type name as Reference property
Note: The installer of the GRAPHISOFT ARCHICAD Connection Add-In can be downloaded free from the following site:
http://www.graphisoft.com/support/archicad/downloads/interoperability.