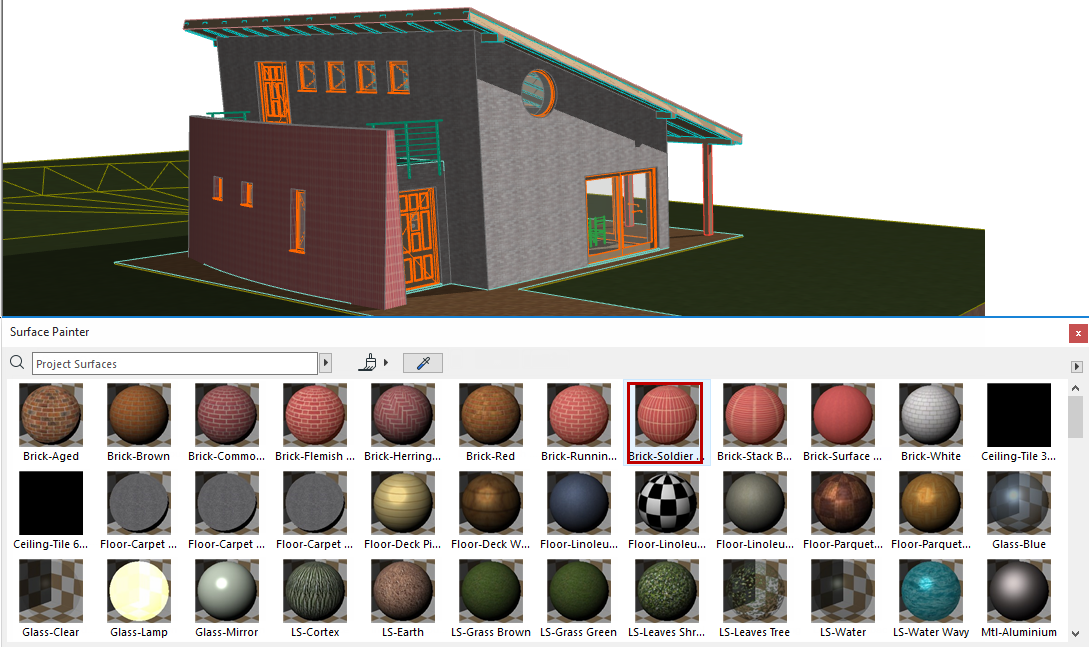
Override Surfaces With Surface Painter
For a model element, the surface setting depends on its Building Material, which includes a surface.
See Building Materials.
You can override a construction element’s Building Material surface definition, and assign a different surface (or surfaces).
Although GDL objects do not use Building Materials, you can still change their surface definitions.
There are two workflows for overriding an element surface:
•Use Element Settings (see Override Surfaces in Element Settings)
•Use the Surface Painter palette, described below.
Note: Before using the Surface Painter feature, make sure you are not working in “legacy” intersection mode. (Uncheck this option at Options > Project Preferences > Legacy.)
Watch the Video:
Override Single Element with Surface Painter
1.Activate the 3D window.
2.Open the Surface Painter palette (Window > Palettes > Surface Painter).
For more information on the palette and its controls, see Surface Painter Palette.
3.Choose the surface you want to use as an override. Do one of the following:
◦In the content pane of Surface Painter, click on a surface to select it
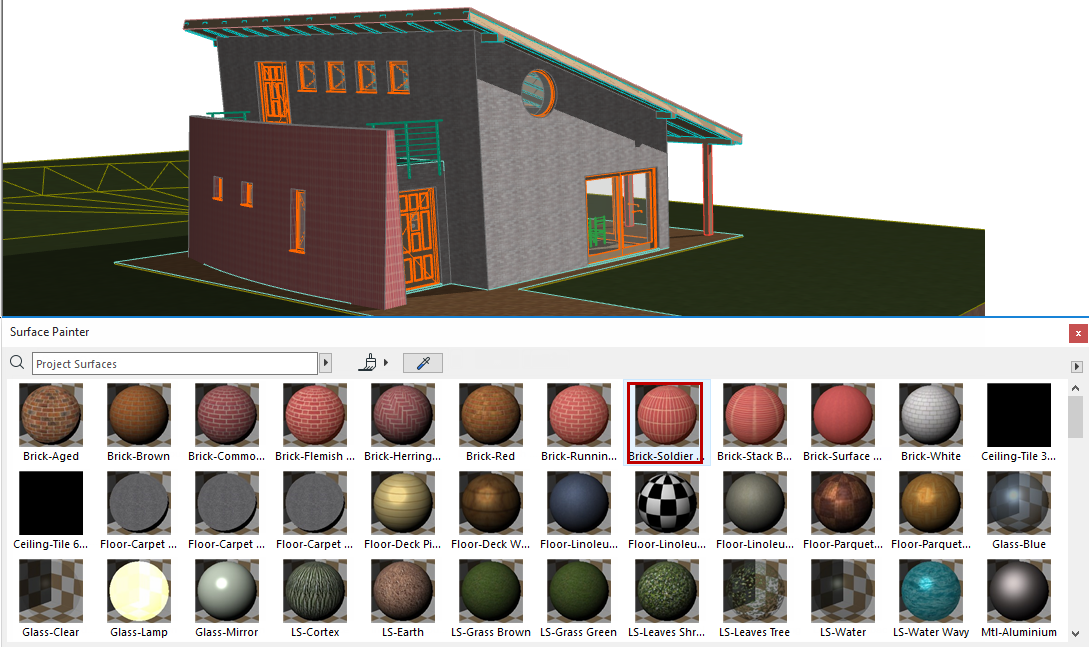
◦Alternatively, click the Pick up Surface icon in Surface Painter, then click on any element surface in the 3D window to select it in Surface Painter.
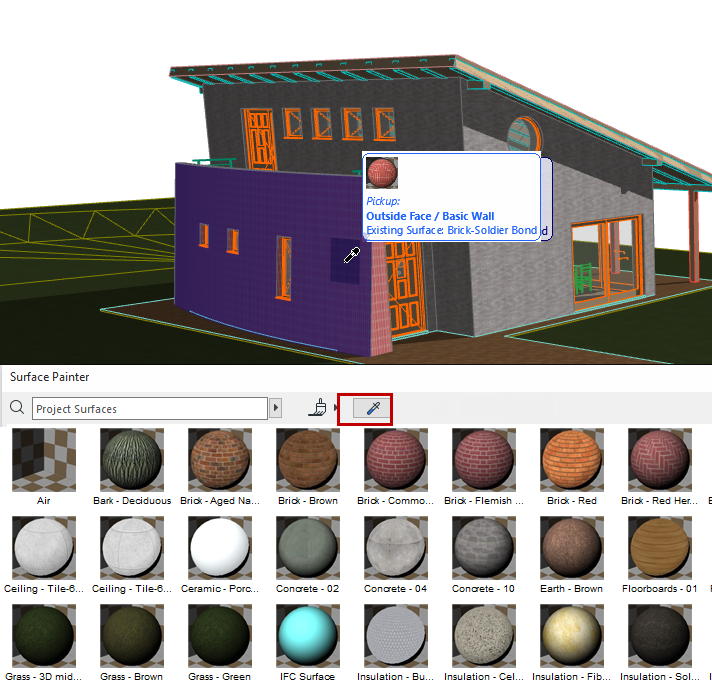
4.By selecting the surface to use as override, you automatically enter Paint mode (the paintbrush icon at the top of the palette is enabled).
Note: The default Paint Mode means that you will exit Paint Mode automatically after a single painting interaction. If you wish to paint multiple items without exiting Paint Mode, use the Infinite Paint mode: See “Infinite” Paint Mode, below.
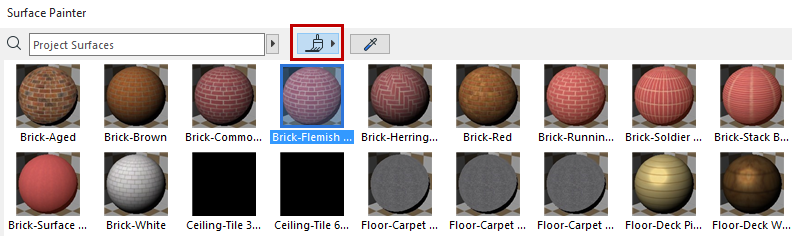
Note: While you are in Paint mode, click Alt at any time to enable the Pick up Surface function. This way, you can paint using a picked-up surface.
See also Search for Surface.
5.Hover your cursor over the surface you wish to override. Notice the feedback:
◦The hovered face of the element whose surface will be overridden is highlighted.
◦Next, the highlighted face changes temporarily, to give you a preview of what it will look like after you click.
◦The Info Tag shows which surface will override which. As needed, click Tab to cycle among the faces, or to select all faces/edges.
Note: If the clicked element has faces using several different surfaces, you can choose “All Similar Faces”: that is, you will override not just the clicked face, but all element faces which use the same surface.


6.Click with the paint cursor to override the surface of the clicked element (or one of its faces).
The result is also shown in the PhotoRendering Palette preview (if the preview is set to Auto Refresh).
7.You now automatically exit Paint Mode.
Note: If want to keep painting without exiting automatically, you should use the “infinite” Paint Mode, described below.
Further Notes on Surface Painter Overrides
•If you override edges, all the edges are overridden uniformly, including any custom edges of a roof or slab.
•If you change any surface in a GDL object, all parts of the GDL object which use that surface will be changed uniformly. In other words, you cannot paint only a particular face of a GDL object; only the “All Similar Faces” option applies.
•GDL objects whose surface depends on a custom Model View Options definition cannot be overridden using Surface Painter.
•For Profile elements: The same override options are available as in the Model panel of element Settings: “Extrusion surface” and “Ends surface.” Varying extrusion or end surfaces cannot be overridden individually.
Before beginning to paint, set the Paint Mode icon to its “infinite” mode.
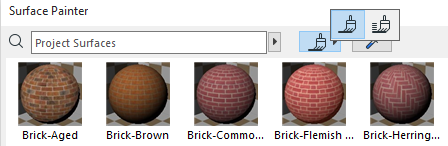
Use this Paint Mode if you want to paint a whole series of elements using Surface Painter. This way, you will not exit Paint Mode until you do so explicitly.
Do one of the following:
◦press Esc
◦press Cancel from the context menu
◦click the Paint mode toggle in Surface Painter
You only need to exit if you are in “infinite” Paint Mode. If you use the default Paint Mode, you will exit automatically.
Paint mode is temporarily suspended while you navigate (zoom, pan, orbit) in the window.
Override Multiple Selected Elements with Surface Painter
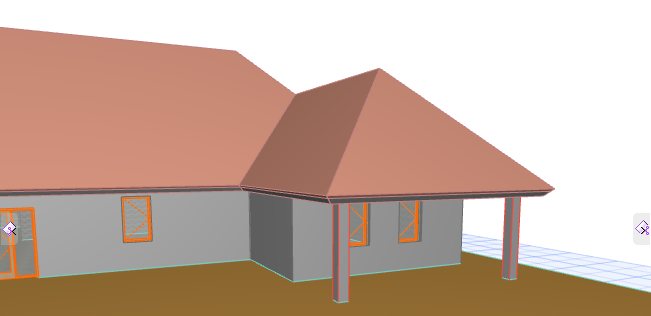
1.Activate the 3D window.
2.Open the Surface Painter palette.
For more information on the palette and its controls, see Surface Painter Palette.
3.Select the elements whose surface you wish to override. Do one of the following:
◦From the 3D window, select each element you need, one after the other, or
◦Alternatively, select all project elements that use a particular surface: right-click the surface from the content list and use the Select all elements using... command.
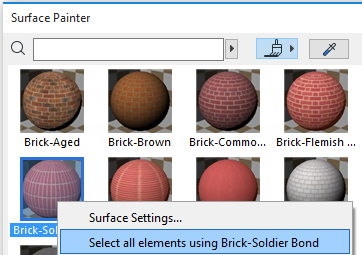
Note: To find a particular surface in the Surface Painter content list, you can use the Pick Up Surface function on an element which uses that surface.
4.All surfaces of all selected elements are now listed in the Selection Panel of Surface Painter. (The number of selected elements, and the number of surfaces, is shown.)
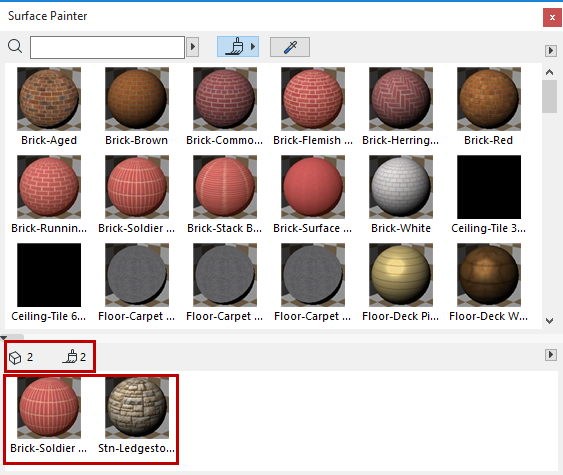
5.From the Content Panel (listing all project surfaces), choose the desired new surface.
6.In the Selection Panel, click the surface that you wish to override.
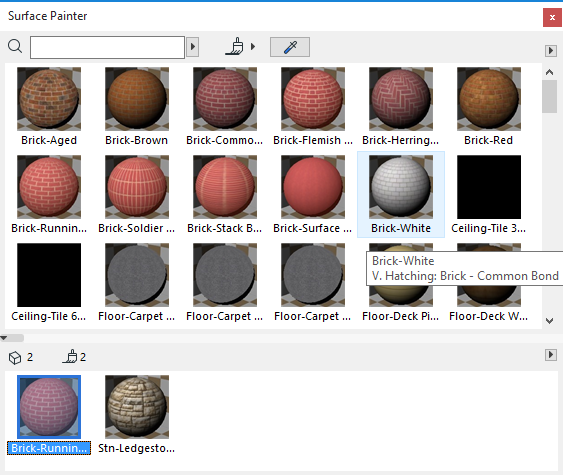
That surface is now overridden on all selected elements.
7.Exit Paint mode. (See Exit Paint Mode.)
Remove Surface Overrides from Selected Elements
To remove surface overrides and return the elements to using the surfaces defined in their Building Materials:
1.In the 3D window, select all the elements from which you want to remove overrides.
2.From the Surface Painter’s Selection Panel, click the black arrow and use the Remove All Surface Overrides command.
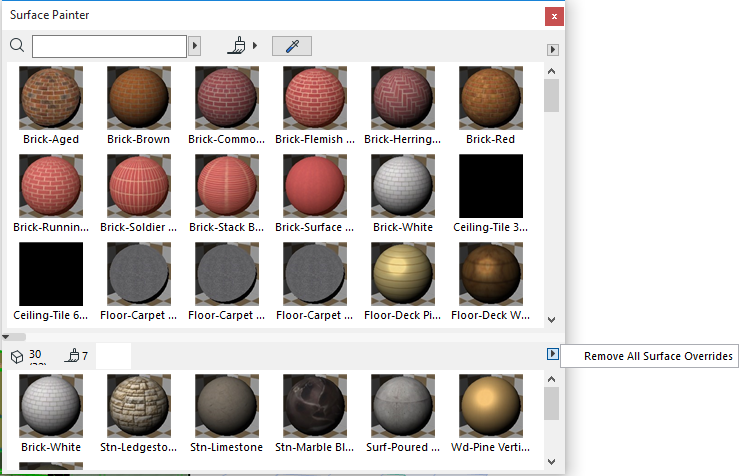
Note: GDL-object type elements do not use Building Materials. Consequently, any overrides applied to those objects are not affected by the Remove All Surface Overrides command. To change their surfaces, use Object Settings.