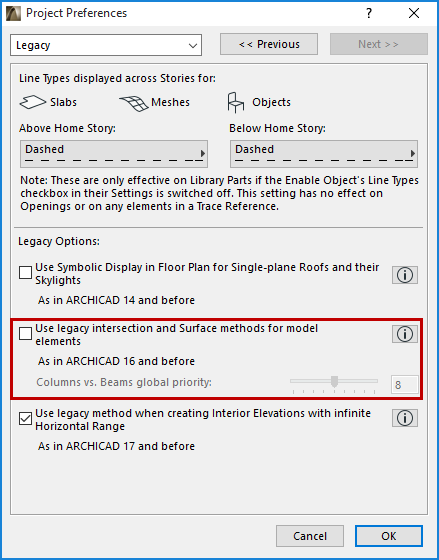
Use the Surface Painter as an easy way to override the surfaces of your project elements.
For a step-by-step workflow, see Override Surfaces With Surface Painter.
Watch the Video:
Using the Surface Painter Palette
Open Surface Painter
Open the Surface Painter palette from one of the following locations:
•Window > Palettes > Surface Painter
•Document > Creative Imaging > Surface Painter
•the Surface Painter command of the 3D Visualization toolbar
Note: Before using the Surface Painter feature, make sure you are not working in “legacy” intersection mode. (Uncheck this option at Options > Project Preferences > Legacy.)
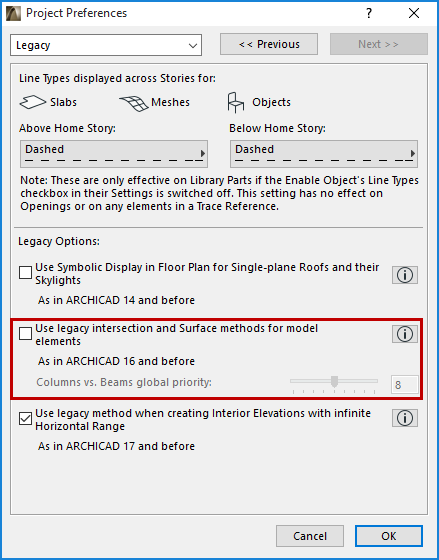
Content Panel of Surface Painter
By default, the Content Panel of Surface Painter (at left in the image below) lists all the surface attributes of the current project.
The content displayed can vary if you have entered a search term. (See Search for Surface.)
Double-click any surface to open its Surface Settings dialog box.
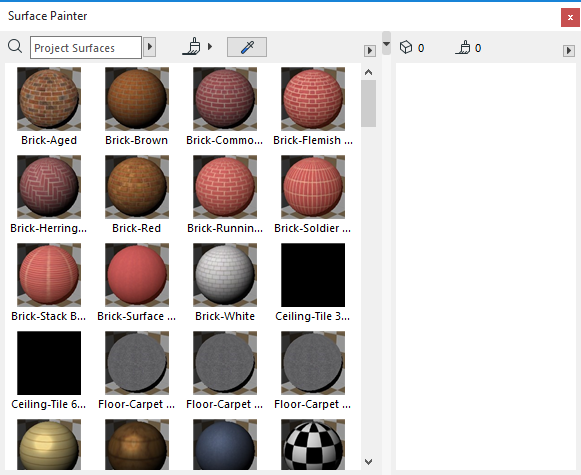
Content Panel Lists All Surfaces of Current Project
•The Paint mode icon is active when you are in Paint mode. (See Override Surfaces With Surface Painter.)
•Use the Pick Up Surfaces command to click any project element to select its surface in the Surface Painter.
•Use the Search field to narrow the set of displayed surfaces and/or to add new surfaces to your project. (See Search for Surface and Add Surface to Project, below.)
•Use the commands of the pop-up menu to customize palette display. (See Customize the Surface Painter Palette, below.)
Selection Panel of Surface Painter
When any element is selected in the project, all surfaces of all selected elements are displayed in the Selection Panel of Surface Painter (at right, in the image below).
The number of selected elements and the total number of their overridable surfaces is also shown.
Double-click any surface to open its Surface Settings dialog box.
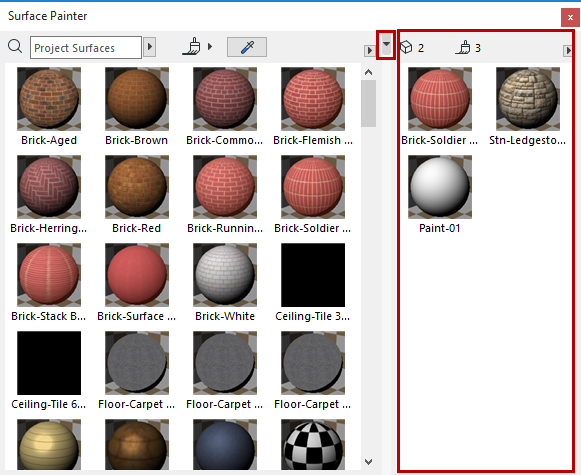
Selection Panel Lists All Surfaces of All Selected Elements
You may not be able to override a particular selected surface: for example, if the element or its layer is locked. In this case, a yellow info warning appears.
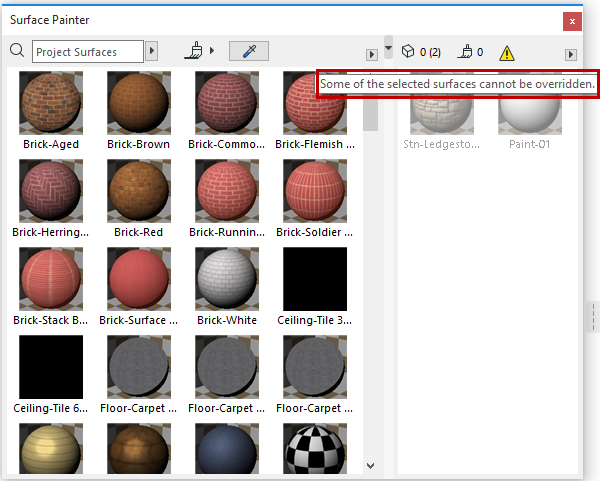
Open/Close Selection Panel
Double-click the splitter bar between the two panels to open/close the selection panel (or click the black arrow at the top of the splitter bar).
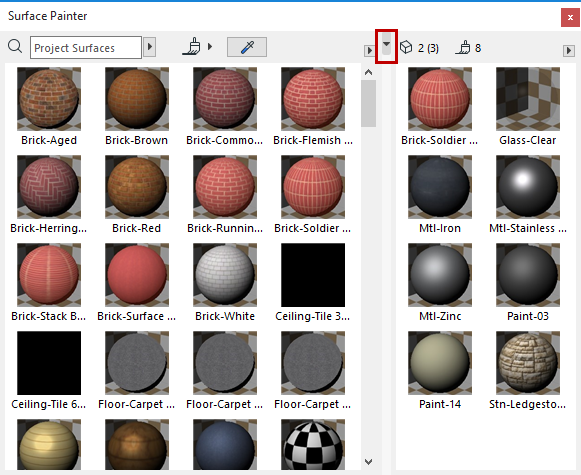
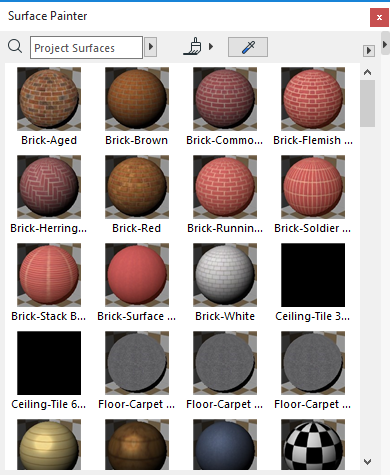
Customize the Surface Painter Palette
Use the options in the pop-up to customize the display of the Surface Painter:
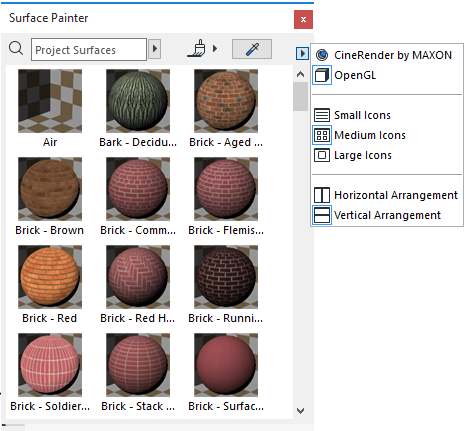
•Display surface previews for either CineRender or OpenGL engines
•Choose preferred size of surface icons
•Choose how to arrange the two panels: horizontal or vertical
Use the search field at the top of the palette to locate a particular surface. Depending on the pop-up control at right, the engine will search in one of these ways:
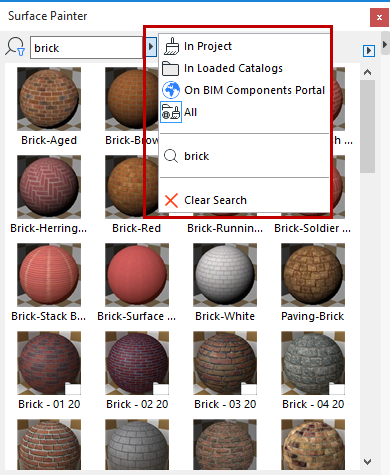
•Search Project: Searches among all the surface attributes of this project
•Search Loaded Catalogs: Searches in surface catalogs added to the Library Manager
•Search BIM Components - Searches only on BIM Components, an interactive depository of objects and surfaces contributed by ARCHICAD users or uploaded by GRAPHISOFT.
For more information, see BIM Components.
The last four searched items are listed in the search history.
Click Clear Search to return to the full content panel.
If you choose a surface from a loaded catalog (marked with a folder icon), click the appearing Add to Project button.
Note: In Teamwork, the Add to Project function is available only if you have the “Create Surface” permission.
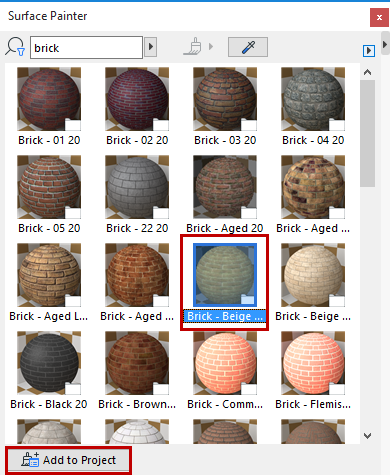
This action does the following:
•Adds the surface to your project’s surface attributes
Note: Since a surface also includes a vectorial hatching, adding a new surface to the project might result in adding a new fill attribute, too: if a fill with the exact same name is not already part of the project, it will be added as a new one.
•Enters Paint mode
To add a surface found from the BIM Components Portal (marked with a globe icon), click the appearing Download and Embed button.
Note: In Teamwork, this function is available only if you have the “Create Surface” permission.
For more information, see Results from BIM Components Portal.