
Place Element or Library Part using a Complex Profile
If customizing a standard element gets very complicated, or you don’t find a specialized construction object in the library, you can place a profiled element known as a Complex Profile.
Profile elements can be customized for use as Walls, Columns, Beams, Railing components or Objects.
Note: Profiles for Library Parts are available only for GDL elements that include a profile selection option - such as Railing components.

Complex Profiles are predefined and custom defined elements and objects that can be edited by hand to take nearly any desired shape. Like other construction elements, a Profile’s essential structure derives from its Building Material, although various surface overrides are available on an element-level basis for profile elements.
For example, the following image shows two curved walls to which the “Brick Wall with Footing” profile has been applied. The back wall uses element-level surface overrides on the extruded surfaces and ends.
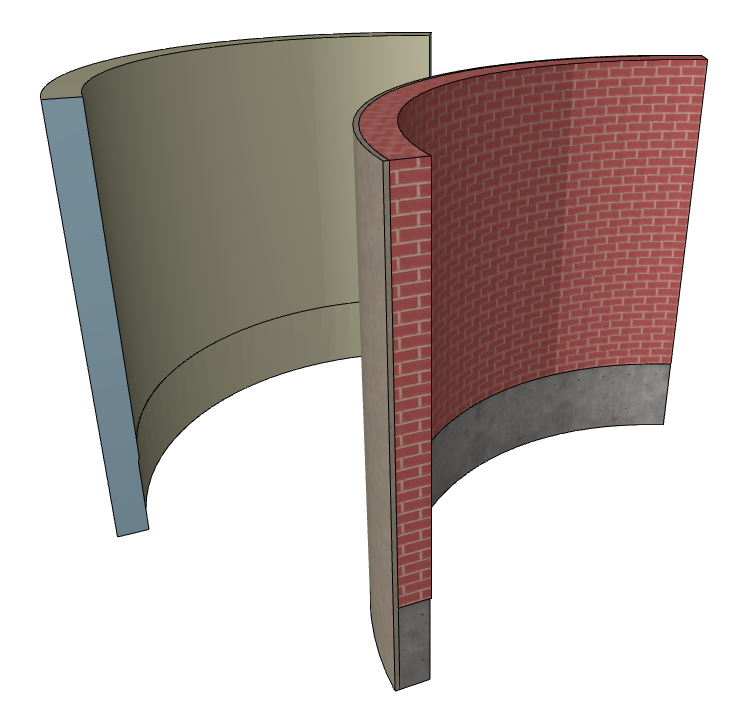
A Complex Profile element is composed of a cross-sectional profile that is extruded perpendicular to the profile’s plane. To place a complex element, you can use or modify a predefined profile, or create a new one.
Note: You can also place a Standard steel Column or Beam profile from a catalog.
See Use Standard Steel Column or Beam Profile.
A saved Complex Profile is handled as an attribute of the element (e.g. Wall or Railing). Saved profiles will appear in the Settings dialog box of the respective tool. Alternatively, you can apply a custom profile to any selected element in the model window on a one-time basis without having to save it as an attribute.
ARCHICAD ships a number of predefined profile elements for these tools.
For example, to use a Wall profile, do the following:
1.Open the Wall Settings dialog box (e.g. Wall)
2.Choose Profiled Wall from the Geometry and Positioning panel.
3.From the “Profile” pop-up below, choose the desired profile
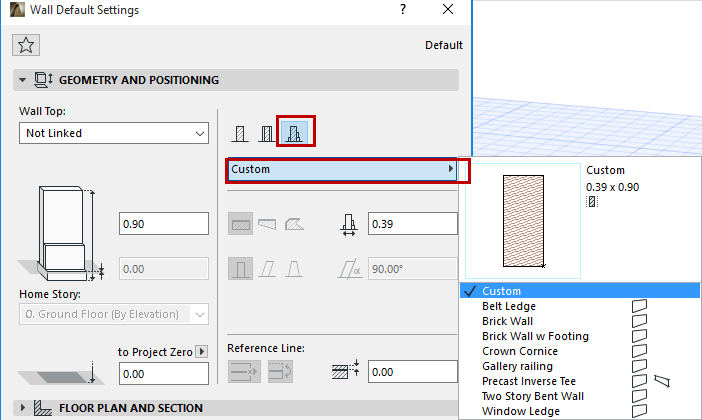
4.Click on the plan to place.
Once you place a complex profile element, you can modify it graphically on-screen, similar to other construction elements.
Special pet palette commands are available to stretch and rotate profile elements.
Or select an existing Complex Profile Element, then click Edit Selected Complex Profile from the context menu.
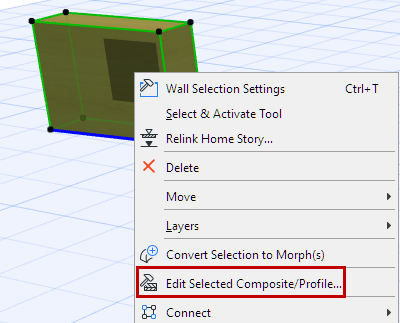
See Profile Manager Dialog Box.