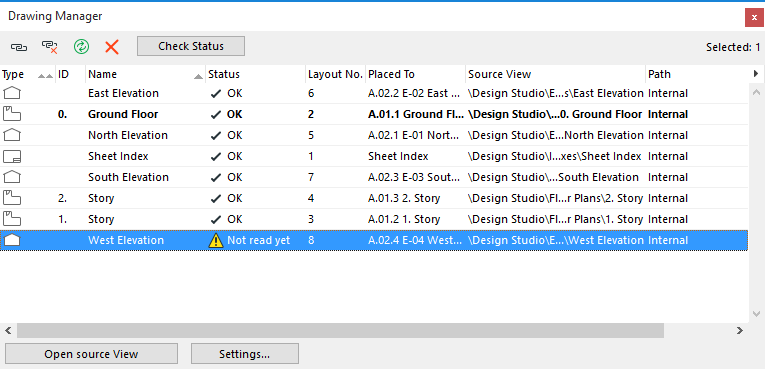
Managing and Updating Placed Drawings
All drawings placed in the ARCHICAD project belong to one of the two following types:
•Automatic update. This means that the drawing placed on the layout will be updated automatically when the layout is activated (brought to front or selected for output). Automatic updates also occur before publishing. If a drawing comes from a different source than the currently opened project file, then ARCHICAD will check whether it requires updating or not, and perform an update if necessary.
Note on Auto-Update Drawings in Teamwork: In a Teamwork project, an auto-update Drawing with an external source (e.g. external project, PDF, DWG, PNG) will be updated only if you have reserved that Drawing.
•Manual update. This means that the drawing is frozen in the state its source view or file was in when placed on the layout or updated. This can be useful if you wish to keep the drawings untouched until they are approved or you are ready to move on to the next stage in your work. Manual-update Drawings are updated only if you issue an update command.
Note on Manual-Update Drawings in Teamwork: If you have reserved a manual-update Drawing, then you alone have the right to update that Drawing.
You can override the default update type setting for selected placed drawings in their Drawing Settings dialog boxes.
The Drawing Manager palette is the place where you can check the status of the placed drawings, modify their update type, reestablish, repair or change links.
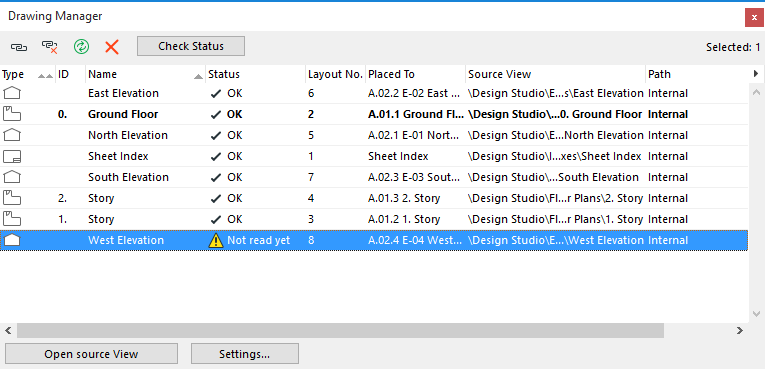
The Drawing Manager can be accessed from the Window > Palettes menu. You can also access Drawing Manager by clicking the top left icon in the Navigator or Organizer palette and choosing the Show Drawing Manager command.
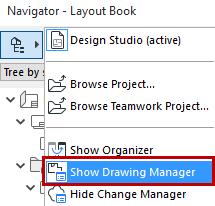
For details on all controls, see Drawing Manager.
This will display a dialog box that lists all the Drawings you have placed in the Project (both Layout Book and Model views), including those referring to external projects and external drawings such as PDF files. The Drawing(s) contained in the active window are listed in boldface.
See also Working with PDF Documents.
To customize the list columns, right-click any column header to bring up a list of available columns, or click the black arrow at the right end of the list columns.
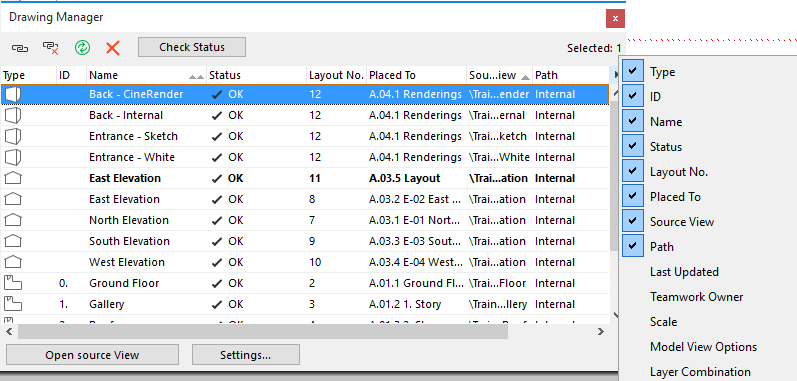
Note: If you enable the “Cut Plane” column, it will display the Cut Plane height of the Drawing’s source, when applicable. This field will display “N/A” (not applicable) if the drawing is not based on a Floor Plan viewpoint, and/or if the drawing was created in an earlier version of ARCHICAD that does not use Cut Planes.
By selecting any drawing in the list, you can use its context menu to access the most important drawing-related commands, such as Drawing Settings and Open Source View.
Note: You cannot edit a selected drawing’s parameters directly in the Drawing Manager. To edit drawing parameters, use Drawing Settings.
To update linked Drawings if its source file has been modified:
•Right-click the Drawing from the Navigator and choose Update from the context menu.
•In the Drawing Manager, select one or more Drawings from the list, then click the Update button, or
•In the Navigator Palette or Organizer Layout Map view, select a Drawing from the tree view, then click the Update button
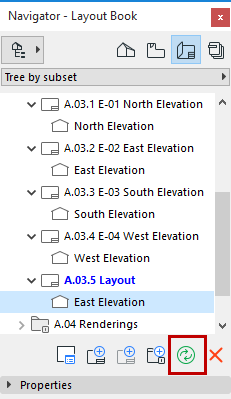
You can also update all drawings at the same time if nothing is selected in the Navigator or Organizer’s Layout Map view.
If the Layout Book contains Drawings whose source is a linked PMK file (created in the Publisher out of an ARCHICAD model view), you can re-link all these PMK-based drawings back to their original model view. Select the PMK files in the Drawing Manager (multi-selection is available) and use the following command from the context menu: Link to original Model View.
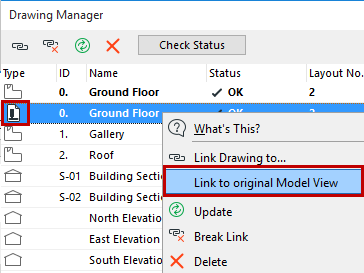
See the workflow description at Layout Workflow: Larger Projects.
When opening a project that includes drawings whose source views or files have been modified, the Update Drawings dialog box is displayed. You can then either choose to ignore this warning, update all drawing links or go the Drawing Manager and decide to only update selected ones.
Note on Drawings placed from Teamwork Project
Once you place a Drawing whose source is an external Teamwork project, a copy of the Drawing is created on your machine. When you subsequently update the Drawing, ARCHICAD will automatically synchronize your local copy with the project on the server to ensure that the Drawing in your host project is fully updated.
There is one case in which ARCHICAD will not update the Drawing placed from an external Teamwork project. This occurs if you are logged into the source Teamwork project, from your current computer, and if you have any unsent changes in that Teamwork project. In this case, ARCHICAD detects that the Drawing may not be in fully updated condition on the server, and will not update it. You will be warned if this occurs. In this case, send in any unsent changes from the source Teamwork Project, then update the placed Drawing again from the current project.
To delete a drawing, select it and delete it like any other ARCHICAD element. Note that deleting a drawing is not undoable UNLESS the active window is the same type (e.g. Floor Plan or Layout window) as the window which contained the deleted drawing.