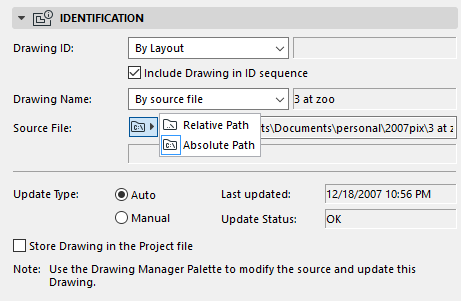
For a description of generic settings common to all tools in the Toolbox, see Working in Tool Settings Dialog Boxes.
The Drawing Tool allows you to control and manage drawings placed into the project. Drawings can be placed either into Model views (except 3D or Schedule views) or onto Layouts.
Related topics:
Double-clicking the Drawing tool opens the Drawing Settings dialog box, which contains four panels: Identification, Properties, Frame, and Title. At the bottom of the dialog box, as for all tools, the current layer choice is displayed in a pop-up menu.
Drawing ID: Assign an ID to the placed drawing.
Note: For a Drawing placed in a model view, this field is empty.
•By Layout: If you choose this option, the Drawing’s ID depends on the Layout Settings of the Layout on which the Drawing is placed. In Layout Settings, consult the “IDs of Drawings on this Layout” tab page.
•By View ID: The Drawing ID will be equivalent to the ID of its source View, if any.
•Custom: Enter a custom Drawing ID in the text field to the right.
Include Drawing in ID sequence: Check this box to include your drawing in the ID sequence, even if it is a custom ID.
Drawing Name: Choose a method for assigning a Name to this Drawing. If the source of the placed drawing is an ARCHICAD view, the following choices are available:
•By View: Name only
•By View: ID + Name
•Custom
If the source of the placed Drawing is an external file, the following choices are available:
•By Source file
•Custom
•Source File: This field displays the file path of the placed Drawing, if it is an externally linked file. Click the folder icon to choose to display the file path as absolute or relative.
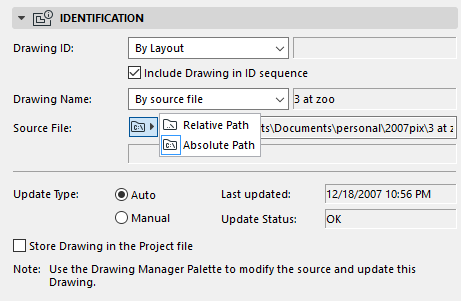
If the Drawing source is a view placed from the current ARCHICAD project, the source file is shown as “Internal.”
•ARCHICAD view: This field appears if the Drawing source is an ARCHICAD view (internal or external), and it displays the view’s file path.
•Page No.: This field appears if the Drawing source is a multi-page document (e.g. a PDF file), and it displays the page number used for the placed Drawing.
•Update Type: Choose a radio button to determine the update method for this Drawing.
•Auto: This means that the drawing placed on the layout will be updated automatically when the layout is activated. If a drawing comes from a different source than the currently opened project file, then ARCHICAD will check whether it requires updating or not.
•Manual: This means that the drawing is frozen in the state its source view or file was in when placed on the layout. This can be useful if you wish to keep the drawings untouched until they are approved or you are ready to move on to the next stage in your work.
To update the drawing or modify its source, use the Drawing Manager Palette.
•The Last Updated and Update Status fields provide feedback on the current update status of this drawing.
For more information, see Managing and Updating Placed Drawings.
•Store Drawing in the Project File: This box is checked by default. Both internal and external drawings will be stored in the project file.
Note: If it is not checked, then the Drawings’ external source files (if any) must be made available if you open the project in a different location.
Drawing Size and Appearance Panel
The first four fields - Width, Height, Magnification, and Drawing Scale - are interrelated (as indicated by the lock icon). A change in any of the fields will result in corresponding changes in the other three fields, so that the drawing’s proportions remain fixed. Use these fields to set the size of the placed Drawing in either measurement units or as a percent of its original size (the Magnification).
Note: If desired, you can use one of two automatic Magnification options: Fit to Layout, or (if the Drawing is placed in a grid) Fit to Grid Cell.
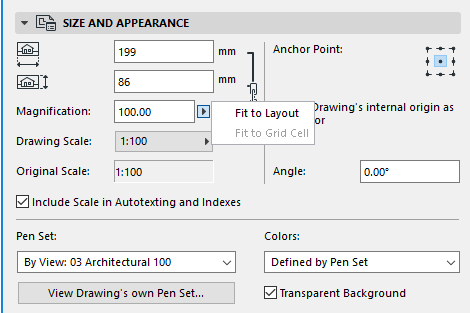
Drawing Scale: By default, this field indicates the scale of the drawing as defined in its ARCHICAD source view.
Note: For Drawings placed on Model Views, and for placed Images and PDF documents, no scale is shown. Instead, the drawing’s Resolution (in dpi) is indicated.
If you want to rescale the Drawing on the Layout (instead of using the original scale of the source view), choose a predefined scale factor from the Drawing Scale pop-up, or enter any other custom scale. (The Width/Height/Magnification values will change to reflect the new Drawing scale.)
Note: If your source drawing size, as defined in Master Layout Settings, is larger than the paper size you choose here, ARCHICAD will automatically resize the drawing’s output size to make it fit on the page.
Customizing the Drawing scale has no effect on the scale of objects within the drawing; it is equivalent to a graphical resizing of the Drawing, like the effect of magnifying a document with a copy machine.
Your customized Drawing Scale is distinct from its Original Scale. Separate Autotext entries and Title parameters are available for Drawing Scale and Original Scale: if you place an Autotext for “Drawing Scale” on a Layout or Master Layout, the Drawing Scales of every Drawing on that Layout are displayed.
See Autotext.
Original Scale: This field provides feedback on the scale of the drawing’s source view.
Include Scale in Autotexting and Indexes: Drawing scale can be included on your output via Autotext (e.g. in an Index or on a Layout). However, for some Drawings, the resulting scale value may be misleading - for example, if the Drawing is placed as part of a PDF file. Since ARCHICAD cannot interpret the content of the PDF, there is no point in displaying a Drawing scale in this case. Uncheck this box for such Drawings.
Anchor Point: The Anchor point is used as the point by which the drawing is placed onto the layout (the Anchor is the point at which the cursor is attached to the drawing as you maneuver it into place on the Layout).This same Anchor Point will serve as the drawing’s fixed point in case its elements are modified (e.g. stretched) in its source view.
You have two ways of defining the Drawing’s anchor point. Select one or the other:
•Use Drawing’s internal origin as anchor: Check this box to use the Drawing’s origin as an anchor point after placing it.
•Anchor Point: Click one of the nine points to use as an anchor point.
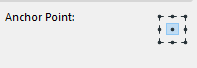
Angle: Enter a rotation angle in degrees for the Drawing position, if desired.
For Drawings placed on the Floor Plan, Detail, Worksheet, or in a 3D Document, the Angle field includes an additional control:
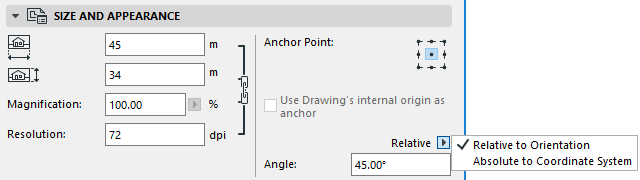
Use the pop-up to define how this angle value should be interpreted when the element is placed:
•Relative to Orientation (the angle will be measured relative to the Oriented View)
•Absolute to Coordinate System (the angle will be measured from the (0,0) point of the project coordinates).
For more information, see Set Orientation.
In Drawing Default Settings, you can define the assignment of pen sets to newly placed Drawings:
•By View: the placed Drawing uses the pen set assigned to the Drawing’s source view. (Pen sets can be assigned to a view in View Settings.)
If the Pen Set of the source project changes, the drawing’s pen set will change accordingly after an update.
In Drawing Selection Settings, the placed Drawing will use the “By View” pen set - that of its source view - by default.
•By Source File: if the placed drawing’s source is an external vectorial file, this source file’s pen set is used by default.
To assign another pen set to a placed drawing or as the default pen set for newly placed drawings, click the Pen Set drop-down menu and choose a different pen set.
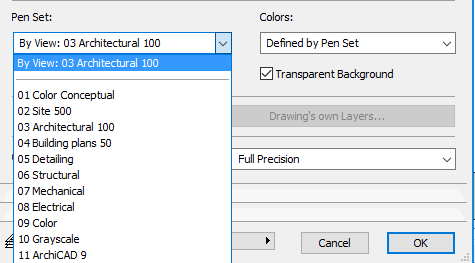
To see the pens used by the Drawing’s source view, click the View Drawing’s own Pen Set button.
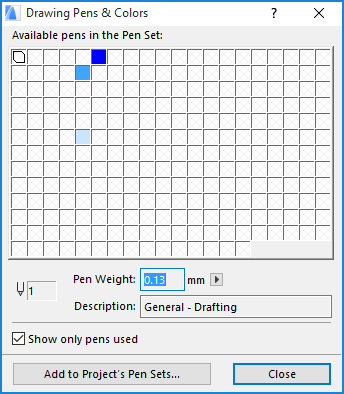
You can edit the pen set here, if desired. After editing, click the Add to Project’s Pen Sets button.
•Click Store Drawing’s Pen Set as to save the edited Pen Set under a new name among the project’s pen sets.
•Click Overwrite following Pen Set, then choose a Pen Set to overwrite and replace among the project’s pen sets.
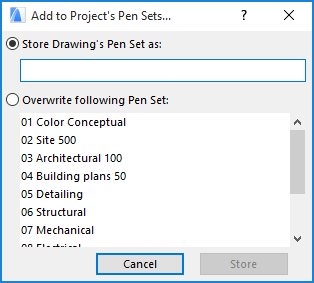
Colors
By default, the Drawing will display the colors as defined in the pen set you have chosen. However, a further override options is available: instead of the chosen pen set’s colors, use Grayscale or Black & White as a uniform color setting, for this drawing only.
Note: When printing a layout, you have the option to choose black and white output regardless of the color setting in Drawing Settings, by activating the Black and White checkbox in Print Layout Settings.
See Print Layout.
Transparent Background: Check this box to ensure that the Drawing is displayed with a transparent background.
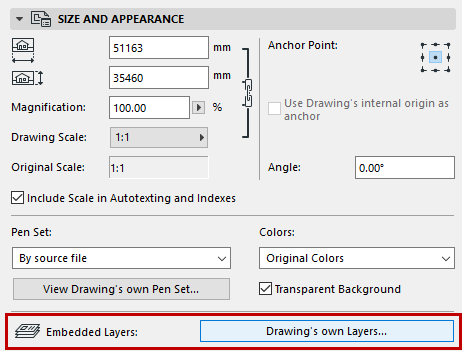
This control is active if the source of the selected Drawing is a DWG, DXF or DWF file.
Use this if you want to control the display of the Drawing by showing or hiding its own layers (i.e. the layers in the source file). Click Drawing’s own Layers to bring up a list of the Drawing’s own (embedded) layers. For any layer you wish to hide, click the “eye” icon to close it.
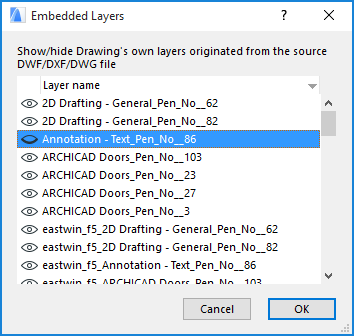
You can sort this list by either Layer name or by show/hide status, by clicking the top of the respective column.
Once you click OK to close Drawing Settings, any change you made in the Embedded Layers’ show/hide status will be carried out in ARCHICAD (that is, elements on layers you set to “hidden” will disappear); no drawing update is necessary.
If you do modify the Drawing source and then update the Drawing in ARCHICAD:
•any new layers created in the source file will be displayed in the ARCHICAD Drawing
•any layers deleted or hidden from the source file will be deleted from the ARCHICAD Drawing
Should you explode this Drawing, then only the elements on currently visible layers of the Drawing will be placed into the ARCHICAD project.
Hide Drawing’s Embedded Layer from Layout
A quick way to hide the embedded layer of a Drawing component is from its context menu on the Layout itself.
First, ascertain the name of the embedded layer: zoom in to the Drawing, use the cursor to identify a point or line in the Drawing, and view the Info Tag to see the name of the embedded layer for that part of the Drawing:
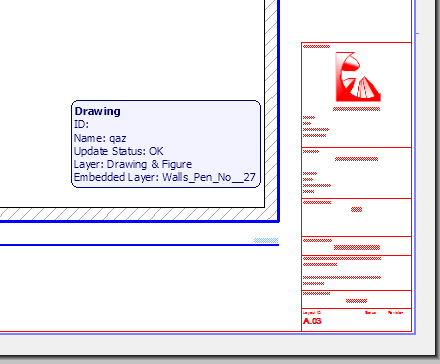
Now, with the cursor at the selected drawing item (e.g. the contour of the wall element), bring up the context menu: in the Layers sub-menu, the Hide Embedded Layer command appears. Click this command to hide the embedded layer.
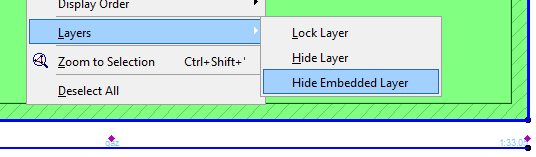
Note: If there are multiple elements at the cursor location, the embedded layer of the topmost item will be hidden.
Choose a format for the on-screen display of this Drawing on the Layout. With large projects, your choice here can affect project rebuild speed:
With large Layout Books, your choice here can affect navigation speed significantly:
•Full Precision (drawing shown with full details, always rebuilt)
•Quick Preview (faster navigation; Drawing rebuilt only upon explicit Rebuild of the Layout, or when a Drawing update occurs)
•No Preview (fastest navigation)
If you choose Quick Preview, the text “Quick Preview” will be displayed. The drawing content is an accurate vectorial preview, but you may lose certain details: certain dashed line types and fills will be shown as solid.
If you choose No Preview, the Drawing frame will be shown with the text “No Preview” in place of the Drawing content. (You may prefer this option to reduce redraw time if you are working on a Layout with multiple drawings, and you do not need to see this Drawing’s content as you work.).
This preview display option is an on-screen effect only and does not affect output.
Frame’s behavior: These radio buttons indicate the status of the drawing frame.
By default, the frame of the placed drawing is adjusted to fit the Layout, and is shown as a dotted line. However, you can select any edge of the drawing and use the usual pet palette editing commands to modify the frame into any shape. In this case, the Manually resized frame button is activated.
To reset the frame to fit the drawing, click Fit Frame to Drawing. The Frame is now shown as a solid line.
Split Drawing among Multiple Layouts: This checkbox is active and applicable only if the selected Drawing is created from a Schedule or Index view. If this box is checked, such Drawings will be split into multiple Layouts, if the contents cannot be fit onto a single Layout page.
See Split Schedule into Multiple Layouts.
Add Printable Border: Check this box to add a printable border for your drawing. Use the controls below to choose a line type and pen color for this border.
Border Offset: Enter an offset value for the printable border.
Note: This control is active only if you check the Add Printable Border checkbox.
See also Drawing Titles.
Note: Drawing Titles can be applied only to Drawings which are placed on Layouts. Drawings in Model Views do not have Drawing Titles.
Choose a predefined drawing title type from the pop-up list.
Note: You can also create a custom Title Type.
For the graphical (non-text) elements of the drawing title, choose a pen color. For the text of the drawing title, choose a font style, font size, pen color and font encoding (script) style.
Note: You can further customize pens and formats in the Title’s Parameter window in the lower part of this panel.
Flip Title: Check this box to flip (mirror) the title graphically.
Uniform Symbol Pens: Check this box to ensure that all graphic (non-text) elements of the title will uniformly show the color as set in the pencolor control of the panel (regardless of any other pens chosen in the title’s Parameter list window.)
Uniform Text Format: Check this box to ensure that all text elements in the title will uniformly follow the text format as set in the text formatting buttons (Bold, Italic, Underline) of this panel. If you check this box, title text will follow this format regardless of any other text formats set up in the title’s Parameter list window.
Title’s Preview Area: The window at right shows a symbolic preview of the Title in one of two formats. Click one of the two buttons to display a preview:
•Show Preview of the Title’s position to the Drawing: Click the upper button (Layout icon) to display a preview of the Title’s position relative to the Drawing.
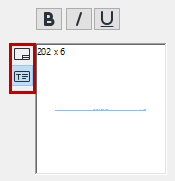
•Show Preview of the Title: Click the lower icon (with a T) to display a preview of the Title only.
Back Reference: Click this button to access the Back Reference dialog box. If the current drawing is based on a source marker, then this dialog box will list any Layout whose Drawing displays the source marker of the current drawing.
First check the Enable Back Reference box, then choose one or more of the Layouts whose ID you wish to display. (Check Select All available if you want the Drawing Title to display the ID’s of all Layouts listed here.)
Click OK to close the dialog box and return to Drawing Settings.
The Drawing Title Preview shows an Autotext in the place where the Drawing Title will contain the Layout ID information.
Note: The Back Reference feature works only with Drawing Titles whose parameter for Show Back References is set to On.
Parameter list window: Lists the parameters of the drawing title (such as position, width and height of the drawing title, and its textual content, such as Name, ID and Scale.). Click on any parameter to modify it according to your preference.
•Position: Use this parameter to assign the Title’s position as relative to either the Layout or to the Drawing, then set the Title’s side and alignment.
•Rotation: If the Title position is set to Layout, you can turn the Rotate with Position on or off. If it is on, the Title will be rotated along with the Layout, keeping its original position relative to the Layout.
If the Title position is set to Drawing, you have three Rotation options:
-Rotate with position: if this is on, the Title will be rotated along with Drawing, keeping its original position relative to the Drawing.
-Rotate with drawing: if this is on (and the Rotate with position is Off), the Title will be rotated with the Drawing, but you can set a custom angle for the Title.
If both parameters are turned off, the Title will not rotate at all if you rotate the Drawing.
For more information, see Drawings in Model Views.