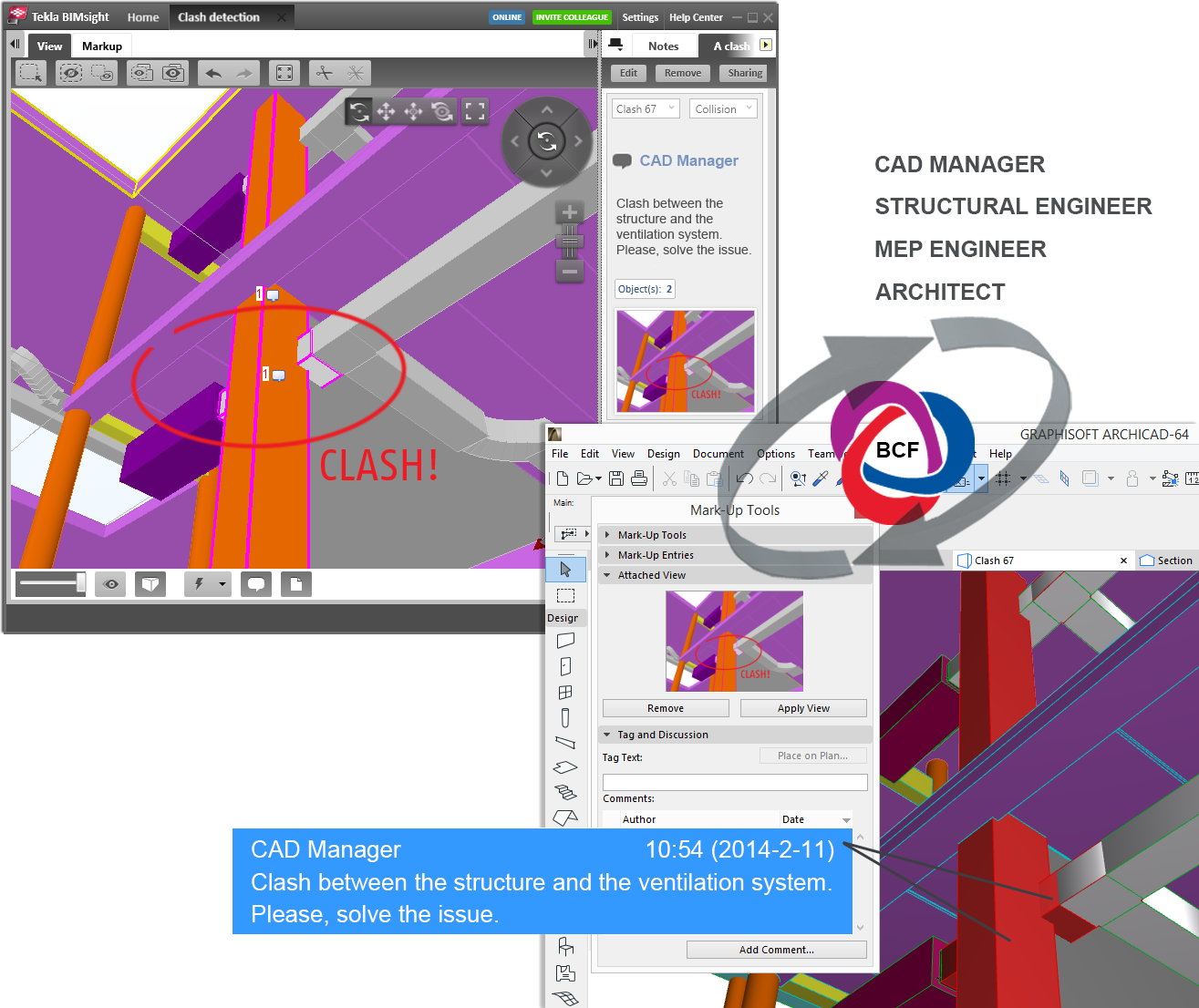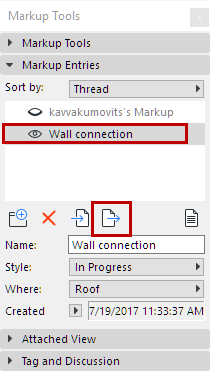
Export/Import Markup Using BIM Collaboration Format (BCF)
Use this feature to import and export Markups in BCF format when exchanging a model in IFC.
From ARCHICAD’s Markup Palette, you can import a BCF (BIM Collaboration Format) file, whose contents are converted into Markup Entries in ARCHICAD. After adding your own Markup changes, you can export it again as a BCF file. The markup entries will keep track of the elements referenced in the BCF file (with their IFC global unique identifier, IFC GlobalId), even through multiple exchange cycles.
BCF-based data exchange is particularly suited for marking changes or collisions (e.g. between architectural and structural elements).
Notes:
◦BCF is an open standard format officially endorsed by buildingSMART. BCF is used by many structural, MEP and model checker programs to add comments, screenshots, camera position and 3D cutting planes to IFC models.
◦When exporting an ARCHICAD project to IFC format, for use in a BCF workflow, make sure that you use the Translator export option to retain the elements’ Global IFC ID. See IFC Global Unique Identifier Attribute (GlobalId).
Topics in this section:
Import Markup from BCFzip File
Workflows for Using BCF in Project Markup
1.In the Markup Tools palette, select one or more Markup Entries.
2.Click the Export Selected Markup button.
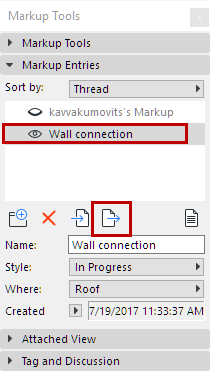
3.In the appearing dialog, give the file a name. It will be saved in BCFzip format. (Regardless of the number of selected Markup Entries, they are all zipped into a single BCFzip file.)
In BCF zip format, the entry includes the Attached view, comments, camera position and 3D Cutting Planes (if any). ARCHICAD keeps the elements' original IFC Global Unique ID, to keep track of element iterations through multiple exchanges of information.
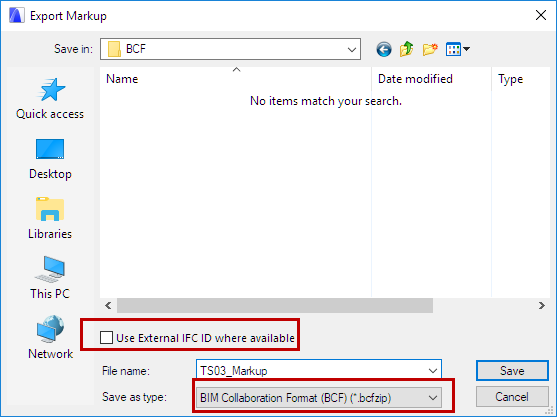
4.Check the Use External IFC ID box depending on your workflow:
Background: The BCF supporter applications identify BCF comment-related elements in the IFC model based on their IFC IDs. These IFC IDs are stored in both the IFC models and the BCF files.
◦Use External IFC ID where available: Check this box if you are using the externally referenced model elements as reference elements only, and you will not export a new IFC model with these elements.
-“Reference elements only”: that is, you used the IFC model elements imported from other programs as reference only (e.g. to view their geometry or check their parameters); you did not merge them into the project.
◦Leave the box unchecked if the externally referenced model elements are used as native elements of your project, and if you plan to include them in an IFC model export. In this case (with the box unchecked), the “ARCHICAD IFC ID” data will be exported for both BCF items and all IFC model items.
-“Native elements”: you used the imported IFC model elements as active parts of your own project (e.g. you placed an imported, detailed structural frame part onto one of your own project layers). You will proceed to save the whole project as an IFC model. In this case, uncheck the box: ARCHICAD IFC ID data will be used with the export.
Import Markup from BCFzip File
1.In the Markup Tools palette, click the Import Markup Entries button.
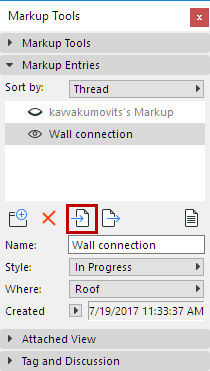
2.Browse for a file in BCFzip format.
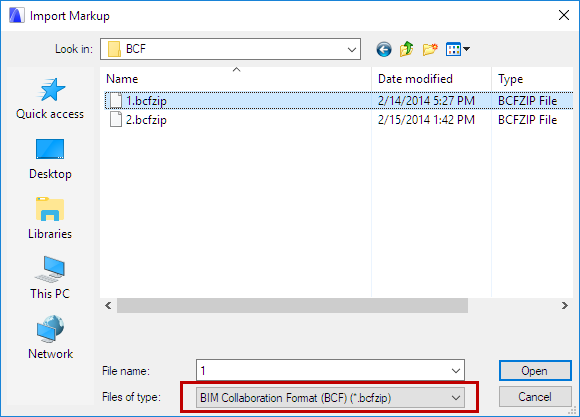
Note: When importing a BCF file, you don’t need to also re-import the IFC file that you created out of your ARCHICAD model. The elements in the BCF file will identify the ARCHICAD elements in their native environment, because the ARCHICAD elements already include a corresponding IFC GUID.
3.Click Open.
4.The Locate IFC Files dialog box appears.
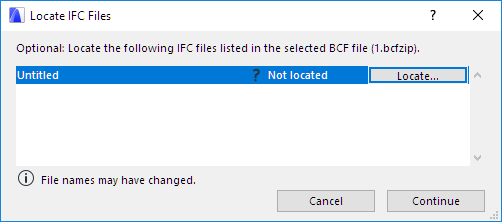
Here, you can optionally browse for and locate the IFC files referenced in the BCF entry. The IFC file names are listed: select one and then click Locate to browse for the file location. (IFC files are identified based on their GUID, not their name.)
Note: Locating the referenced IFC files is optional. Click Continue to skip this step. However, you may wish to locate the referenced file if, for example, composite elements were exploded at IFC export and thus were assigned different GUIDs: locating the original file here will allow the BCF file to identify the original elements.
5.Click Continue.
ARCHICAD incorporates the BCF data assigned to the model (screenshots, camera position, cutting plane, and status) into one or more Markup Entries. Existing Markup Entries are updated and the comments merged.
The BCF markup’s style is replicated as an ARCHICAD Markup Style.
When you double-click the Markup entry, the program selects and zooms in to the elements assigned to the BCF comment in the camera position of the Attached View (if it is available). Other elements will also be identified, if the model they belong to is also part of the host project (e.g. via Merge or Hotlink).
Workflows for Using BCF in Project Markup
Example 1
The ARCHICAD model contains the entire architecture model plus the MEP model, imported from an MEP program via IFC. ARCHICAD’s Collision Detection detects a collision. This collision shows up as a Markup Entry. Send this Markup Entry (in BCF format) to the MEP engineer, who can view the issue, in the form of a comment, in his/her own project.
Example 2
A CAD Manager uses an IFC model checker which supports the BCF format. The CAD Manager imports all the IFC models into a project, and comments the issues. He/she then sends these comments in BCF format to the various stakeholders - including a designer using ARCHICAD, who views the IFC models and uses Markup to keep track of the noted issues.
Note: Solibri Model Checker and Tekla BIMsight support BCF as a native function. Revit supports the BDF workflow via 3rd party Add-Ins such as the Kubus Add-In.
Example 3
An ARCHICAD designer sends the structural model to a structural engineer (in IFC format, together with Markup Entries in BCF format). The structural engineer views the model using Tekla Structures. Thanks to BCF compatibility, the engineer can quickly and easily find the modified elements.
Note: When exporting an ARCHICAD project to IFC format, for use in a BCF workflow, make sure that you use the Translator export option to retain the elements’ Global IFC ID.
See IFC Global Unique Identifier Attribute (GlobalId).