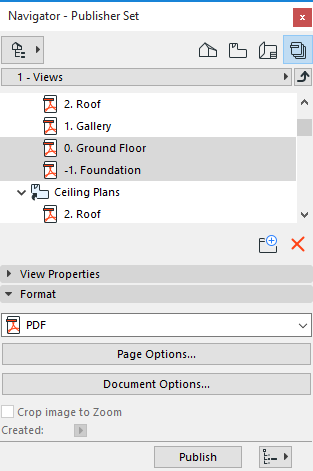
Create PDF Output Using the Publisher
From the Publisher, you can save Publisher Sets, or one or more Publisher items (views or layouts), in Acrobat PDF (Portable Document Format). (Publisher items are set to PDF format by default.)
1.Go to the desired Publisher Set in the Navigator’s Publisher mode.
2.Make sure that “Save” is selected from “Publishing Properties.”
See Save Publisher Set.
3.Choose one or more Publisher item(s) from the Publisher Set.
4.In the Format section of the Publisher, set Format to “PDF.”
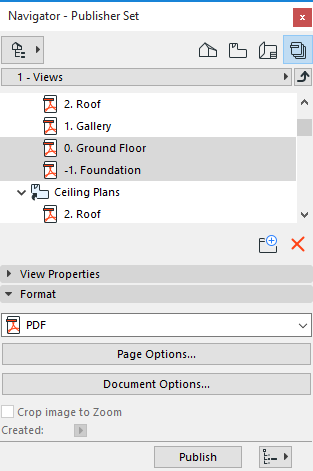
If the contents of a folder are all in PDF format, a checkbox gives you the option to Merge to one PDF file. (Make sure you select the folder that contains the PDF format items.) If you leave this checkbox unmarked, you will publish each file in the folder as a separate PDF file.
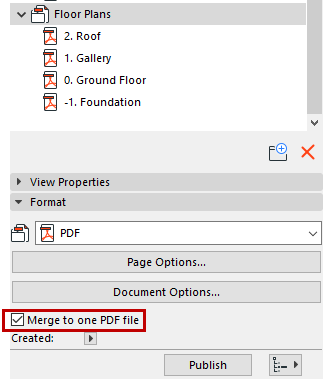
Note: Once you have checked the “Merge to one PDF file” for one of the Publisher map folders (or for the entire Layout Book), the option is no longer available for any of its subfolders. To change your PDF merge preference to a lower-level folder, first uncheck this preference for the higher-level folder (or at the Layout Book level).
5.Click Page Options to set the Paper Size and Orientation of the resulting PDF Document.
Note: The Page Options button is available if any of the selected Publisher items are views. If the Publisher items are layouts, their page options are taken from the layout settings; in this case, the Page Options button is not visible.
6.Click Document Options to define your preferred settings for the content of the resulting PDF Document. These are similar to the options in the Print 2D/Print 3D dialog boxes.
Here, you can save the contents in Color, Black & White, or Grayscale.
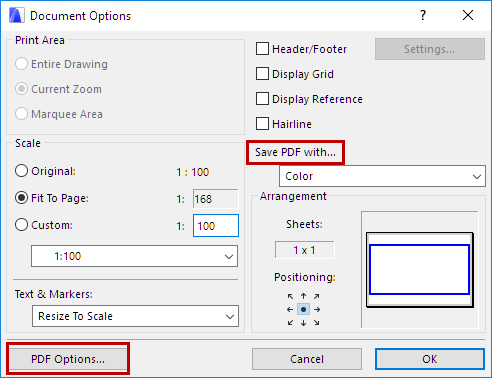
7.At the bottom left of the Document Options dialog box, click PDF Options and set the options as desired.
See PDF Options for details, below.
8.Click Publish.
9.Browse for the PDF output at the Path you defined in Publisher Set Properties.