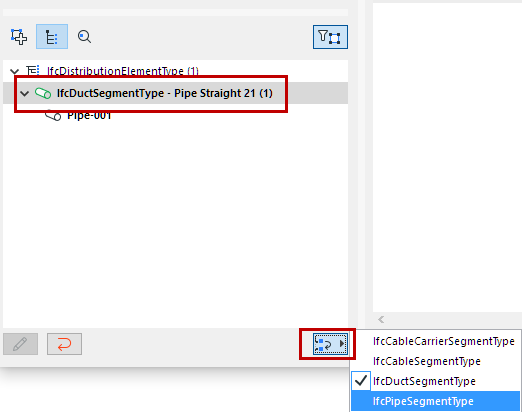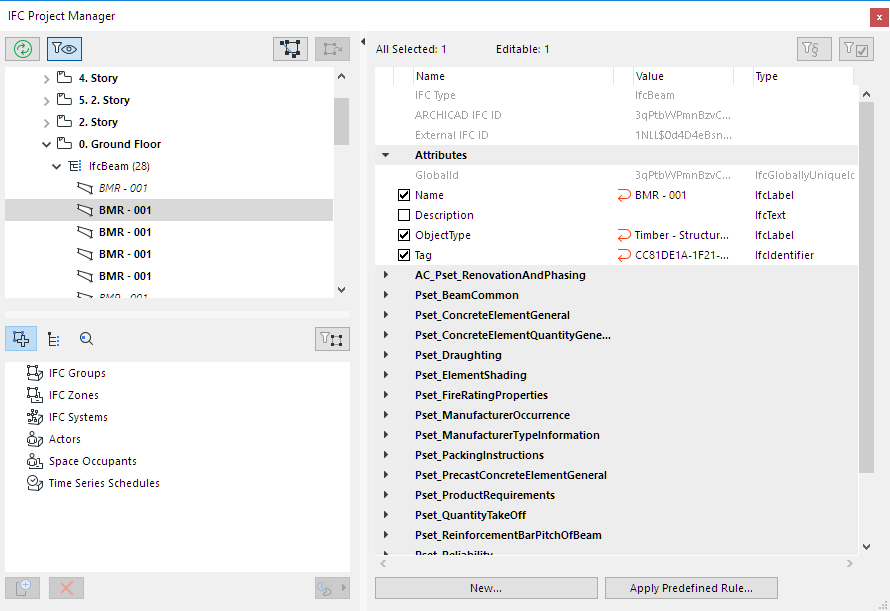
Functions of the IFC Project Manager
The IFC Project Manager (File > Interoperability > IFC) provides a hierarchical overview of the current project’s IFC model database with the following functions:
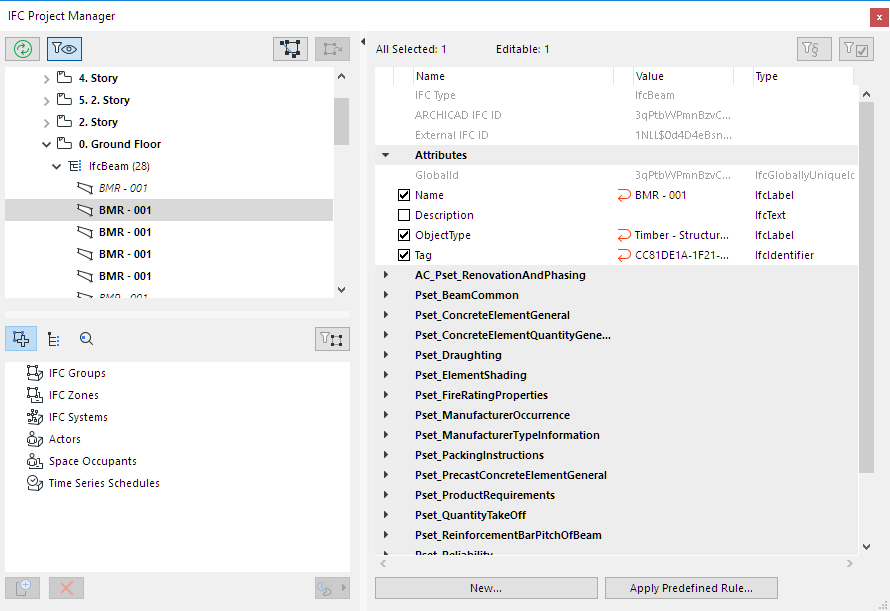
•View all IFC model entity generated from the ARCHICAD project (including IFC import content) in a hierarchy
•View all IFC data available for project elements
•Create new IFC data (custom IFC Properties and Classification Reference) to be used in the current project
•Group elements or assign entities to elements (called IFC Assignments) and manage their IFC data
•Manage IFC Type Products assigned to elements with their with their IFC data
•Assign elements directly to the IfcSite or IfcBuilding. For example, the neighboring buildings and site context elements (trees, fences, roads, vehicles etc.) can be assigned to the IfcSite; thus, their default direct relation to their home story is removed.
•Update the IFC model with the modifications of the ARCHICAD project
•Navigate easily between the ARCHICAD model and the IFC model
•Filter the IFC model by elements visible in the current view
•Find elements both in the IFC and ARCHICAD models by their IFC GlobalId (Globally Unique Identifier)
•In Teamwork, the following data in the IFC Project Manager can be reserved and modified: IfcProject, IfcBuilding, IfcSite, Assignments and Type Products. IFC Properties of model elements (e.g. IfcWall, IfcColumn, IfcBeam) can be modified via IFC Project Manager only if those elements are not reserved by any other user.
The IFC Project Manager palette is a modeless dialog box, so you can keep it open while working in the ARCHICAD project.
Navigating in the IFC Project Manager: Tree Structure
The upper left side of the IFC Project Manager, the tree, displays the IFC model hierarchy and lists IFC Entities of the current project according to their “IFC Type” classification.
See IFC Model Hierarchy.
ARCHICAD Elements in IFC Story Structure
In ARCHICAD, all elements and objects are linked to their Home Story. Therefore, by default, elements are listed in the IFC model hierarchy under the IfcBuildingStorey that corresponds to the Home Story. You can break this link (to the IfcBuildingStorey) by dragging the element out of its IfcBuildingStorey location into the IfcSite (see illustration below). For example, a neighboring building modeled with a Morph or a tree Object that serves as a Site context element can be placed into the IfcSite folder. You can also place elements into the IfcBuilding (such as an element that is logically tied directly to a particular building rather than a story).
To return the element to its automatic IfcBuildingStorey classification (corresponding to its Home Story), just drag it out of the IFC Project Manager.
Filter Data Shown in Tree
Click List visible model elements only to narrow the tree to those elements that are visible in the current view.
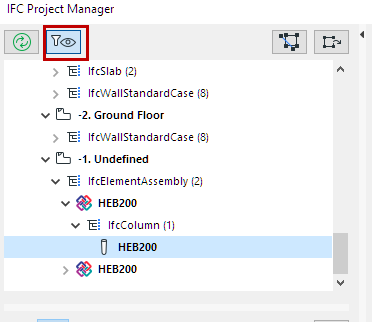
Synchronize Project Manager Data with Model
When elements are created or deleted in the ARCHICAD model, the tree will not register these changes automatically. If a refresh is needed, a message appears below (“Tree is not up-to-date!”). Click the “Synchronize” button to refresh it.
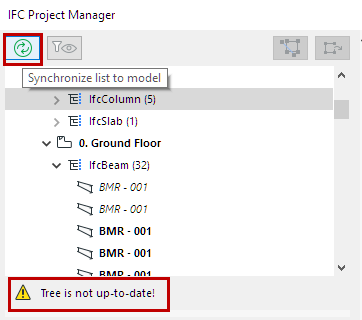
Find Selected Model Elements in Tree; Find Selected Tree Elements in Model
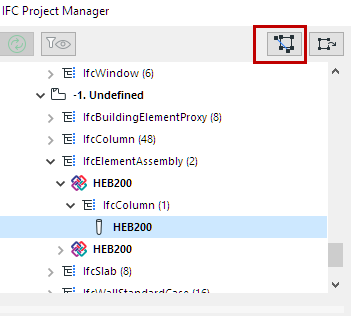
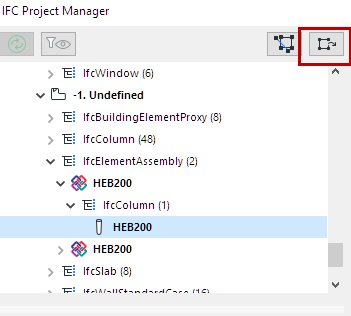
•To find and select IFC Entities of the tree in the ARCHICAD model, select them in the tree and click Show list selection in model. The program displays and selects the elements in the active window (Floor Plan or 3D view only).
•To find and select ARCHICAD model elements in the tree, select them in the Floor Plan or 3D window, and click Show model selection in list.
Find Tree Elements by IFC Identifiers
You can locate elements in the tree based on their IFC identifiers (GlobalId Attribute, ARCHICAD IFC ID, External IFC ID). Switch to the search mode using the Find by GlobalId tool (third icon underneath the tree).
Note: The External IFC ID is created when importing an IFC model to ARCHICAD using either Merge or Hotlink IFC. This is done to prevent existing ARCHICAD elements from being overwritten by identical elements being imported from IFC. (The External IFC ID stores the original ID of the model elements as defined in the external file).
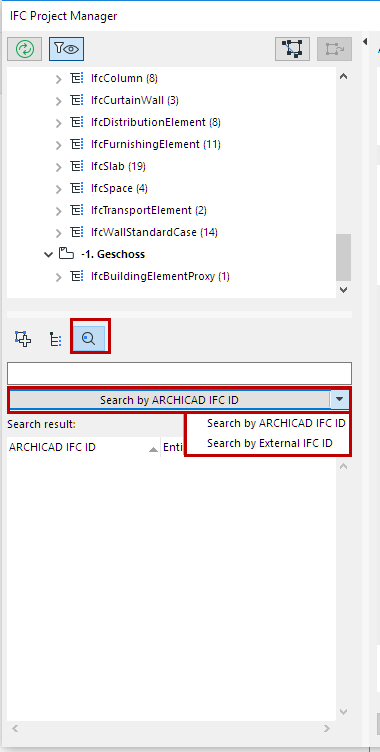
Type the identifier (or any portion of it) that you are searching for into the empty field below the tool, and then click the “Search” button.
•Select any item in the “Search result” list to show that element in the tree.
•Click “Show list selection in model” to find and select the element in the ARCHICAD model.
IFC Assignments View vs. IFC Type Products View
The IFC Project Manager locates and displays all the IFC Assignments and IFC Type Products that exist in the project, plus all the elements which refer to them.
See the descriptions of IFC Assignments and IFC Type Product.
To see them, switch to “Assignments” or “Type Products” view/definition mode using the first or second icon underneath the tree.
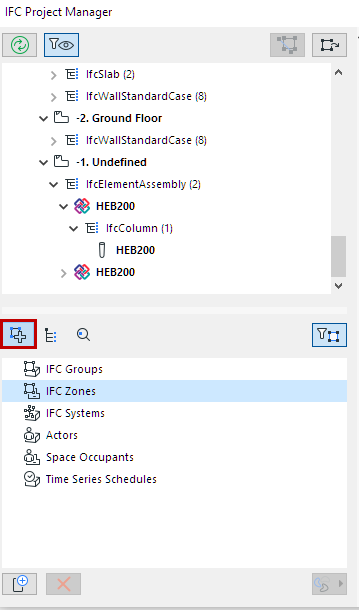

View Items by Assignment or Type Product
To narrow the displayed Assignment/Type Product data to that of the selected elements only, click the “Filter for selected element(s)” button.
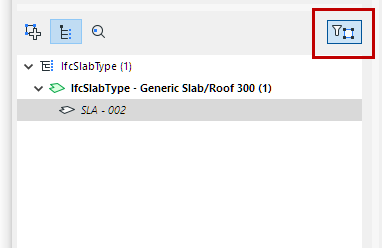
For information on working with Assignments and Type Products:
See Assignments in IFC Project Manager and Type Products in IFC Project Manager.
Navigating in IFC Project Manager: Attributes and Properties
The right side of IFC Project Manager displays the available IFC Attributes; Properties grouped in Property Sets; and Classification References of any project element you have selected in the tree (in case of multi-selection, the IFC data of the last-selected element are shown).
At the top of the list, the numbers of selected/editable elements are shown.
IFC Property and Attribute values can be set automatically from ARCHICAD properties, parameters, quantities and Library Part parameters by using Property Mapping rules defined in the IFC Translator for Export. In IFC Project Manager and in Element Settings, these values are shown with a chain icon (indicating that they have been mapped). However, their value can be modified at the element level as needed.
See Property Mapping for IFC Export.
The display of Attributes and IFC Properties in IFC Project Manager indicate the data status:
•BLACK: can be overwritten with a custom value
•RED ARROW: A customized value is shown with a red arrow: click it to revert to the original value.
•GREY: cannot be modified here in the IFC Project Manager; it can be modified only at its source, where that particular ARCHICAD value comes from. Properties shown in grey are mapped but not editable, because there is a 1-to-1 mapping relationship with ARCHICAD parameters.
◦Examples: the “Renovation Status” (same as the Renovation Status in ARCHICAD); the “LoadBearing” (same as Structural Function in ARCHICAD); and the “IsExternal” (same as ARCHICAD Position Category items).
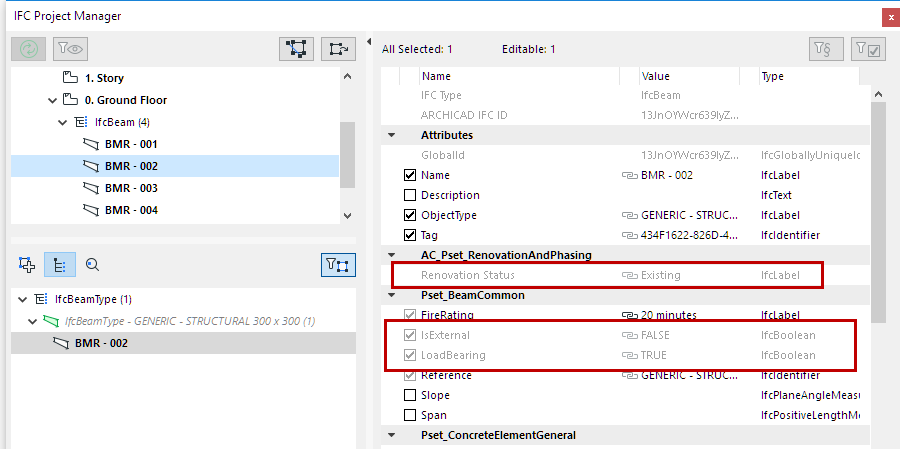
Show only Properties from Active Preview Translator
Use the “Show only Properties from active Preview translator” toggle button to filter as follows:
•if it is active, then you will display only those current data that are used in the project (that is, the content according to the Property Mapping preset of the Preview Translator).
•if it is inactive, then displayed data will include, in addition to Property Mapping data, the new properties created here and in the Element Settings dialog boxes, as well as custom data that have been added during an import process.
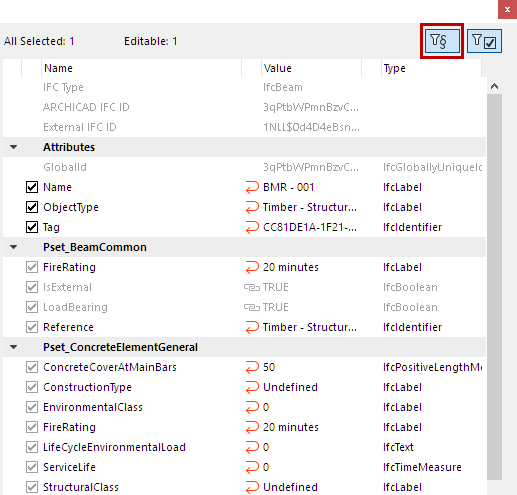
Activating this button can be useful: if the Property Mapping settings correspond to a particular standard or export requirement (e.g. COBie), then displaying only the preset-defined data makes it much easier to navigate among IFC data, which otherwise are very numerous.
Note: When exporting, the IFC Translator for Export specifies whether the export should include only data as set in the Property Mapping Preset; or all IFC data.
See Property Mapping for IFC Export.
Use this toggle to display only those data which have assigned values.
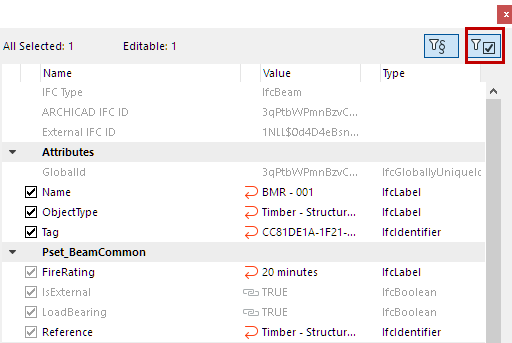
Note: A property whose field is empty, but whose checkbox is enabled, counts as a property that has a value assigned.
Assign or Edit IFC Property/Attribute Values
Define optional IFC Attribute or Property values depending on the value Type (e.g. Label, Integer, Boolean).
Overwrite any editable value as needed. A customized value is shown with a red arrow: click it to revert to the original value.
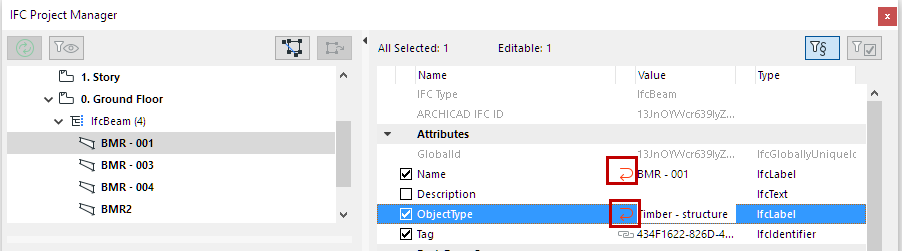
To define values of a custom-defined Classification Reference data, type them manually or use the Apply Predefined Rule command (see Apply Predefined Rules). Any item that is not assigned a value will be exported that way.
•If a Property Set no longer contains any Properties, it will be deleted from the list automatically.
•To rename a Property Set, Property or Classification Reference, click on the name, then re-write it.
Create New, Custom IFC Property or Classification
Create New IFC Property
In IFC Project Manager, click New.
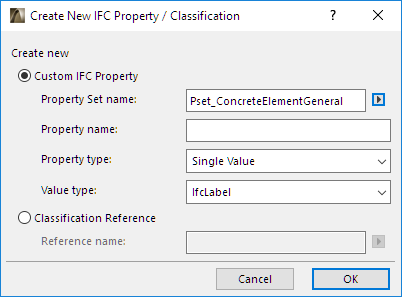
1.In the appearing dialog box, enter a new custom Property Set name (Pset); or else choose from the list of existing Property Set names defined previously for the same element type (click the arrow icon to access this list). For example, if you are creating a new Property for an IfcWall, the list contains all the Pset names earlier assigned to other IfcWalls.
Note: To avoid errors (and to keep the standard property definition rules), do not use the standard “Pset” prefix when giving a name to your custom Property Sets.
2.Enter a new Property name.
3.Choose a Property type (single, enumerated, complex, etc.) as described in the following table.
|
Property type |
Definition |
|
Single Value |
A property object which has a single (numeric or descriptive) value assigned. |
|
Enumerated Value |
A property object whose value is chosen from an enumeration. |
|
Bounded Value |
A property object which has a maximum of two (numeric or descriptive) values assigned, the first value specifying the upper limit and the second value specifying the lower limit |
|
Table Value |
A property object which has two lists of (numeric or descriptive) values assigned, corresponding to a table with two columns. |
|
List Value |
A property that has several (numeric or descriptive) values assigned, corresponding to an ordered list. |
|
Reference Value (IfcCalendarDate only) |
A property object which references to calendar date-type entity (day, month, and year). |
4.According to the Property type, set its value type to label, text, integer, boolean, etc.
See also Unit Conversion for IFC Export
|
Value type |
Definition |
|
IfcAreaMeasure |
REAL type value of the extent of a surface. Value must be set in square meters, but is recalculated at export based on Area Unit settings . |
|
IfcBoolean |
A defined data type of simple BOOLEAN type. Value: TRUE or FALSE. |
|
IfcIdentifier |
An identifier is an alphanumeric STRING (max. 255 characters) which allows an individual thing to be identified. It may not provide natural-language meaning. |
|
IfcInteger |
A defined data type of simple INTEGER type. The number of bits contained in the IfcInteger is unrestricted, but in practice it is implementation-specific. |
|
IfcLabel |
A label is the term by which something may be referred to. It is a STRING (max. 255 characters) which represents the human-interpretable name of something and shall have a natural-language meaning. |
|
IfcLengthMeasure |
REAL type value of a distance. Value must be set in meters, but is recalculated at export based on Length Unit settings. |
|
IfcLogical |
A defined data type of simple LOGICAL type. Value: TRUE, FALSE or UNKNOWN. |
|
IfcMonetaryMeasure |
REAL type value of an amount of money without regard to its currency. The currency unit can be set at Currency Unit settings. |
|
IfcPlaneAngleMeasure |
REAL type value of an angle in a plane. Value must be set in radians, but is recalculated at export based on Angle Unit settings. |
|
IfcPositiveLengthMeasure |
Length measure shall be greater than zero. Value must be set in meters, but is recalculated at export based on Length Unit settings. |
|
IfcRatioMeasure |
REAL type value of the relation between two physical quantities that are of the same kind. Input given in percent is expressed as a decimal value: e.g. 25% becomes 0.25. |
|
IfcReal |
A defined data type of simple REAL type. The domain of Real is all rational, irrational and scientific real numbers. Here the precision is unconstrained, but in practice it is implementation-specific. |
|
IfcText |
Alphanumeric STRING of characters which is intended to be read and understood by a human being. It is for information purposes only. No character number limitation. |
|
IfcTimeMeasure |
REAL type value of the duration of time periods. The time unit can be set at Time Unit settings. |
|
IfcVolumeMeasure |
REAL type value of the solid content of a body. Value must be set in cubic meters, but is recalculated at export based on Volume Unit settings. |
|
More Types… |
See the definitions at “alphabetical listing” > “Defined Types”: |
Note: All other “Measure”-type properties not listed in the above table are handled and exported without any unit settings.
•Newly created IFC data will appear in the defined Property Set or under “Classification References” in the IFC Project Manager, as well as in the element Settings dialog among the listed properties.
•Such newly created IFC data appear with a red X in front, meaning that you can delete them at any time.
Create new Classification Reference
Click the Classification Reference button and assign it a new name. Here, too, you can choose from the list of existing Classification Reference names defined previously for the same element type (click the arrow icon to access this list).
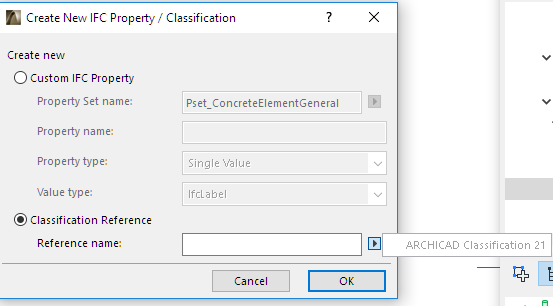
•Assign values. The Classification Reference has 7 available items (the most important ones are the “Name” and the identifier (“ItemReference”) of the classification reference data) for defining/editing.
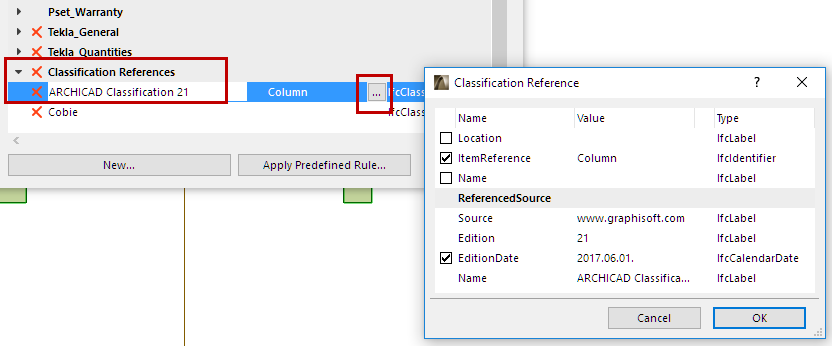
Click this button to assign new IFC data to selected elements based on automatic (.xml-based) rules. There are three types of such rules, based on their differing structures:
•“Tree list” rule: select an element from a tree-structure database to create the new data
•“Table” rule: select a row from a table to create the new data
•“Command” rule: start the rule-command to create the new data
The program contains factory-defined built-in rules (these vary depending on your localized version of ARCHICAD). As an example, the following table summarizes the rules that are contained in every language version of ARCHICAD:
|
Rule name |
Related object |
Rule type |
Function |
New IFC data |
Rule file |
|
OmniClass / Table 11 - Construction Entities by Function |
IfcSite, IfcBuilding and IfcBuildingStorey |
Tree list |
Assigns a functional classification to IFC Building, IFC Site and ARCHICAD Stories based on this OmniClass specification |
Classification Reference |
OmniClass |
|
OmniClass / Table 13 - Space by Function |
IfcSpace and IfcSpaceType |
Tree list |
Assigns a functional classification to ARCHICAD Zones based on this OmniClass specification |
Classification Reference |
OmniClass |
|
OmniClass / Table 21 - Elements |
IfcElement, IfcBuilding |
Tree list |
Assigns category classification to building elements based on this OmniClass specification |
Classification Reference |
OmniClass |
|
OmniClass/Table 23 - Products |
IfcElement, |
Tree list |
Assigns construction product classes to building elements based on this OmniClass specification |
Classification Reference |
OmniClass |
|
Concept Design BIM 2010 (US GSA) / Project Client/Owner and Project Architect |
IfcProject |
Command |
Defines the GSA-required Actor-system items for the current project |
Actor |
Concept Design BIM 2010 (US GSA).xml |
|
Concept Design BIM 2010 (US GSA) / Space Type (Owner) |
IfcSpace and IfcSpaceType |
Table |
Assigns a type classification to ARCHICAD Zones based on GSA's STAR Space Type specification |
Classification Reference |
Concept Design BIM 2010 (US GSA).xml |
|
Concept Design BIM 2010 (US GSA) / Space Category (Owner) |
IfcSpace and IfcSpaceType |
Table |
Assigns a category classification to ARCHICAD Zones based on GSA's STAR Space Category specification |
Classification Reference |
Concept Design BIM 2010 (US GSA).xml |
|
Concept Design BIM 2010 (US GSA) / Space Category (BOMA) |
IfcSpace and IfcSpaceType |
Table |
Assigns a category classification to ARCHICAD Zones based on the requirements defined by the American National Standard Institute (ANSI) and the Building Owners Management Association (BOMA) |
Classification Reference |
Concept Design BIM 2010 (US GSA).xml |
|
Concept Design BIM 2010 (US GSA) / Spatial Zone Type (Energy Analysis) |
IfcZone |
Table |
Assigns a type classification to IFC Zones based on the requirements defined by ASHRAE 90.1 Common Space Type |
Classification Reference |
Concept Design BIM 2010 (US GSA).xml |
|
Concept Design BIM 2010 (US GSA) / Space Occupant Classification and Properties |
IfcOccupant |
Table |
Classifies organizations that occupy ARCHICAD Zones, Stories and IFC Building based on CDB-2010’s ‘Occupant Properties Lookup Table’ |
Classification Reference, custom IFC Property |
Concept Design BIM 2010 (US GSA).xml |
|
Uniclass tables… |
IfcElement, IfcSpace, IfcZone, IfcElementType etc. depending on the chosen table of Uniclass standard |
Tree list |
Assigns a functional or category classification to building or spatial elements based on different Uniclass tables |
Classification Reference |
Uniclass |
Apply Predefined Rule: Example 1
•Apply the “Concept Design BIM 2010 (US GSA) / Project Client/Owner and Project Architect” rule on the IfcProject entity (the highest level of the IFC Model hierarchy) selected in the tree of the IFC Project Manager. As a result, Actors (IfcActor) are created with the following relations: “Project Client/Owner” and “Project Architect”.
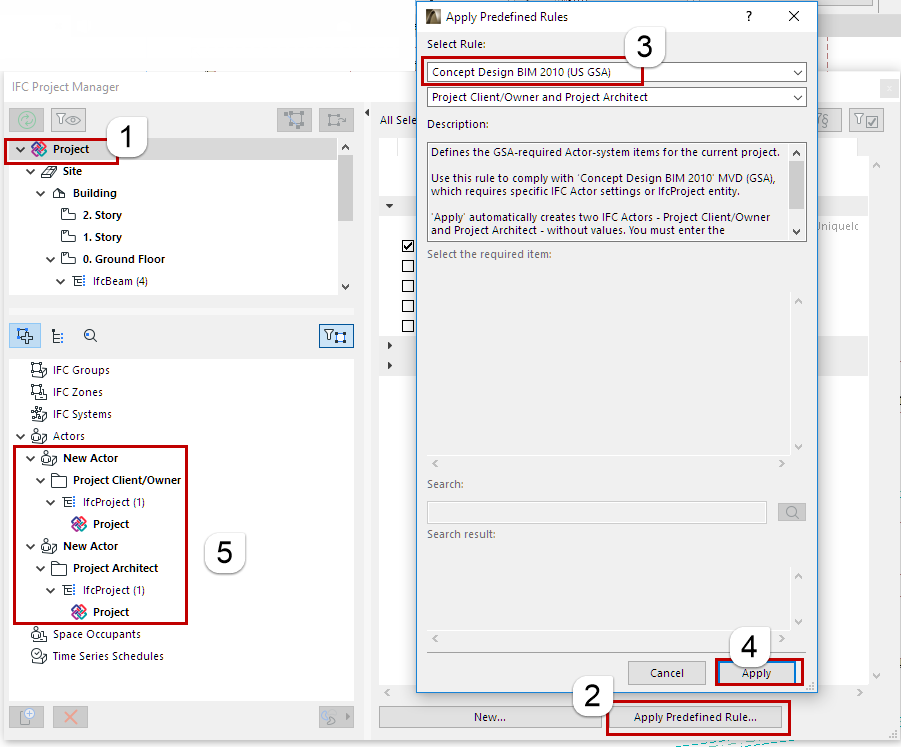
Apply Predefined Rule: Example 2
Assign a Space Occupant classification by using the “Concept Design BIM 2010 (US GSA)/Space Occupant Classification and Properties” rule:
1.Create the new Space Occupant (Assignment), then drag in the elements that belong to it (e.g. IfcSpace entities).
See Assignments in IFC Project Manager.
2.Select the Space Occupant name in the Assignment list, then click on Apply Predefined Rule. From the dialog box, choose the “Concept Design BIM 2010 (US GSA) / Space Occupant Classification and Properties” rule.
3.From the table, select the desired classification item.
4.Click Apply. The Classification Reference elements and Properties are generated for the Space Occupant, using the values corresponding to the selected classification item.
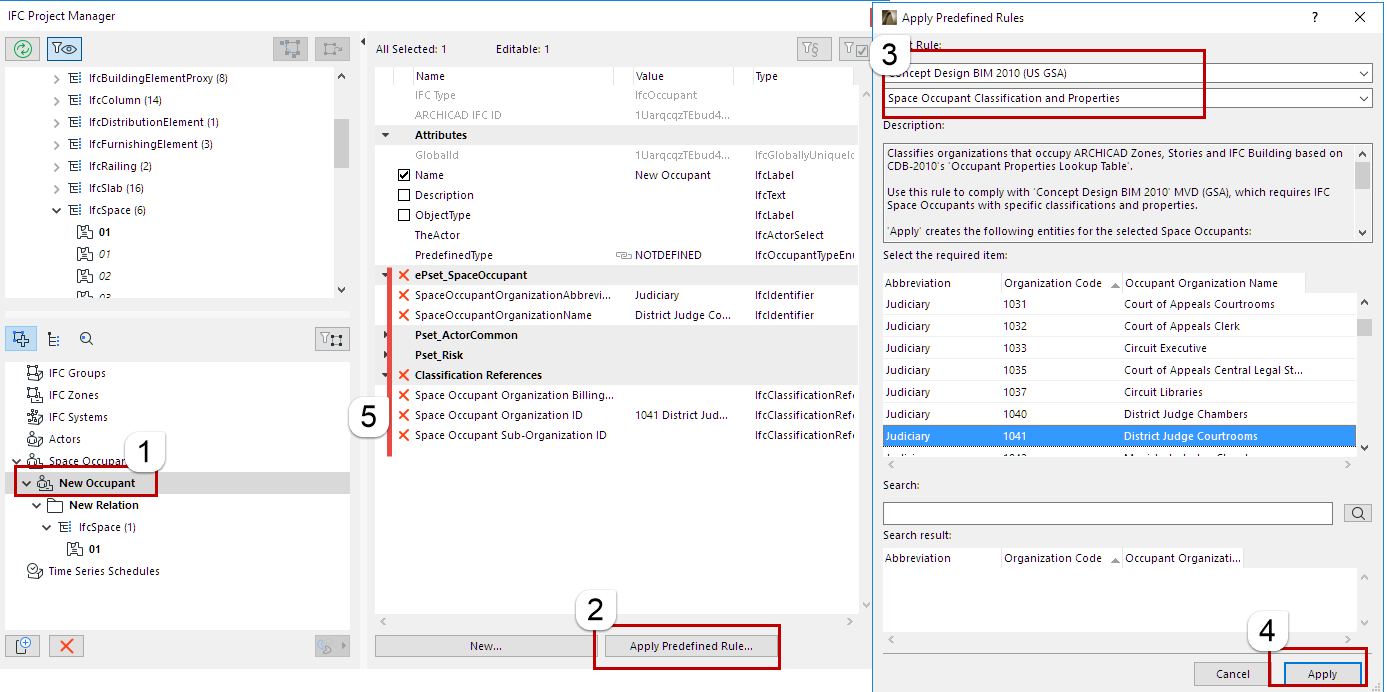
Apply Predefined Rule: Example 3
Assign classifications to a number of roof slabs (IfcSlabs) using the “OmniClass / Table 21 - Elements” rule:
1.In the model, select the Slab elements to be classified (you can use Find & Select). Open the Settings dialog box and click on “Manage IFC Properties” from the Classification and Properties panel. Alternatively, select the corresponding IfcSlab entities from the IFC Project Manager tree.
2.Click on Apply Predefined Rule. From the dialog box, choose the “OmniClass / Table 21 - Elements” rule.
3.In the database Search field, enter the text “roof”. (You can search among the rules in the databases (tree list and table) by entering any partial text.)
4.From the Search result area, select the “Roof Decks, Slabs, and Sheathing” title.
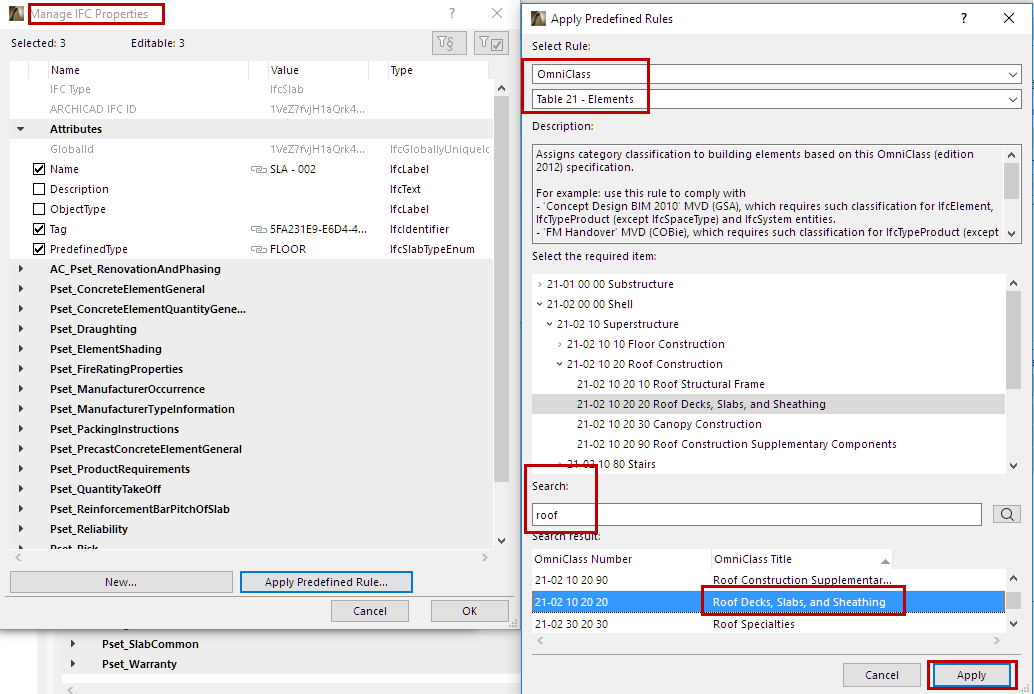
5.Click “Apply”. The Classification Reference is generated, with the name of “Roof Decks, Slabs, and Sheathing”, with an ItemReference value of “21-02 10 20 20”, and additional data corresponding to the OmniClass standard.
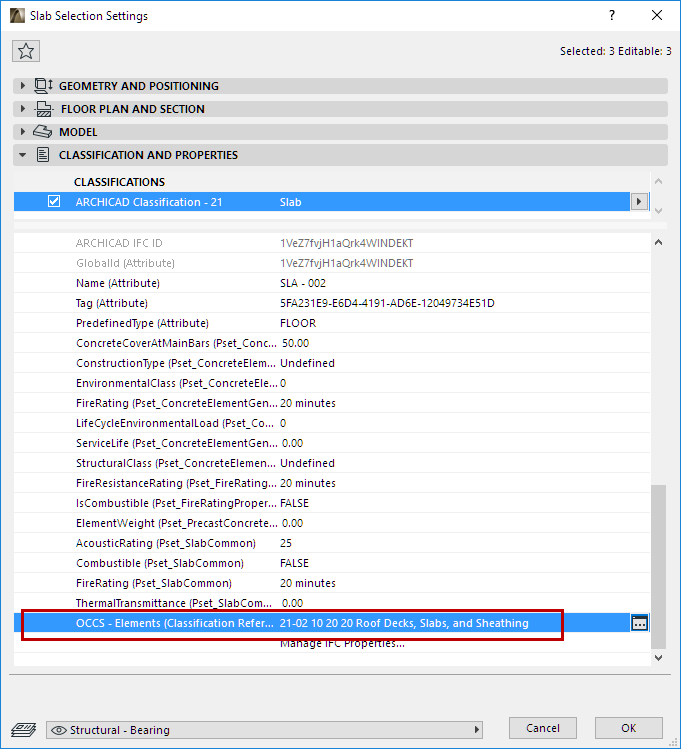
Note:
◦Once you select an element, only the applicable rules are available in the “Select Rule” list (for example, if you have selected IfcProject, then the “Concept Design BIM 2010 (US GSA) / Project Client/Owner and Project Architect” rule is available). All the non-applicable rules are grayed.
◦IfcElement includes building, distribution (MEP) and furnishing elements.
◦Certain rules are not available in Settings dialogs if the rules are related to elements which do not have Settings dialogs (for example, IfcBuilding, IfcBuildingStorey, IfcOccupant, IfcProject and IfcGroup).
◦You can create and edit your own rule in .xml format. It is recommended to peruse the structure of an existing rule file (which may contain multiple rules), and to create a similar new rule by duplicating it under a different name.
◦The available rules are accessible from the following folder, and the newly created rules should also be saved to this location:
-On Windows:
\Users\user name\GRAPHISOFT\IFC Rules “ARCHICAD version”
-On Mac:
/Users/user name/Library/Application Support/GRAPHISOFT/IFC Rules “ARCHICAD version”
Assignments in IFC Project Manager
To create a new Assignment, do the following:
1.Switch to Assignment view mode by clicking the Assignments icon.
2.Select the Assignment type by clicking on the “IFC Groups”, “IFC Zones”, “IFC Systems”, “Actors”, “Space Occupants” or “Time Series Schedules” item.
3.Click the “New” button at the bottom of the window.
4.Select the new item, whose default name starts with “New”... and ends with the created Assignment type (e.g. New Group).
5.Give a (new) name to the new Assignment on the right side of the dialog in the Name Attribute field.
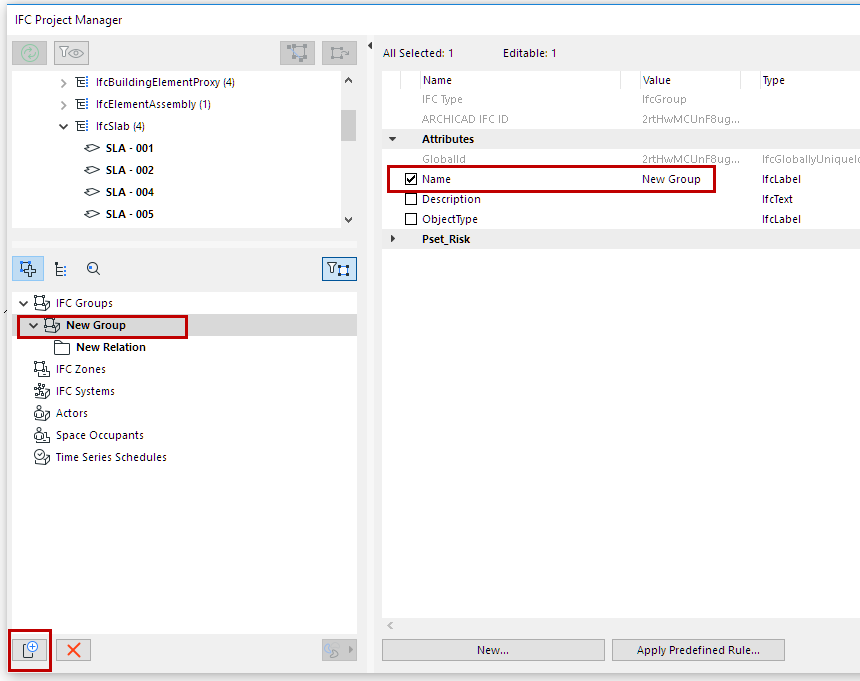
6.Edit the Attributes and/or the content of the available properties.
7.As needed, add custom IFC data to the project using the New... button.
See Create New, Custom IFC Property or Classification.
8.From the tree hierarchy, drag and drop IFC Entities into the “New Relation” folder.
Use the “Delete” (red X) button to delete a Relation or Assignment.
Notes:
◦The Entity types that can be dragged into the new Assignment depend on the Assignment type. For example, you can only group IfcSpaces (ARCHICAD Zones) into an IFC Zone; while you can group both IfcSpaces and already existing IFC Zones within a Space Occupant (IfcOccupant).
◦If your project uses the MEP Modeler Add-On, then its defined MEP Systems can do the following:
-They can be classified as IFC Systems. Create a new, empty IFC System. Select it, then click on the MEP icon at the right (underneath the Assignment list), and choose the desired MEP System from the drop-down menu. All elements of the selected MEP System will automatically be added from the tree into the “New Relation” folder; the system’s name (Name Attribute) will be the same as the chosen MEP System.
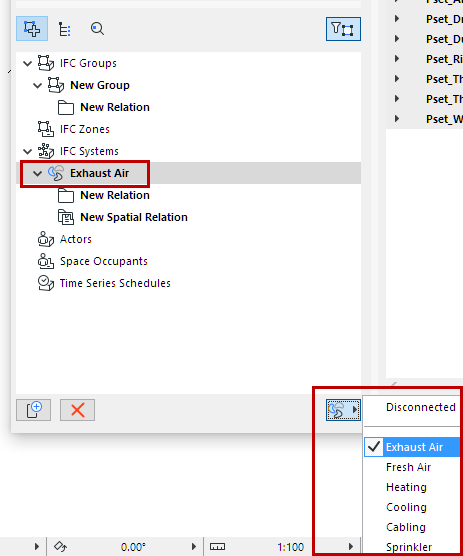
-They can be added to an existing IFC System. Select an existing IFC System in the list, then choose an MEP System as described above. The existing IFC System is renamed according to the chosen MEP System, and all elements of that MEP System are added to the existing contents of the IFC System. In both cases, the system icon changes to the MEP “propeller” icon, indicating that an MEP System is being used. To delete MEP System elements from an IFC System, select the system item, and choose “Disconnected” from the drop-down menu of the MEP System options.
◦Multilevel (“Sub”) hierarchy is available for IFC Group, IFC Zone and IFC System assignments. Sub-hierarchy can be defined easily:
-drag and drop a predefined assignment into an existing “New Relation” (or named relation) folder of the same type assignment, or click “New”, with the “New Relation” (or named relation) folder of the “parent” assignment selected, to define a new “child” assignment
-a parent assignment moved into a different parent assignment becomes a “child” of that assignment
-a child assignment can be either moved or copied into a different parent assignment (to copy it, hold down Ctrl/Alt while dragging it)
-to make a child assignment into a parent assignment, select it and drag it outside of the dialog box; it will reappear in the hierarchy as a parent assignment
-If needed, define a name for the “New Relation” on the right side of the dialog in the “Name” Attribute field.
Examples of Assignments
•Create an IfcZone named “Security Zone”, which will group together all of the project’s IfcSpaces that have a security function.
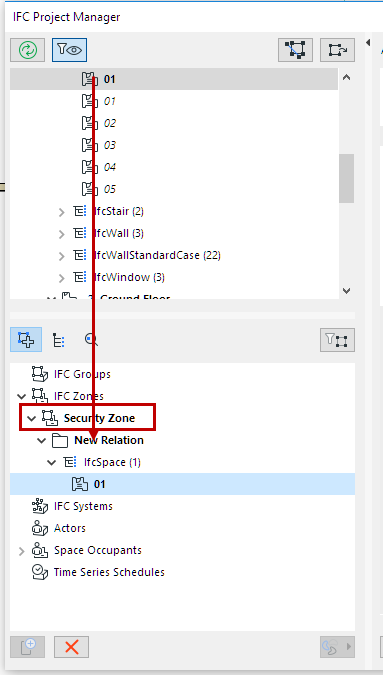
•Group elevators in a vertical circulation system, which can be a child system of a mechanical system.
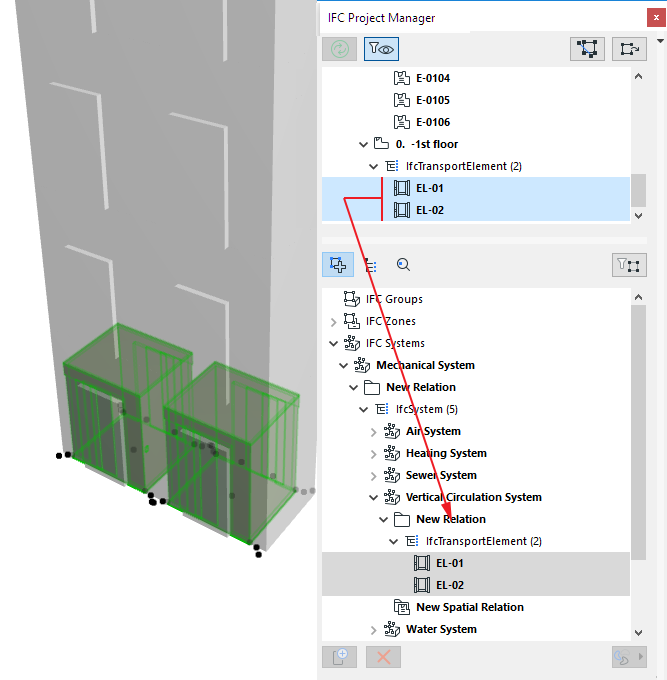
•Define the project architect as a person-type Actor (set at “The Actor” Attribute) who is responsible for the project (the assigned entity is the IfcProject).
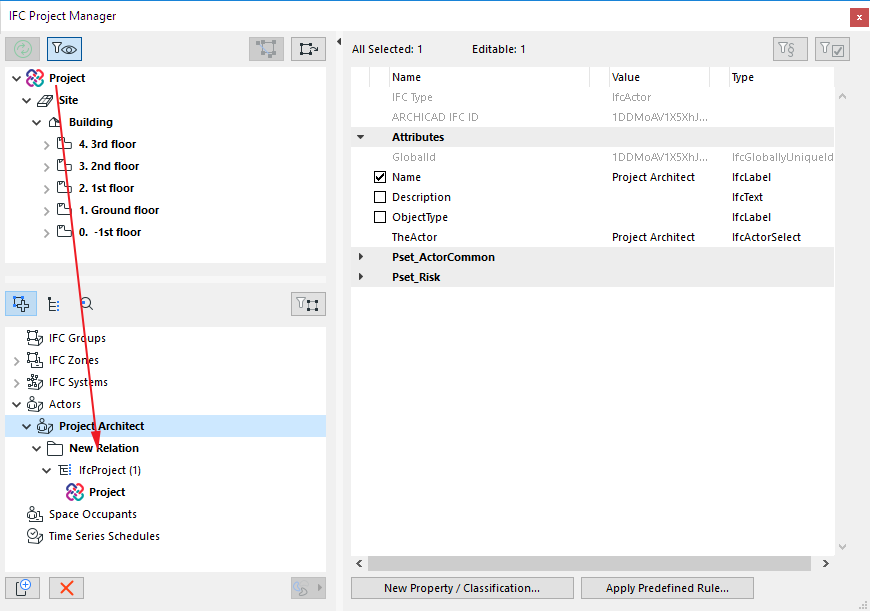
•Using a new Space Occupant, group together all the IfcSpaces whose owner is an Organization.
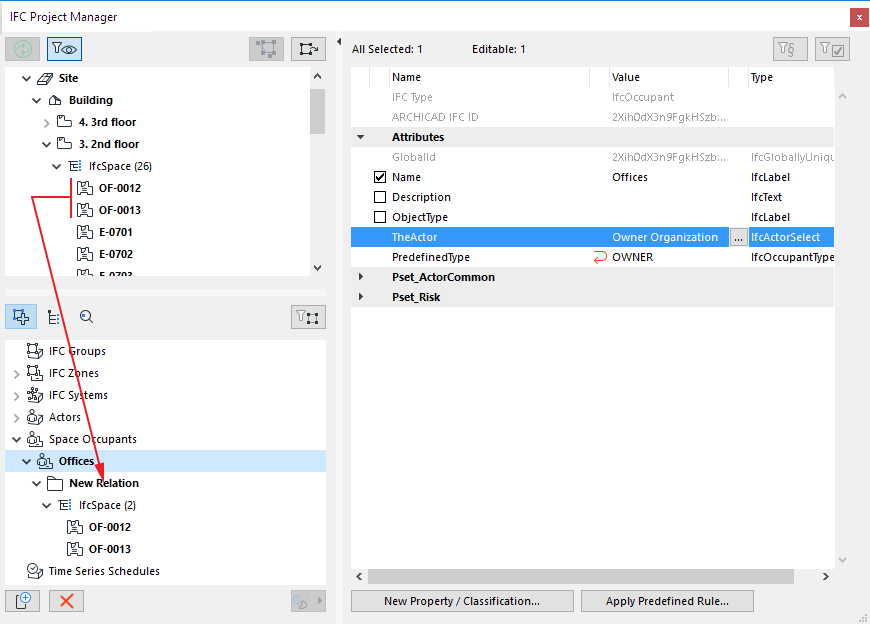
•Using a new Time Series Schedule, define an assignment of a weekly schedule (of the times when lighting is turned on and off) to IfcSpaces.
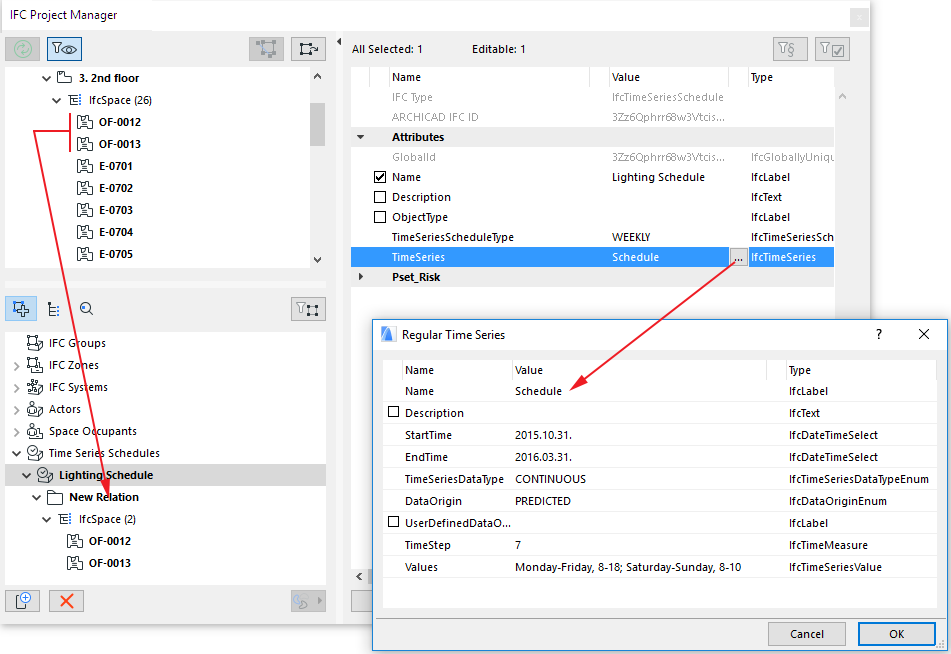
Type Products in IFC Project Manager
The IFC Project Manager displays all the IFC Type Products that exist in the project, plus all the elements which refer to them. To see them, switch to the Type Products view/definition mode using the second icon underneath the tree.

ARCHICAD elements are assigned an IFC Type Product according to the Type Mapping preset of the Preview Translator (Type Mapping for IFC Export).
See Type Mapping for IFC Export.
Select a Type (e.g. IfcWallType) to check its IFC data on the right side of the IFC Project Manager. The IFC data of the resulting IFC Type Product are not editable by default; they are displayed in italicized gray type, and all IFC data on the right side are grayed.

Edit IFC Type Product
You may wish to edit an IFC Type Product. For example:
•Change its Name Attribute
•Define a value for an Attribute or standard Property that has no value yet
•Modify existing Property data
•Create a new custom Property or Classification Reference
See Create New, Custom IFC Property or Classification.
To edit the IFC Type Product, first enable it for editing: click on the “Edit/New Type” button.
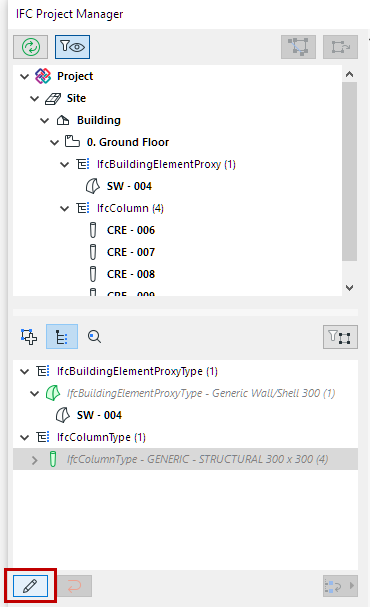
Then make the desired modifications in the attributes/properties on the right.
Combine IFC Type Products Into One
It is possible to combine several IFC Type Products entities into a single IFC Type Product. This works for all element types except Doors/Windows (see below for explanation).
For example, suppose you have two concrete Slabs of different thicknesses. By default, these will be classified as two separate IFC Type Products (IfcSlabType), because thickness is a significant property of slabs. But you want to combine them into a new, single type named “Concrete slabs.”
1.Select one of the Type folders and make it editable using the “Edit/New Type” button.
2.From the other Type folder, select the IfcSlab drag it onto first Type folder.
3.Change the Name Attribute of the Type folder (which now contains two elements) to “Concrete slabs” (see illustration below).
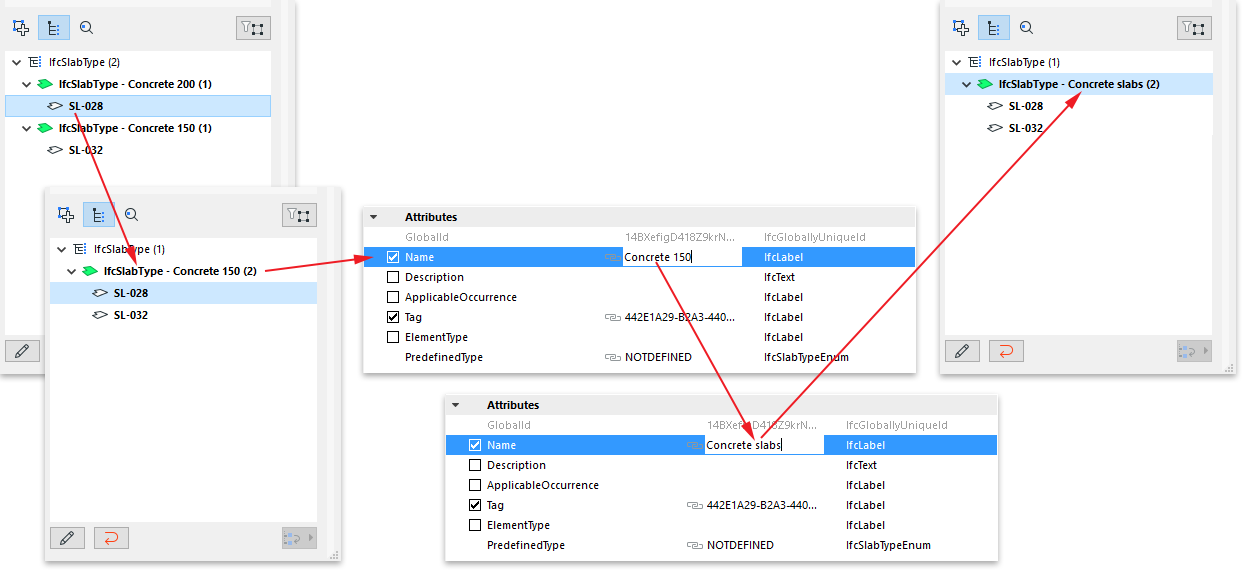
Combining doors or windows is more complicated, because some of their major parameters are generated from GDL data, and cannot be modified as a result of combining elements.
Such parameters are the OperationType Attribute and the panel and lining attributes. Suppose you have two doors that are identical in all their data (e.g. size, panel type), but their Operation Types are different: one opens to the right, the other to the left. These two doors will be classified under two different IFC Type Products: these two Types will have the same name, but their “OperationType” IFC Attributes will differ.
To have both doors belong to the same IFC Type Product, select one of the doors and place it in the other (second) type.
As a result, a new, common type is created that uses all of the data of the second type (such as Name Attribute, Properties, Classification Reference, etc.). This new common type is the one that will be exported, and which will be assigned to both of the doors. This common type can be renamed and its data modified.
At the same time, the two original types will remain as so-called linked types: they will link only data which is generated and which differ for each of the two doors (in this case, their OperationType Attributes). In other words, both doors will belong to a single type, which includes all of the data they have in common, but they will also maintain certain IFC data that were different for each and cannot be combined (see illustration below).
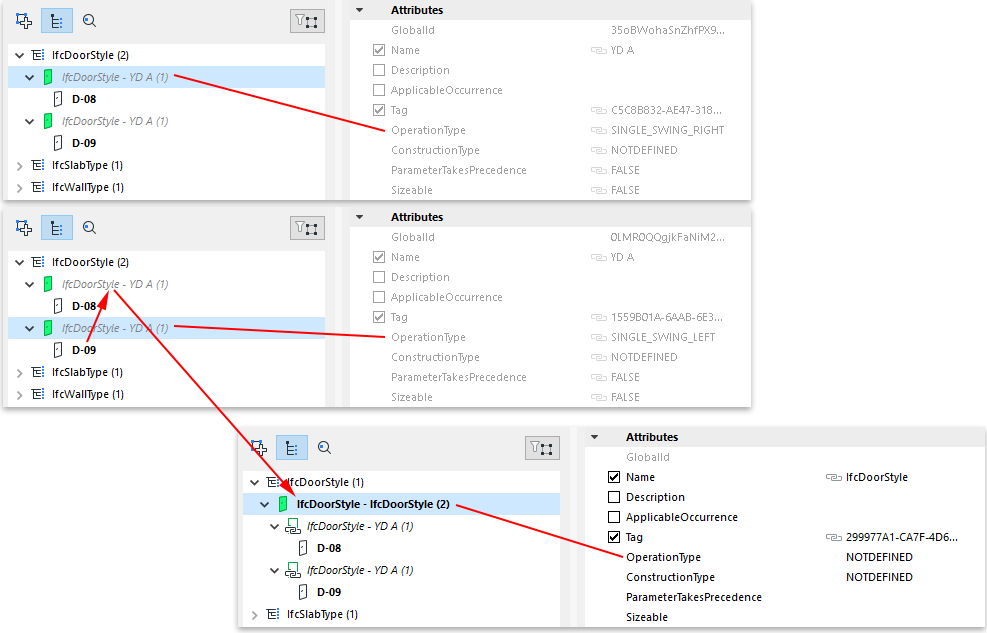
Reset Type
“Reset Type” means that all edited IFC data will revert to their original values, and the new data will be deleted.
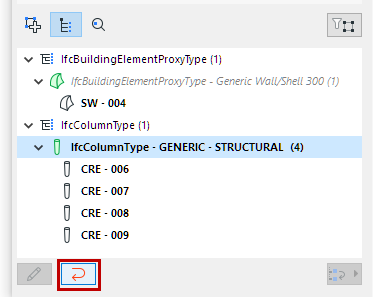
•When Reset Type is applied to a selected IFC Type Product (e.g. IfcWallType) that has been edited, the Type’s original data are restored (newly modified IFC data are lost), and the Type is no longer editable. If the Type now contains new elements as a result of combining Types, then those elements will return to their original locations.
•When Reset Type is applied to a single element (e.g. IfcWall) that has been moved into a different Type, that element will return to its original location.
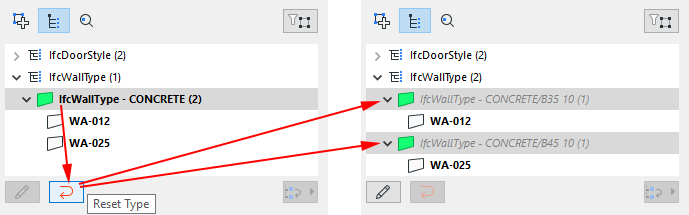
For some ARCHICAD elements, definition as a particular IFC Type Product is not always clear-cut - typically the case for HVAC elements (IfcDistributionElements).
Suppose you have an MEP Modeler-defined Pipe element, classified as IfcFlowSegment. The program will automatically choose a subtype of the IfcFlowSegmentType (e.g. IfcPipeSegmentType).
To change this to a different subtype of the IfcFlowSegmentType (such as IfcDuctSegmentType):
1.Make the IFC Type Product editable, using the “Edit/New Type” button.
2.Use the “Change Type Product” drop-down menu.