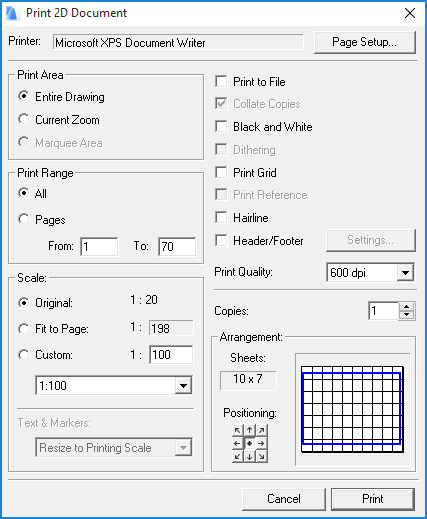
This dialog box is opened with the File > Print command if a 2D window (including the 3D Document Window) is active, or from the Print Options command when printing from the Navigator Publisher.
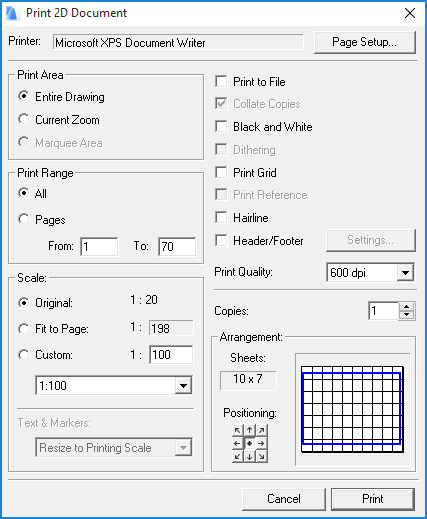
Printer: This field displays the printer driver currently set up for your machine. To change the assigned printer, choose the Page Setup button at right.
Page Setup: Click this button to open the Page Setup dialog box, where you can choose a printer and set paper size and orientation.
Print Area: Choose which part of the active 2D window you wish to print.
•Entire Drawing: Choose this button to print the entire printable content of the window.
•Current Zoom Only: Choose this button to print only the visible content of the current window at its current zoom (including its rotated orientation, if any).
•Marquee Area: If you have placed a normal orthogonal Marquee in the active window, choose this button to print only the marquee area. (The option is available for other marquee shapes, but the output area will always be orthogonal.)
Print Range: Choose either All to print all pages, or choose a page range for multi-page output. See the Preview at the bottom right of this dialog box for how multi-page output will be arranged.
Scale: Choose a print scale for the output of the active window.
•Original: Choose this button to print at the original scale.
•Fit to Page: Choose this button to make the output fit the page. The scale will be adjusted accordingly.
•Custom: Choose this button to enter any other scale for the output. Either type in a custom scale, or choose a scale from the pop-up list below.
Text & Markers: Available only if you have chosen either Fit to Page or Custom as the Print Scale. Use this pop-up field to define the scale of text and markers in the output. These options also affect the output characteristics of other elements such as arrowheads, scale-independent dashed line types and fill patterns.
•Resize to Printing Scale: Outputs text in proportion to the size of other elements. This method is good for enlargement of a Project for a presentation to be seen from a distance.
•Fix Size: Outputs text at its exact size in the current paper units (inches or millimeters). To keep text at exactly the same size even when the printed size of the project changes, choose this option. This is acceptable for enlargements but can produce unwanted effects with reductions. Text may overprint other elements as they shrink.
Print to File: Check this box to save the output as a print file on your computer.
Collate Copies: Check this box if you are printing multiple copies, and would like each copy to be output in sequential order.
Black and White: Check this box for black and white output. With this option, colored elements will be output as follows:
•Lines: All colored lines will be black; white lines remain white.
•Fill: Foreground will be black; background will be white. Fills using RGB colors will be gray
•Zones: All will be displayed in grayscale cover fills.
•Images: All will be displayed in grayscale.
•Trace Reference: Will always be displayed in grayscale.
Dithering: Check this box to reduce the total number of colors present in the output while retaining visual fidelity. Dithering may be necessary due to a limited number of colors available on the display device. For example, if your fills turn out solid black, the Dithering effect may help.
Print Grid: Check this box if you would like the grid (construction or rotated) to be displayed on your printed output.
Print Reference: Check this box if the active window includes a Trace Reference, and if you would like to include its elements in the printed output.
Hairline: Check this box if you want to print all lines of the document using the thinnest line available on the printing device.
Header/Footer: Check this box if you wish to include a Header or Footer on the printed output. To define the Header/Footer content, click the Settings button at right.
For more information, see Header/Footer Settings.
Print Quality: Enter a dpi (dots per square inch) setting to define print quality.
Copies: Enter the number of copies you wish to print.
Arrangement: This section helps you arrange the drawing on the output sheet(s). A preview window helps you get the desired outcome. In the preview window, the black square(s) represent the page(s) to be printed. The blue rectangle represents the drawing size. The Preview indicates the position of a Header/Footer if you have checked that option.
•Sheets: Shows the number of sheets of the paper size chosen in Page Setup.
•Positioning: Click these arrow-buttons to move the printed content around on the output sheets as shown in the Preview.