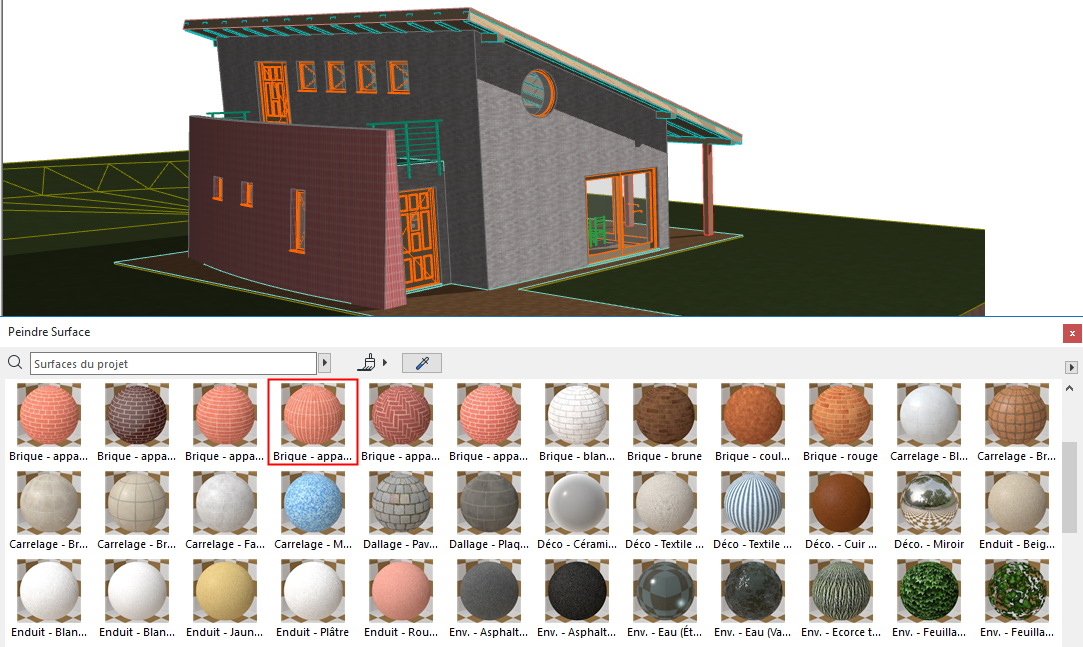
Remplacer les surfaces avec Peindre surfaces
Pour un élément de construction, le réglage de la surface dépendent de son Matériau de construction qui inclut une surface.
Voir Matériaux de construction.
Vous pouvez supplanter la définition de surface de Matériau de construction d'un élément de construction en y associant une ou plusieurs surfaces différentes.
Bien que les Objets GDL n'utilisent pas de Matériaux de construction, vous pouvez modifier leurs définitions de surface.
Il existe deux manières de procéder pour remplacer une surface d'élément :
•Utiliser le dialogue Options d'élément (voir Remplacer des surfaces dans les dialogue de paramétrage d'élément)
•Utiliser la palette Peindre surface décrite dans ce qui suit.
Remarque : Avant d'utiliser la fonction Peindre surface, assurez-vous que vous n'utilisez pas le mode d'intersection de version antérieure. (Décochez cette option dans Options > Préférences du projet > Eléments de construction.)
Remplacer les surfaces d'un seul élément avec Peindre surface
1.Allez à la Fenêtre 3D.
2.Ouvrez la palette Peindre surface (Fenêtre > Palettes > Peindre surface).
Pour d'autres informations sur cette palette et ses contrôles,voir La palette Peindre surface.
3.Choisissez la surface que vous voulez utiliser en remplacement. Utilisez l'une des méthodes suivantes :
–Dans le volet de contenu de Peindre surface, cliquez sur une surface pour la sélectionner
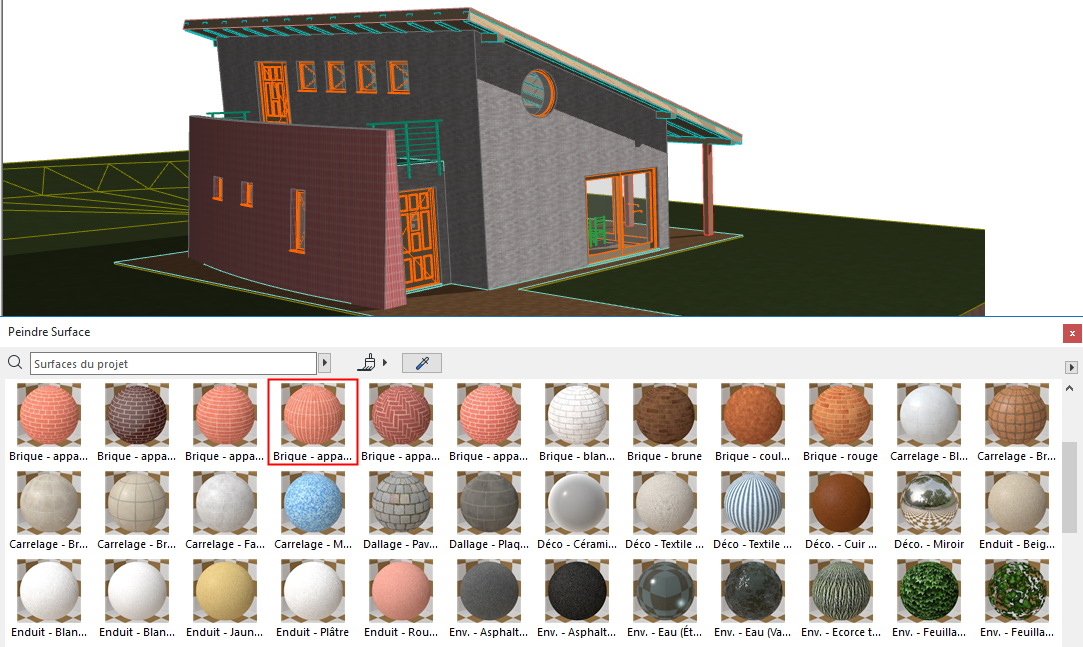
–Vous pouvez également cliquer sur l'icône Copier surface de la palette Peindre surface et cliquer ensuite sur une surface d'élément dans la Fenêtre 3D pour la sélectionner dans Peindre surface.

4.En sélectionnant la surface à utiliser en remplacement, vous passez automatiquement en mode Peindre (l'icône en forme de pinceau est activée en haut dans la palette).
Remarque : Par défaut, vous quittez automatiquement le mode Peindre après une seule action de peindre. Si vous souhaitez peindre plusieurs éléments sans quitter le mode Peindre, choisissez le mode Peindre infini : Voir Mode Peindre “infini”, ci-dessous.

Remarque : Quand vous êtes en mode Peindre, vous pouvez appuyer à tout moment sur Alt pour activer la fonction Copier surface . De cette manière, vous pouvez peindre avec la surface copiée.
Voir aussi Rechercher une surface.
5.Placez le curseur sur la surface à remplacer. Notez le retour visuel :
–la face de l'élément dont vous remplacerez la surface et sur laquelle vous avez placé le curseur est mise en surbrillance.
–Ensuite, la face en surbrillance est temporairement modifiée pour vous donner un aperçu de ce que vous obtiendrez après avoir cliqué.
–L'Etiquette d'information permet de vérifier la surface à remplacer et celle de remplacement. Si nécessaire, appuyez sur la touche Tabulation pour activer alternativement les faces possibles ou pour sélectionner toutes les faces ou arêtes.
Remarque : Si l'élément sur lequel vous avez cliqué possède des faces qui utilisent plusieurs surfaces différentes, vous pouvez choisir l'option “Toutes les facettes similaires” : cela veut dire que vous remplacerez, en plus de la face sur laquelle vous avez cliqué, toutes les autres faces de l'élément qui utilisent la même surface.


6.Avec le curseur Peindre, cliquez pour remplacer la surface de l'élément (ou de l'une de ces faces).
Le résultat est également visible dans la prévisualisation de la palette Rendu Photoréaliste (à condition d'utiliser le réglage de prévisualisation Rafraîchir automatiquement).
7.Vous allez automatiquement quitter le mode Peindre.
Remarque : Si vous souhaitez continuer de peindre sans quitter automatiquement le mode Peindre, utilisez le mode Peindre “infini” décrit plus loin.
Remarques supplémentaires sur les Remplacements de Peindre Surface
•Si vous remplacez des arêtes, toutes les arêtes seront remplacées de manière uniforme, y compris les arêtes personnalisées d'un toit ou d'une dalle.
•Si vous modifiez n'importe quelle surface d'un Objet GDL, toutes les parties de l'Objet GDL qui utilisent cette même surface seront également modifiées. En d'autres termes, vous ne pouvez pas peindre une seule face donnée d'un Objet GDL, seule l'option “Toutes les facettes similaires” peut être appliquée.
•Les Objets GDL dont la surface dépend d'une définition d'Options vue modèle personnalisée ne peuvent pas être modifiés avec Peindre surface.
•Pour les éléments de Profil : Les options de remplacement disponibles sont les mêmes que celles du volet Modèle des dialogues de paramétrage des éléments : "Surface d'extrusion" et "surface d'extrémité". Les extrusions variables et les surfaces d'extrémité ne peuvent être remplacées individuellement.
Avant de commencer à peintre, placez l'icône de mode Peindre en mode “infini”.
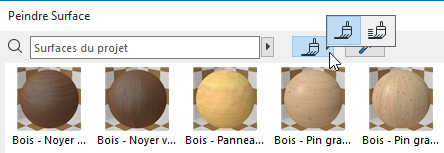
Utilisez ce mode Peindre si vous voulez peindre toute une série d'éléments avec Peindre Surface. De cette manière, vous ne quitterez le mode Peindre que si vous choisissez explicitement de le faire.
Utilisez l'une des méthodes suivantes :
–appuyer sur la touche Echap
–choisissez Annuler dans le menu contextuel
–cliquez sur la commande à bascule mode Peindre dans la palette Peindre surface
Vous n'avez besoin de quitter le mode Peindre que si vous utilisez le mode “infini”. Dans le mode Peindre par défaut, vous quittez automatiquement ce mode.
Le mode Peindre est temporairement suspendu si vous naviguez dans la fenêtre (opérations de zoom, recadrage, orbite).
Remplacer plusieurs éléments sélectionnés avec Peindre surface
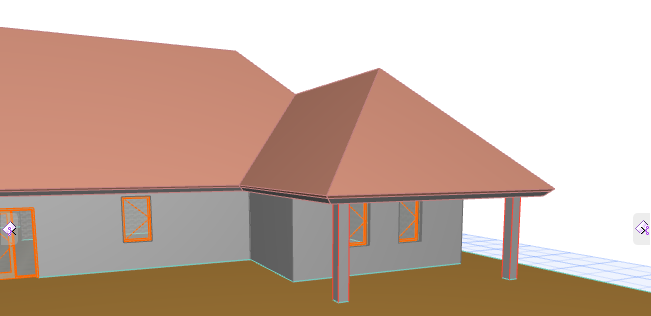
1.Allez à la Fenêtre 3D.
2.Ouvrez la palette Peindre surface.
Pour d'autres informations sur cette palette et ses contrôles,voir La palette Peindre surface.
3.Sélectionnez les éléments dont vous voulez remplacer les surfaces. Utilisez l'une des méthodes suivantes :
–Dans la Fenêtre 3D, sélectionnez un par un les éléments nécessaires
–Sélectionnez tous les éléments du projet qui utilisent une surface donnée : faites un clic droit sur la surface à partir de la liste de contenu et utilisez la commande Sélectionner tous les éléments qui utilisent...

Remarque : Pour retrouver une surface donnée dans la liste de contenu de la palette Peindre surface, vous pouvez utiliser la fonction Copier surface sur un élément qui utilise cette surface.
4.Toutes les surfaces de tous les éléments sélectionnés seront alors listés dans le volet Sélection de la palette Peindre surface. (Le nombre des éléments sélectionnés est affiché, ainsi que celui des surfaces.)
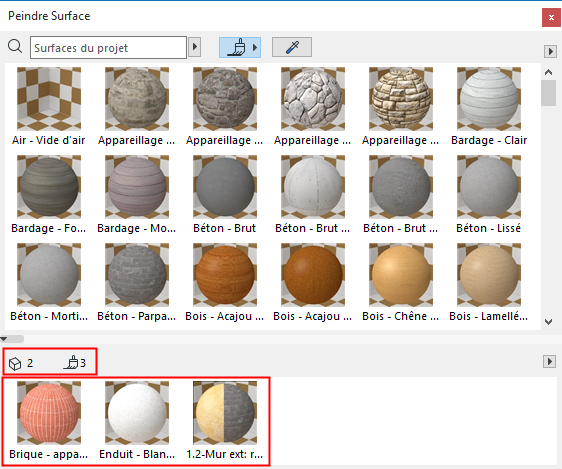
5.A partir du volet Contenu (qui répertorie toutes les surfaces du projet), choisissez la nouvelle surface désirée.
6.Dans le volet Sélection, cliquez sur la surface que vous souhaitez remplacer.
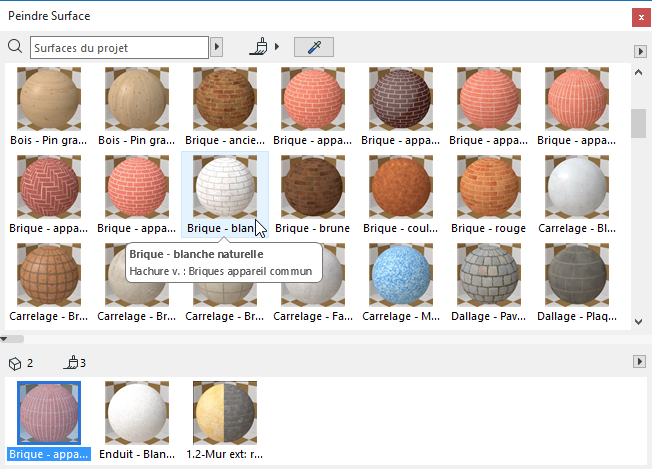
Cette surface sera alors remplacée dans tous les éléments sélectionnés.
7.Quittez le mode Peindre. (Voir Quitter le mode Peindre.)
Supprimer les remplacements de surface des éléments sélectionnés
Pour supprimer les remplacements de surface et rétablir les surfaces définies dans leurs Matériaux de construction :
1.Dans la Fenêtre 3D, sélectionnez tous les éléments dans lesquels vous voulez supprimer les remplacements.
2.Dans le volet Sélection de la palette Peindre surface, cliquez sur le flèche noire et choisissez la commande Supprimer tous les remplacements de surface.
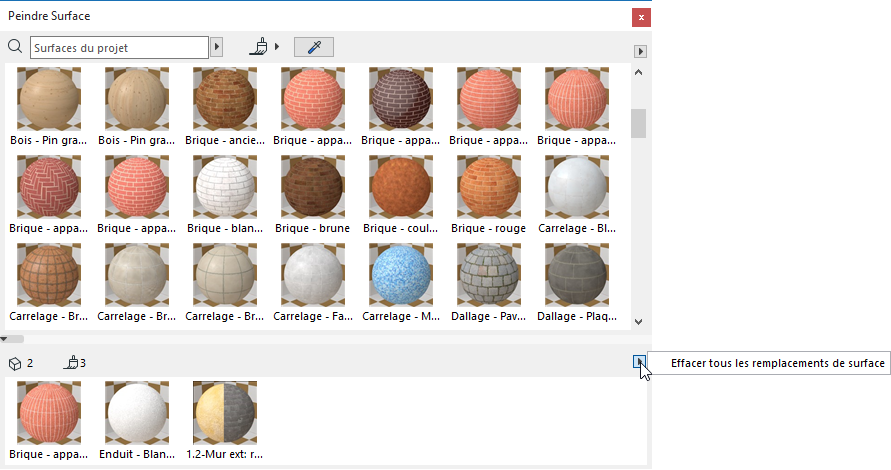
Remarque : Les éléments de type Objet GDL n'utilisent pas de Matériaux de construction. Par conséquent, les remplacements appliqués à ces objets ne sont pas affectés par la commande Supprimer tous les remplacements de surface . Pour modifier leurs surface, utilisez le dialogue Options Objet.