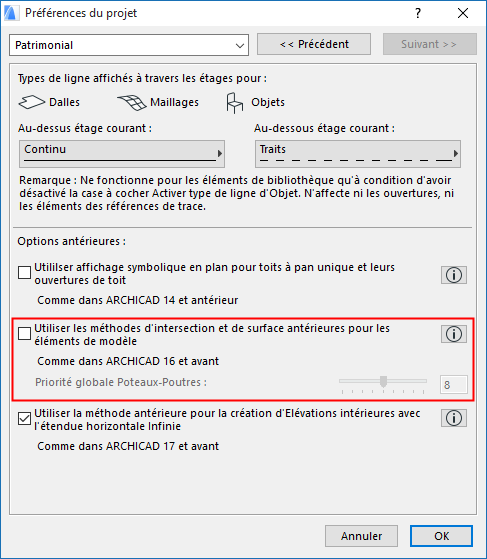
Utilisez Peindre surface pour remplacer facilement les surfaces des éléments du projet.
Voir le flux d'activités pas à pas ici : Remplacer les surfaces avec Peindre surfaces.
Ouvrir Peindre surface
Ouvrez la palette Peindre surface à partir de l'un de ces emplacements :
•Fenêtre > Palettes > Peindre surface
•Documentation > Création d'images > Peindre surface
•commande Peindre surface de la barre d'outils Visualisation 3D
Remarque : Avant d'utiliser la fonction Peindre surface, assurez-vous que vous n'utilisez pas le mode d'intersection de version antérieure. (Décochez cette option dans Options > Préférences du projet > Eléments de construction.)
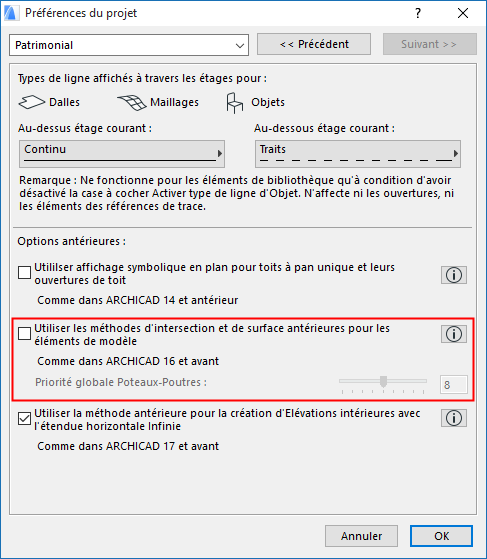
Volet Contenu de la palette Peindre surface
Par défaut, le volet Contenu de Peindre surface (à gauche dans l'image ci-dessous) liste tous les attributs de surface du projet actuel.
Le contenu affiché peut varier si vous avez saisi un critère de recherche. (Voir Rechercher une surface.)
Faites un double clic sur une surface pour ouvrir son dialogue Options Surface.
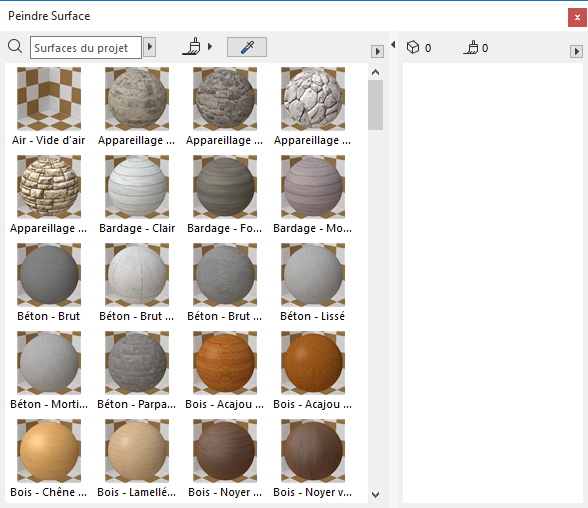
Le volet Contenu liste toutes les surfaces du projet actuel
•L'icône mode Peindre est active si vous êtes en mode Peindre. (Voir Remplacer les surfaces avec Peindre surfaces.)
•Utilisez la commande Copier surface pour cliquer sur un élément du projet et sélectionner sa surface dans la palette Peindre surface.
•Utilisez le champ Rechercher pour réduire le nombre de surfaces affichées et/ou pour ajouter de nouvelles surfaces à votre projet. (VoirRechercher une surface et Ajouter une surface au projet, ci-dessous.)
•Utilisez les commandes du menu déroulant pour personnaliser l'affichage de la palette. Voir Personnaliser la palette Peindre surface, ci-dessous.
Volet Sélection de la palette Peindre surface
Quand il y a des éléments sélectionnés dans le projet, toutes les surfaces de tous les éléments sélectionnés sont affichées dans le volet Sélection de la palette Peindre surface (à droite dans l'image ci-dessous).
Le nombre des éléments sélectionnés et le nombre total des surfaces remplaçables sont également affichés.
Faites un double clic sur une surface pour ouvrir son dialogue Options Surface.
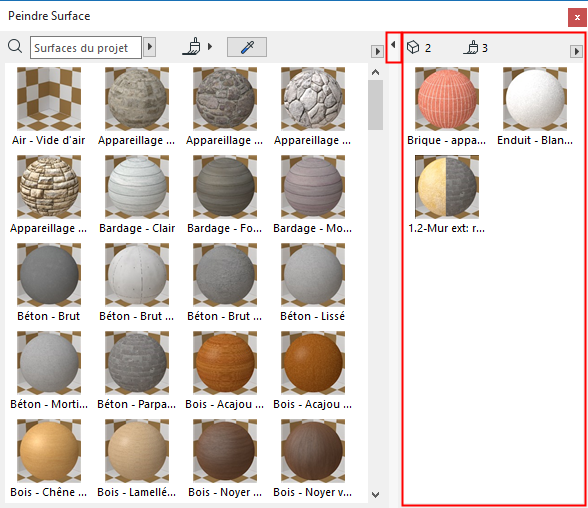
Le volet Sélection liste toutes les surfaces de tous les éléments sélectionnés
Il est possible que vous ne puissiez pas remplacer une surface sélectionnée donnée : par exemple si l'élément ou son calque est verrouillé. Dans un tel cas, une alerte d'information est affichée en jaune.
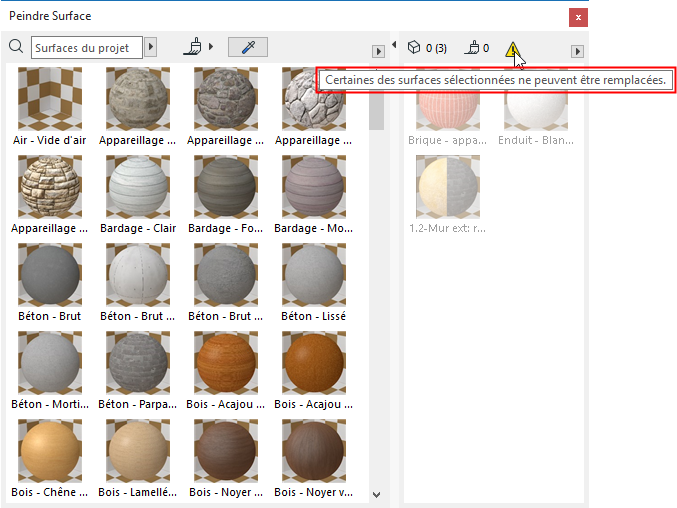
Ouvrir/Fermer volet Sélection
Faites un double clic sur la barre de division entre les deux volets pour ouvrir/fermer le volet Sélection (ou cliquez sur la flèche noire au sommet de la barre de division).
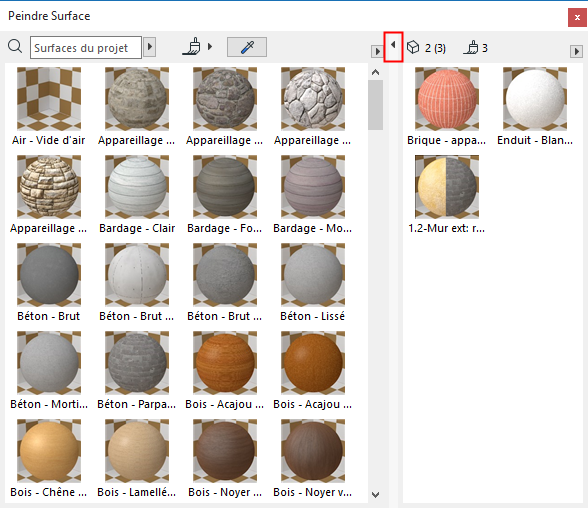
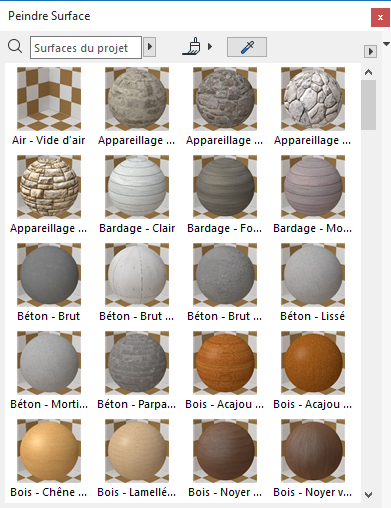
Personnaliser la palette Peindre surface
Utilisez les options du menu déroulant pour personnaliser l'affichage de la palette Peindre surface :
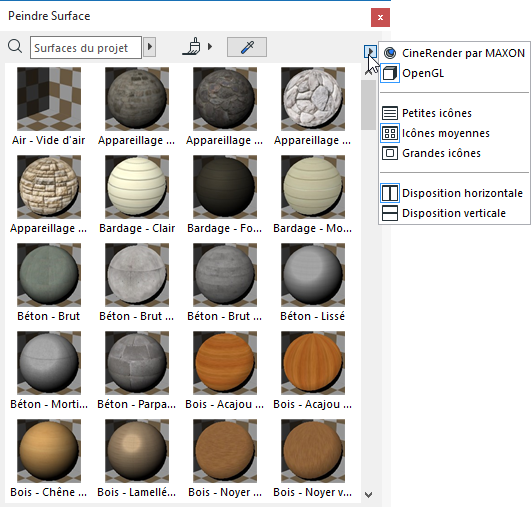
•Afficher les prévisualisations de surface pour le moteur CineRender ou OpenGL
•Choisir une taille préférée pour les icônes de surface
•Choisir la disposition des deux volets : horizontale ou verticale
Utilisez le champ de recherche en haut de la palette pour retrouver une surface donnée. En fonction de ce que vous avez choisi dans le menu déroulant à droite, le moteur recherchera de l'une de ces manières suivantes :
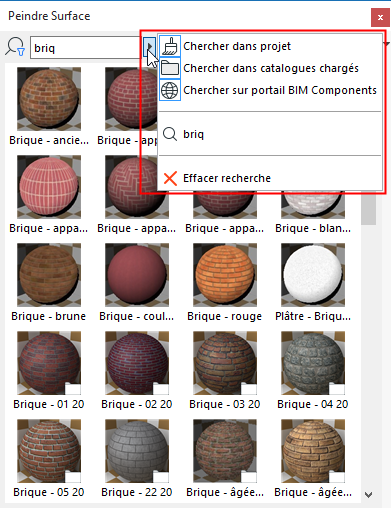
•Chercher dans projet : Recherche parmi tous les attributs de surface de ce projet
•Chercher dans catalogues chargés : Recherche dans les catalogues de surface ajoutés au Gestionnaire de bibliothèque
•Chercher sur portail BIMComponents - Recherche uniquement sur BIMComponents, une source interactive d'objets et des surfaces rassemblée par les utilisateurs d'ARCHICAD ou téléversés par GRAPHISOFT.
Pour une description détaillée, voir BIM Components.
Les quatre derniers articles recherchés sont listés dans l'historique de recherche.
Cliquez sur Effacer recherche pour rétablir la palette Contenu complète.
Si vous choisissez une surface dans un catalogue chargé (indiqué par une icône en forme de dossier),cliquez sur le bouton Ajouter à projet.
Remarque : Dans Teamwork, la fonction Ajouter à projet n'est disponible qu'à condition de posséder le droit d'accès “Créer surface”
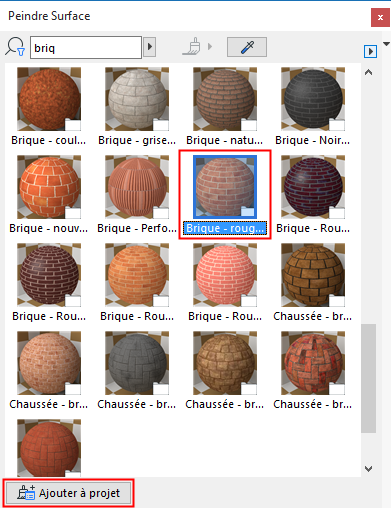
Cette action a les 'effets suivants :
•Ajoute la surface aux attributs de surface de votre projet
Remarque : Comme les surfaces incluent également un hachurage vectoriel, ajouter une nouvelle surface au projet peut engendrer l'ajout d’un nouvel attribut hachure : si une hachure qui porte exactement le même nom ne fait pas encore partie du projet, elle sera ajoutée comme une nouvelle hachure.
•Entre en mode Peindre
Pour ajouter une surface trouvée sur BIMComponents (indiqué par une icône en forme de globe), cliquez sur le bouton Télécharger et emboîter qui apparaît.
Remarque : Dans Teamwork, cette fonction n'est disponible qu'à condition de posséder le droit d'accès “Créer surface”
Pour une description détaillée, voir Résultats du Portail BIM Components.