
Utilisez les commandes sous Documentation > Création d'images > Aligner Texture 3D pour définir l'orientation et l'origine des textures d'élément de construction dans les vues 3D.
Ces commandes sont uniquement disponibles dans la Fenêtre 3D pour les éléments de construction sélectionnés dont l'attribut de matière comprend une Texture associée (Options > Attributs Elément > Surfaces).
Pour des options supplémentaires d'édition des textures des facettes de Forme, voir Application et alignement d'une texture sur une forme.
Définir origine
Dans cet exemple, la texture du mur en briques se présentait comme ceci à l'origine :

Pour rétablir l'origine de la texture à l'angle du mur, de manière à ce que le motif de briques commence à cet angle, procédez ainsi :
1.Sélectionnez le mur
2.Choisissez Documentation > Création d'images > Aligner Texture 3D > Définir Origine.
3.Cliquez à l'angle et vérifiez le résultat.
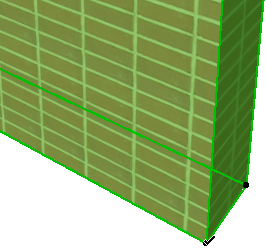

L'origine de texture affectera toutes les surfaces de l'élément. Vous ne pouvez pas, par exemple, utiliser une origine différente pour les surfaces internes et externes d'un même Mur.
1.Sélectionnez un ou plusieurs éléments.
2.Choisissez Documentation > Création d'images > Aligner Texture 3D > Définir direction.
3.Cliquez sur une surface de l'élément sélectionné. Vous devez cliquer sur une surface. (Le fait de cliquer sur une arête de mur, de dalle ou de toit annulera l'action.)
4.Dans le dialogue qui s'ouvre, choisissez de définir l'angle de la texture graphiquement ou numériquement. Ensuite, cliquez sur OK.
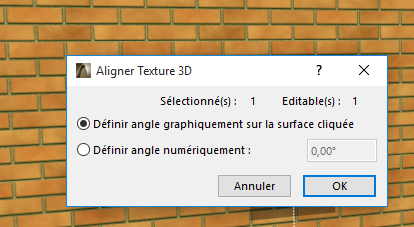
5.Si vous décidez de définir l'angle graphiquement, dessinez le vecteur souhaité pour l'orientation de la texture. Vous pouvez faire attirer le curseur par des points chauds d'un élément.
6.Si vous définissez l'angle numériquement, il sera appliqué aux éléments en relation à l'orientation par défaut de la Texture calculée dans le sens contraire des aiguilles d'une montre.
Pour rétablir les réglages d'origine des Textures, sélectionnez l'élément, ouvrez son dialogue de paramétrage et allez au panneau Modèle. Le texte d'information Texture personnalisée sera actif. Cliquez sur le bouton Rétablir Texture pour annuler la personnalisation.
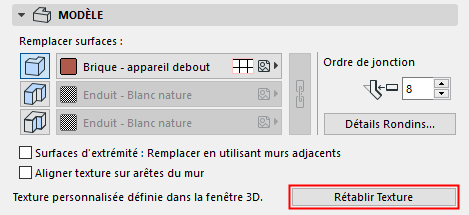
Vous pouvez également sélectionner plusieurs éléments et choisir la commande Rétablir dans le menu hiérarchique Documentation > Création d'images > Aligner Texture 3D. Pour supprimer toute personnalisation des textures des éléments dans la Fenêtre 3D, n'en sélectionnez aucune et choisissez Documentation > Création d'images > Aligner Texture 3D > Rétablir tout.