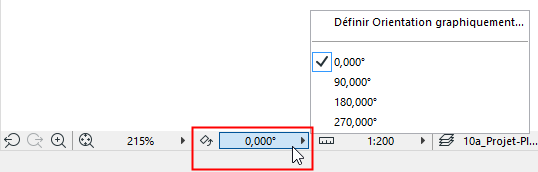
Utilisez cette fonction pour faire subir une rotation à la vue entière sur votre écran afin de la disposer dans la position qui vous convient.
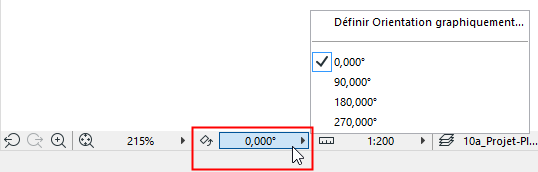
Voir Rétablir orientation, ci-dessous.
Vous pouvez modifier l'orientation des fenêtres Plan, Feuille de travail, Détail et Document 3D. La valeur de l'orientation est enregistrée grâce au Zoom de n'importe quelle vue mémorisée et sur la sortie publiée que vous créez à partir de cette vue.
Orienter la vue ne fait pas subir de rotation au projet lui même : les coordonnées du projet restent inchangées. Seul le contenu de la fenêtre tourne de manière à s'afficher suivant un angle plus confortable.
Remarque : Il existe une case à cocher dans Options Vue : Ignorer zoom et rotation en ouvrant cette vue. Si cette case est cochée, la vue affichée utilisera la valeur du zoom utilisé en dernier dans la fenêtre au lieu de celle mémorisée avec la vue. Par conséquent, la rotation ne sera pas affichée non plus. Décochez la case si vous voulez voir la valeur du zoom mémorisé dans la fenêtre avec la rotation. (Les vues placées sur les mises en page afficheront toujours leur zoom/rotation mémorisés.)
Définir Orientation graphiquement
Rotation vers la position orthogonale la plus proche
1.Cliquez sur le bouton de menu déroulant Orientation au bas de votre écran ou sur le bouton de raccourci Définir Orientation.
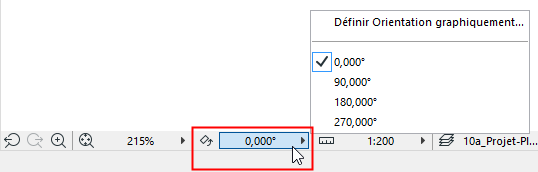
2.Choisissez dans la liste des valeurs d'orientation prédéfinies et récentes.
Remarque : ARCHICAD mémorise vos quatre dernières valeurs d'orientation personnalisées dans un fichier de Préférences (les valeurs ne sont pas spécifiques au projet et ne sont pas conservées dans votre fichier projet). Si vous définissez une orientation de plus (une cinquième), elle remplacera l'une des orientations mémorisées.
Définir Orientation graphiquement
1.Cliquez sur le bouton Définir Orientation ou choisissez la commande du menu déroulant Définir Orientation graphiquement.
![]()
2.Dessinez un vecteur de rotation par deux clics.
3.Faites glisser la souris pour faire subir une rotation au contenu de l'écran suivant l'angle souhaité ou saisissez numériquement un angle de rotation dans l'Inspecteur. Cliquez une troisième fois pour terminer.
Les deux flèches dans l'angle inférieur gauche de la fenêtre indiquent également cette rotation.
Rotation vers la position orthogonale la plus proche
1.Cliquez sur le bouton Définir Orientation ou choisissez la commande du menu déroulant Définir Orientation graphiquement.
2.Placez le curseur sur l'arête d'un élément.
3.Faites Ctrl+clic sur l'arête.
4.Le contenu de la fenêtre subira une rotation vers la direction orthogonale la plus proche.
Pour obtenir une rotation et un zoom avant ou arrière en même temps :
1.Cliquez sur l'icône Zoom au bas de votre écran.
2.Appuyez sur Ctrl.
3.Avec trois clics, dessinez un rectangle de zoom suivant l'angle souhaité sur votre écran.
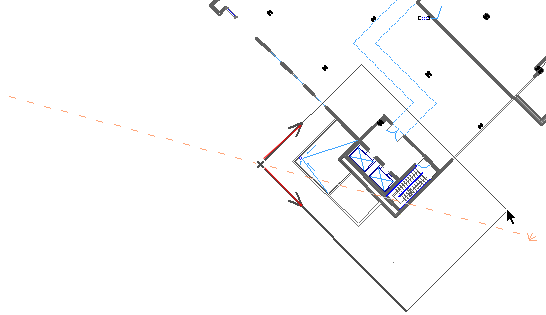
Quand vous terminez le rectangle avec le troisième clic, la vue subira en même temps le zoom et la rotation.
La Grille affichée à l'écran reste orthogonale après la rotation, si celle-ci était orthogonale au départ. Si c'est une Grille orientée, elle subira la rotation avec la vue et les coordonnées du projet restent inchangées après la rotation.
Blocs de texte
Le comportement du bloc de texte dans une vue orientée est défini grâce au dialogue Options Texte, dans le volet Formatage bloc de texte
Voir Volet Formatage bloc de texte.
Etiquettes texte
Voir Volet Etiquette texte.
Texte de Cotation
Le texte de cotation est automatiquement ajusté afin d'assurer qu'il reste lisible quelle que soit l'orientation de la vue. (Cependant, si vous avez défini un angle personnalisé pour le texte de cotation, cet angle conservera la priorité.)
Pour les cotations dont le texte est défini comme “Horizontal” dans Options de l'outil Cotation le texte sera horizontal par rapport à l'écran, sans tenir compte de la rotation de la vue.
Voir Options de l'outil Cotation.
Texte de surface de hachure
Le texte sera toujours affiché horizontalement à l'écran, quelle que soit l'orientation de la vue.
Voir Ajouter un texte de surface à une hachure.
(Cependant, si vous avez défini un angle personnalisé pour le texte de surface de hachure, cet angle conservera la priorité.)
Texte des Objets GDL dans la vue orientée
Les éléments de type Objet GDL peuvent contenir des textes qui sont affectés par la rotation de la vue. Par exemple, les options d'Orientation du texte sur le symbole incluant :
•Lisible : Si la vue subit une rotation, le texte de l'objet suit le mouvement, mais il est basculé si nécessaire pour assurer qu'il reste lisible.
•Aligner avec symbole : Le texte subit la rotation avec le symbole, sans être ajusté autrement.
•Toujours horizontal Le texte reste est toujours affiché horizontalement à l'écran, quelle que soit l'orientation de la vue.
Texte de marque dans Coupe/Façade/Détail/Feuille de travail
Dans le dialogue de paramétrage (volet Marque), utilisez le paramètre Rotation de texte de marque. Ce paramètre peut posséder les valeurs suivantes, selon le type de la marque :
•Toujours horizontal et Toujours vertical, affichant alors le texte horizontalement/verticalement à l'écran quelle que soit l'orientation de la vue
•Aligner avec ligne de coupe, conservant alors le texte aligné sur la ligne de coupe après la rotation de la vue et basculant ce texte si nécessaire pour en assurer la lisibilité.
•Aligner avec ligne de coupe - non basculé, conservant alors le texte aligné sur la ligne de coupe après la rotation de la vue mais ne basculera pas le texte pour en assurer la lisibilité.
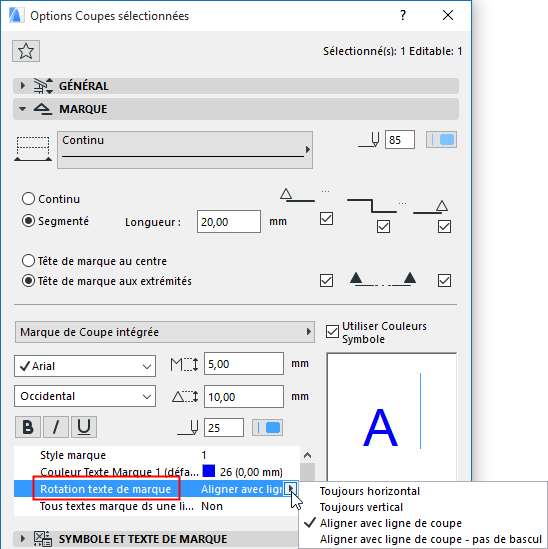
Texte des marques de Porte/Fenêtre
Le paramètre Orientation de texte peut inclure les valeurs suivantes, selon le type de la marque :
•Standard : Le texte est toujours parallèle au mur pour être lisible, c'est-à-dire qu'il est basculé si nécessaire après rotation de la vue.
•Aligner avec ligne de marque : Le texte reste aligné sur la ligne de marque pour être automatiquement lisible.
•Horizontale-verticale : Les texte de Largeur/Hauteur/Appui/Résistance au feu/Classe de classement acoustique sont automatiquement lisibles.