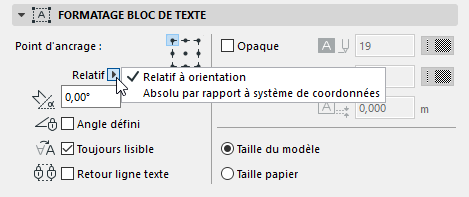
Pour une description des réglages génériques communs à tous les outils de la Boîte à outils, voir Travailler dans les dialogues Options Outil.
L'outil Texte permet la création de textes de plusieurs lignes, d’utiliser des polices à toutes les échelles, des styles multiples et de justifier le texte dans n’importe quelle direction.
Voir détails dans Blocs de texte.
Les réglages de ce volet définissent l'apparence générale du bloc de texte entier :
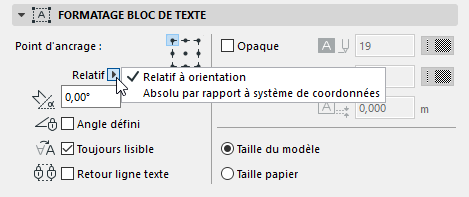
•Angle bloc de texte : Entrez ici un angle de rotation pour le bloc de texte.
•Utilisez le menu déroulant pour définir la manière dont cette valeur d'angle doit être interprétée lors du positionnement de l'élément :
- Relatif à orientation (l'angle sera mesuré relativement à la vue orientée) -
Voir Définir Orientation.
- Absolu par rapport à système de coordonnées (l'angle sera mesuré à partir du point (0,0) des coordonnées du projet).
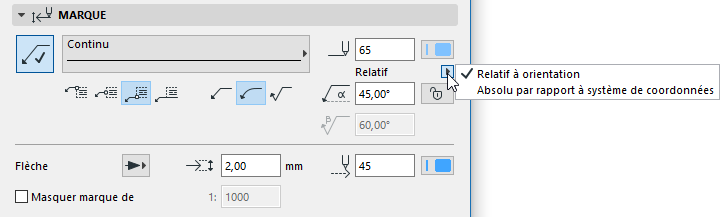
•Angle défini : Pour conserver l'angle du bloc de texte fixe par rapport à l'écran, même si vous faites subir une rotation à la vue, cochez la case Angle défini.
Voir Définir Orientation.
Pour permettre la rotation du bloc de texte avec la vue, ne cochez pas cette case.
•L'option Toujours lisible (active par défaut) signifie que le programme va automatiquement basculer le texte de manière à le rendre lisible à l'écran (et ne permet pas qu'il se retourne), quelle que soit l'orientation de la vue. Cette action intervient automatiquement si le texte est à un angle entre 90 et 270 degrés.
•Retour ligne texte Comme le suggère son icône, cette case à cocher bloque la largeur du bloc de texte placé (même ceux placés comme blocs de texte de largeur variable) de façon à ce qu'ajouter du texte qui dépasserait des limites du bloc de texte aura l'effet de le mettre à la ligne.
Remarque : Si vous ne marquez pas cette case à cocher, la taille du bloc de texte sera déterminée par la longueur du texte qu'il contient.
•Point d'ancrage : Cliquez sur l'un des neuf boutons de l'icône de point d'ancrage : ce point représente la partie du bloc de texte ancrée en cliquant pour positionner le bloc de texte. Le Point d'ancrage restera fixe même si vous changez la taille du bloc de texte (par exemple en modifiant la taille des polices). Les blocs de texte dont l'angle n'est pas fixe suivront la rotation de la vue orientée : le bloc de texte subira dans ce cas la rotation autour du point d'ancrage que vous définissez ici.
•Opaque : Cochez cette case pour que le bloc de texte ait une couleur de fond et que les contrôles de sélection de couleur de stylo soient activés à droite : choisissez une couleur dans le menu déroulant. La couleur de stylo de cette hachure peut avoir la valeur 0 (Transparent) ou –-1 (fond de la fenêtre). L'éditeur de texte utilisera aussi cette couleur de fond.
Remarque : Vous pouvez remplacer la couleur du fond de hachure avec les Règles de substitution graphique (Documentation > Substitutions graphiques).
Voir aussi Règles de substitution graphique.
•Cadre : Cochez cette case si vous voulez que le cadre du bloc de texte soit visible. Cocher cette case active les options de sélection de couleur de stylo à droite : ouvrez la palette déroulante pour choisir une couleur pour le cadre.
•Décalage : Entrez une valeur ici pour le décalage du cadre ou du fond opaque de la boîte englobante du bloc de texte.
•Texte et échelle: Définissez la taille du texte comme A l'échelle ou Fixe :
Si vous choisissez l'option A l'échelle, la taille du texte sera automatiquement ajustée en changeant d'échelle du modèle. Dans ce cas de figure, la taille du texte est exprimée en unités du modèle, tout comme pour tous les autres éléments de modèle du projet.
Si vous choisissez l'option Fixe, la taille du texte restera constant, sans tenir compte des changements de l'échelle du modèle. Dans ce cas de figure, la taille du texte est exprimée en unités papier.