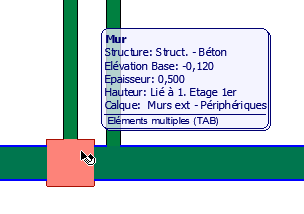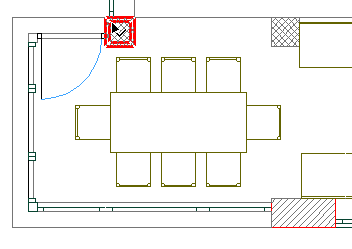
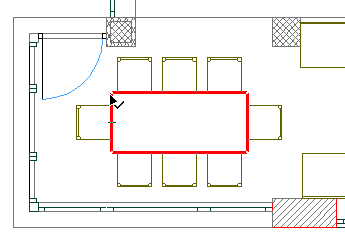
Surbrillance de sélection et Surbrillance informations Elément
La surbrillance de sélection est affichée sur le contour et/ou la surface des éléments sélectionnés.
La surbrillance d'information sur les éléments est utilisée pour vous aider dans la sélection (surbrillance de présélection) et dans l'identification des éléments associés, par exemple pour les étiquettes, les cotations et les rampes (surbrillance des éléments associés).
Toutes ces surbrillances peuvent être configurées dans Options > Environnement de travail > Sélection et informations Elément, et vous pouvez également choisir ici de désactiver toutes les surbrillances de sélection.
Voir Sélection et informations Elément.
Suspendre surbrillance de sélection
Même si la fonction de la mise en surbrillance de sélection est active, il se peut que vous ayez besoin de la désactiver temporairement, par exemple pour voir la couleur d'affichage réelle des lignes et des hachures. Pour suspendre la mise en surbrillance, utilisez le raccourci clavier Ctrl/Alt + barre d'espacement.
Remarque : La mise en surbrillance des surfaces en 3D n'est disponible que si vous utilisez le moteur 3D OpenGL.
Mise en surbrillance de la présélection
ARCHICAD vous aide à identifier les éléments en les mettant en surbrillance avant que vous ne les sélectionniez (détection d'éléments) et en cas d'utilisation de la Baguette magique.
La surbrillance de présélection apparaît quand vous placez le curseur sur un élément sélectionnable. Ensuite, enfoncez la touche Maj.
Remarque : Si l'outil Flèche est actif, la mise en surbrillance ne nécessite pas l'utilisation de la touche Majuscule.
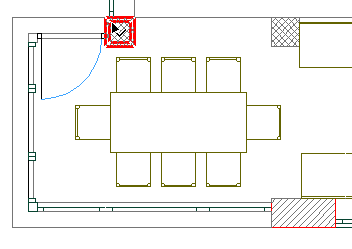
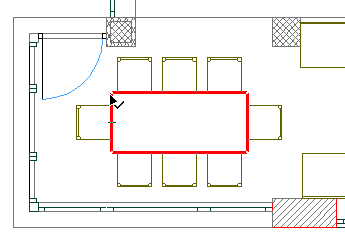
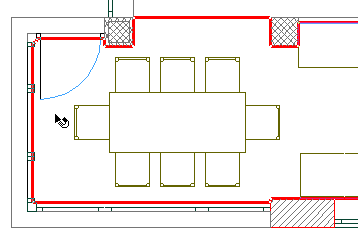
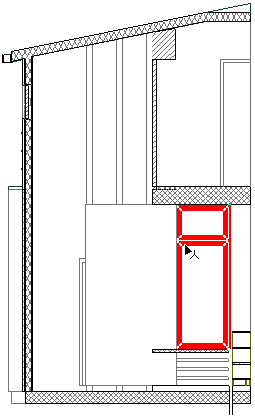
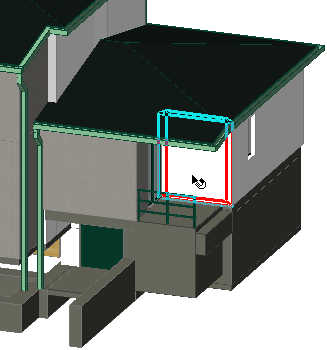
Quand vous travaillez en 3D, vous observerez que la surbrillance d'information affecte entièrement le contour de l’élément : même les lignes cachées de son contour sont affichées. Les éléments groupés sont mis en surbrillance individuellement.
Surbrillance des éléments associés
Pendant la création de cotations, le positionnement d'étiquettes et le placement d’éléments de type garde-corps, porte et fenêtre, les contours des éléments liés seront mis en surbrillance pour vous aider à identifier les éléments sur lesquels vous êtes en train de travailler.
La surbrillance des éléments liés est également disponible avec les fonctions de transfert de paramètres (commandes Copier paramètres et Injecter paramètres) : la mise en surbrillance d'information apparaît avec les curseurs compte-gouttes et seringue avant de compléter le transfert de paramètres. Il n'est pas nécessaire d'appuyer sur la touche Maj pour voir la surbrillance des éléments liés lorsque vous utilisez la fonction de Transfert de paramètres.
Voir Transfert de paramètres.
Retour visuel sur les éléments superposés
Il se peut que vous deviez sélectionner ou annoter des éléments qui se chevauchent.
Ceci est également valable en plaçant un garde-corps associé qui peut suivre plusieurs chemins le long de l'élément associé.
Pour choisir un ou plusieurs éléments superposés (chemins d'accès), placez le curseur au-dessus de ces éléments, puis enfoncez la touche Tabulation pour que la surbrillance apparaisse tour à tour sur les éléments.
Quand vous êtes certain que c'est l'élément approprié qui est en surbrillance, cliquez avec le curseur pour le sélectionner ou l'éditer.
Sur l'image suivante, la surbrillance des éléments liés et l'Etiquette d'Information vous montre que la cotation linéaire que vous placez sera associée au poteau et non au mur.
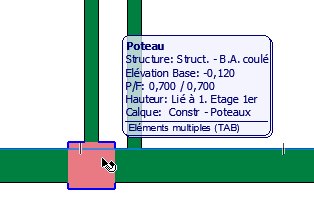
Si vous souhaitez associer la cotation au mur, cliquez sur la touche Tabulation pour mettre en surbrillance le mur et placez alors la cotation.