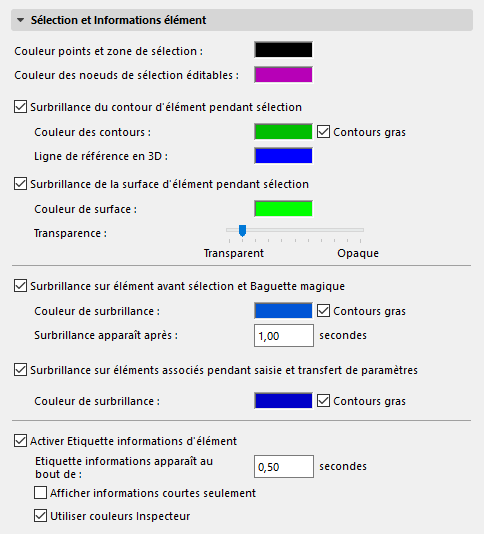
Sélection et informations Elément
(Options > Environnement de travail > Sélection et Informations Elément)
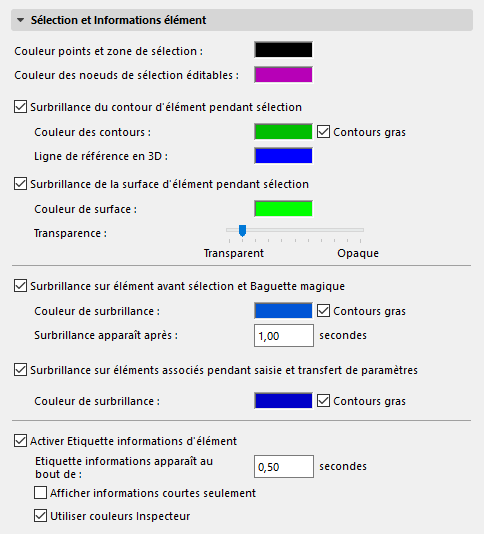
Couleur points et zone de sélection : Cliquez dans ce champ pour ouvrir un dialogue de sélection de couleur et personnalisez la couleur des points qui apparaissent sur les éléments explicitement sélectionnés, ainsi que celle de la zone de sélection.
Couleur de noeuds de sélection éditables : Cliquez dans ce champ pour ouvrir un dialogue de sélection de couleur et personnaliser la couleur des points de sélection éditables.
Pour en savoir davantage sur les points de sélection éditables, voir Edition graphique avec les points chauds éditables.
Surbrillance du contour d'élément pendant sélection : Cochez cette case si vous souhaitez que les contours et lignes de référence des éléments sélectionnés soient mis en surbrillance.
Remarque : Les “lignes de référence” incluent la ligne de référence des murs et des poutres, la ligne de référence des toits et les profils ainsi que le vecteur d'extrusion ou l'axe de révolution des coques.
•Couleur des contours : Choisissez une couleur dans le menu déroulant pour le contour de l'élément sélectionné.
•Contours gras : Cochez cette case pour afficher un contour épais sur les éléments sélectionnés.
•Ligne de référence en 3D Choisissez une couleur pour les lignes de référence des éléments sélectionnés (dans la Fenêtre 3D seulement).
Surbrillance de la surface d'élément pendant sélection : Cochez cette case si vous voulez que les surfaces des éléments sélectionnés soient mises en surbrillance.
•Couleur de surface : Choisissez une couleur pour la couleur de surfaces des éléments sélectionnés.
•Transparence : Définissez ici la transparence des vues OpenGL ombrées. Utilisez la réglette pour définir le degré de transparence/opacité de la vue OpenGL ombrée.
Pour une description détaillée, voir Surbrillance de sélection et Surbrillance informations Elément.
Surbrillance sur élément avant sélection et avec Baguette magique Cochez cette case pour mettre en surbrillance les lignes de contour de l'élément (c'est-à-dire pour afficher une surbrillance de détection) avant de les sélectionner, puis utilisez la Baguette magique pour créer un élément se fondant sur un élément existant.
•Couleur de surbrillance : Choisissez ici une couleur pour la mise en surbrillance des contours.
•Contours gras : Cochez cette case pour afficher un contour épais pour la surbrillance de sélection.
•Surbrillance apparaît après : Entrez ici une valeur en secondes pour l'intervalle au bout duquel la surbrillance apparaît. (La surbrillance apparaît immédiatement si vous appuyez sur la touche Maj.)
Surbrillance de l'élément associé pendant saisie et transfert de paramètres : Cochez cette case si vous souhaitez mettre en surbrillance les éléments liés. Pendant la mise en place de cotations, le positionnement d'étiquettes, de portes, de fenêtres ou de rampes ou le transfert de paramètres, les contours des éléments associés seront mis en surbrillance pour vous aider à identifier les éléments liés. Vous n'avez pas besoin d'appuyer sur Maj.
•Couleur de surbrillance : Choisissez ici une couleur pour la mise en surbrillance des contours des éléments liés.
•Contours gras : Cochez cette case pour afficher un contour épais pour la surbrillance des éléments.
Activer Etiquette informations d'élément : Cochez cette case pour activer les Informations d'élément (étiquettes d'information).
Voir aussi Etiquettes d'information d'élément.
•Etiquette informations apparaît au bout de : Entrez ici une valeur en secondes pour définir l'intervalle au bout duquel la surbrillance apparaît.
•Afficher informations courtes seulement : Cochez cette case pour afficher les informations courtes seulement dans l'étiquette qui apparaît.
•Utiliser couleurs Inspecteur : Cochez cette case pour utiliser les couleurs choisies pour l'Inspecteur dans le dialogue Options > Environnement de travail > Inspecteur et saisie de coordonnées.