Saisie d'éléments en utilisant les coordonnées de l'Inspecteur
En plaçant un nouvel élément, vous pouvez définir ses coordonnées dans l'Inspecteur pendant la saisie.
L'Inspecteur étant affiché, procédez de l'une de ces manières :
•Commencez à taper une valeur pour le paramètre par défaut (affiché en gras). Le curseur passe automatiquement dans l'Inspecteur et saisit la valeur.
Remarque : Cette méthode de saisie est disponible si la case “Activer la saisie numérique directe dans les champs de l'Inspecteur” est cochée dans Options > Environnement de travail > Inspecteur et saisie des coordonnées. Qui est le réglage par défaut.
•Appuyez sur la touche Tabulation autant de fois que nécessaire pour activer le champ d'Inspecteur souhaité, puis saisissez le nombre souhaité.
![]()
•Cliquez dans un champ de l'Inspecteur pour l'activer, puis saisissez le nombre souhaité.
•Appuyez sur une touche de raccourci (X, Y, Z ou D/R ou A) pour activer le champ correspondant de l'Inspecteur et entrez la valeur immédiatement après. Par exemple : X3 ou Y-4.
Remarques :
–Cette méthode de saisie est disponible si la case “Raccourcis de coordonnées préfèrent l'Inspecteur” est cochée dans Options > Environnement de travail > Inspecteur et saisie des coordonnées. Qui est le réglage par défaut.
–Le préfixe + est optionnel pour les valeurs positives.
–L'ordre de saisie des coordonnées est indifférent.
–Si l'Inspecteur s'affiche dans son format compact, taper le raccourci d'un paramètre masqué (ou cliquer sur la touche Tabulation) le rendra visible.
Voir Palette Coordonnées pour choisir une autre méthode de saisie des coordonnées.
Terminer la saisie de l'élément
Appuyez sur la touche Entrer ou cliquez sur l'icône en forme de marque dans l'Inspecteur.
Afficher Guides d'attraction à une coordonnée
Cliquez sur l'icône en forme de réticule dans l'Inspecteur. L'élément édité sautera alors à cette valeur de coordonnée et si les Guides d'attraction sont actifs, les Guides d'attraction appropriés apparaîtront.
Pour une description détaillée, voir Fixer ou placer manuellement un Guide d'attraction.
Annuler la dernière opération
Appuyer sur la touche Echap.
Ajouter ou soustraire de la valeur actuelle
Tapez + ou – après la valeur. Par exemple, taper x3+ aura pour résultat d’additionner 3 à la valeur x affichée dans la palette Inspecteur.
Remarques en cas d'utilisation de mesures américaines :
–Il est nécessaires de saisir deux tirets pour la soustraction de pieds entiers, car le premier est interprété de façon à indiquer que des pouces suivront.
–En tapant 3, ARCHICAD suppose que vous voulez dire 3 pieds. Taper 3’6, 3’6" ou 3-6 permet de saisir trois pieds et six pouces.
Copier-coller des valeurs de coordonnées
Vous pouvez copier et coller les coordonnées à partir du Presse-papiers. Les articles de menu Couper, Copier et Coller sont désactivés pendant l’entrée numérique, vous devrez donc utiliser les raccourcis clavier standard ou le menu contextuel.
Paramètres affichés dans l'Inspecteur
Les paramètres qui apparaissent dans l'Inspecteur varient selon le type d'opération d'édition en cours. Par exemple, si vous sélectionnez un segment droit et que vous choisissez dans la palette contextuelle la commande Courber arête, l'Inspecteur affiche le paramètre “Rayon de l'arc”.

L'Inspecteur affiche toujours un paramètre en gras ; ceci est le paramètre par défaut.
Selon vos choix faits dans le menu Inspecteur de la barre d'outils Standard, l'Inspecteur affichera les coordonnées XY ou DA (distance/angle) seulement (passez de l'un à l'autre en cliquant sur "Préférer Coordonnées XY/Préférer Coordonnées polaires" pendant la saisie) et affichera ou masquera les noms des coordonnées (Afficher/Masquer balises de paramètre).
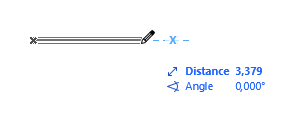
![]()
Un conseil : Pour faire alterner les coordonnées DA et XY en cours de travail, utilisez le raccourci clavier "/" (barre).
Les paramètres sont normalement listés dans l'Inspecteur par ordre d'importance, les coordonnées DA étant suivies des coordonnées X, Y et Z.
Si vous avez activé l'option Agrandir Inspecteur automatiquement dans le menu déroulant de l'Inspecteur, tous les paramètres seront affichés dès le moment où vous activez l'Inspecteur en tapant une valeur ou en appuyant sur la touche Tab.
Remarque : La même option “Agrandir Inspecteur automatiquement pendant saisie numérique” est disponible sous la forme d'une case à cocher dans Options > Environnement de travail > Inspecteur et Saisie de coordonnées.
Autrement, si vous voulez agrandir l'Inspecteur, appuyez sur la touche Tab pour l'activer et cliquez sur la flèche au bas de l'Inspecteur pour l'agrandir.
![]()
Logique de saisie des coordonnées :Options expertes
Des options spéciales sont disponibles pour l'Inspecteur et vous permettent de personnaliser cette fonction avec les cases à cocher Logique de saisie de coordonnées dans le dialogue Options > Environnement de travail > Inspecteur et saisie de coordonnées.
Pour des informations sur toutes ces options, voir Inspecteur et saisie de coordonnées.