Vous pouvez faire subir une rotation à des éléments sélectionnés dans le Plan ou dans la Fenêtre 3D.
Dans les fenêtres Coupe/Façade/EI, Document 3D et Détail/Feuille de travail, vous ne pouvez faire subir une rotation qu'aux éléments de dessin.
Dans la Fenêtre 3D, la rotation s'effectue toujours sur un plan horizontal.
Remarque : Certains éléments - les murs-rideaux, les coques et les formes - peuvent subir une rotation libre (c'est-à-dire sur un plan non horizontal).
Voir aussi Rotation des profils de poutre et de poteau dans ce qui suit.
1.Sélectionnez un ou plusieurs éléments, puis procédez de l'une de ces manières :
–choisissez l'icône Rotation dans la palette contextuelle
![]()
![]()
–choisissez la commande de menu Edition > Déplacer > Rotation
–choisissez Déplacer > Rotation dans le menu contextuel
–utilisez le raccourci clavier de la commande Rotation qui est Ctrl (Cmd) + E.
2.Cliquez pour définir le centre de rotation des éléments sélectionnés.
3.Cliquez pour définir le point de départ et le rayon de l'arc de rotation.
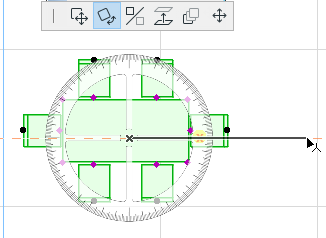
•Déplacez le curseur et cliquez pour compléter la rotation.
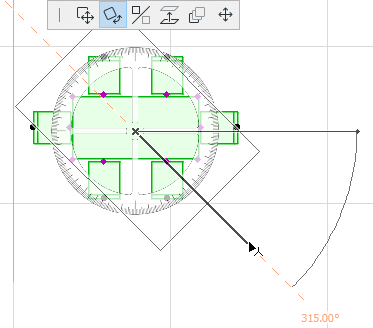
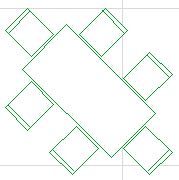
1.Sélectionnez un ou plusieurs éléments, puis procédez de l'une de ces manières :
–appuyez sur la touche Ctrl pendant que vous exécutez la commande Rotation régulière
–choisissez Edition > Déplacer > Rotation et copie
–choisissez Déplacer > Rotation et copie dans le menu contextuel.
2.Cliquez pour définir le centre de rotation des éléments sélectionnés.
3.Cliquez pour définir le point de départ et le rayon de l'arc de rotation.
4.Déplacez le curseur et cliquez pour compléter la rotation.
Les éléments originaux restent à leur place.
Rotation avec copies multiples
Pour faire subir une rotation à plusieurs copies d'un élément :
1.Sélectionnez un ou plusieurs éléments, puis procédez de l'une de ces manières :
–appuyez sur les touches Ctrl (Cmd) + Alt pendant que vous exécutez la commande Rotation
–choisissez la commande Edition > Déplacer > Rotation avec copies multiples
–choisissez Déplacer > Rotation avec copies multiples dans le menu contextuel
2.Cliquez pour définir le centre de rotation des éléments sélectionnés.
3.Cliquez pour définir le point de départ et le rayon de l'arc de rotation.
4.Déplacez le curseur et cliquez pour compléter la rotation. Répétez autant de fois que nécessaire.
5.Terminez le dessin par un double clic.
Les éléments originaux restent à leur place.
Rotation des profils de poutre et de poteau
•Il existe deux manières de faire subir une rotation aux poutres et aux poteaux par rapport à leurs profils.
La commande Rotation simple (décrite plus haut) fait subir une rotation à l’élément de type poutre ou poteau avec son vecteur d'extrusion (c'est-à-dire la ligne de référence de la poutre ou l'axe du poteau.)
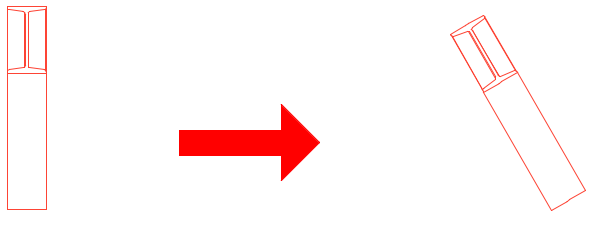
Si vous utilisez une poutre ou un poteau défini par un profil complexe, vous pouvez avoir besoin de faire subir une rotation au profil même.
Pour ce faire, choisissez la commande Rotation du profil dans la palette contextuelle de l'élément sélectionné dans la Fenêtre 3D.
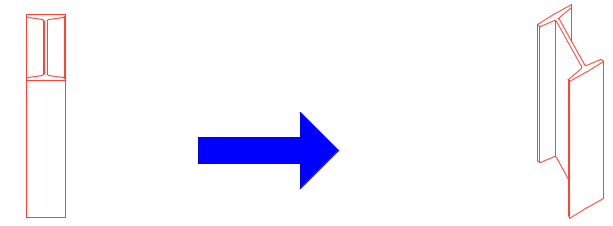
Remarque : La même commande est disponible comme Angle de rotation ou Rotation du profil dans les dialogues de paramétrage des éléments de type poteau et poutre.)
Rotation d'un profil de coque
Il est également possible de faire subir une rotation graphiquement à un profil de coque en utilisant la commande Rotation du profil de la palette contextuelle de la coque sélectionnée.