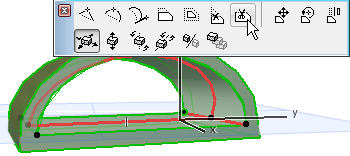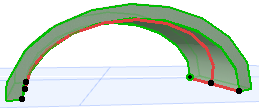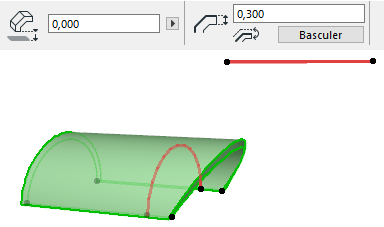
Options d'édition pour coques par extrusion
A propos du vecteur d'extrusion
•Une des extrémités du vecteur d'extrusion (son premier point placé) est distinguée par un point chaud plus grand : il représente la hauteur de base de la coque.
•Le vecteur d'extrusion peut se trouver en-dehors du corps de la coque.
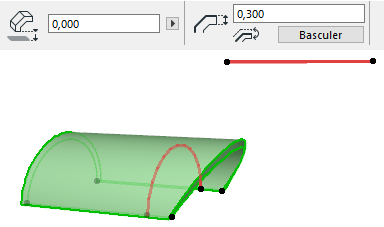
Editer le vecteur d'extrusion
Cliquez sur l'une des extrémités du vecteur d'extrusion pour faire apparaître les commandes de la palette contextuelle.
•Editer longueur d'extrusion : Modifiez la longueur du vecteur d'extrusion. Son inclinaison et ses autres paramètres géométriques resteront inchangés.
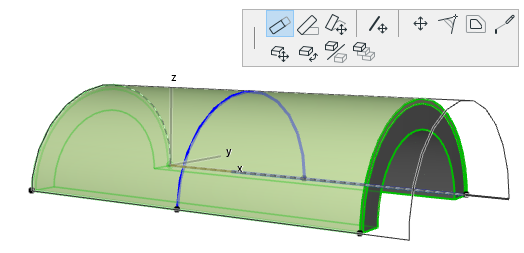
•Editer inclinaison d'extrusion : Modifiez l'angle d'inclinaison du vecteur d'extrusion. La longueur de l'extrusion, l'angle de départ et d'arrivée et l'angle de déformation de la coque resteront tous inchangés.
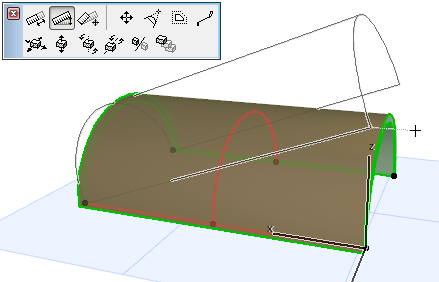
•Etirement : Modifiez la longueur et la rotation du vecteur d'extrusion. Vous pouvez également faire subir une rotation à son inclinaison en reliant l'extrémité du vecteur à un élément existant. L'angle de départ et d'arrivée et l'angle de déformation resteront inchangés.
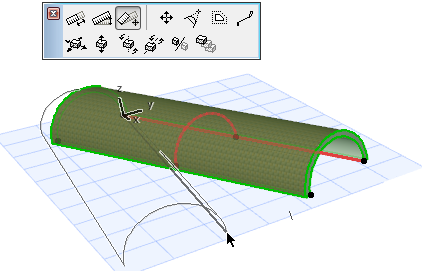
Si vous étirez la coque jusqu'à ce qu'elle atteigne le point d'un autre élément existant, l'inclinaison de la coque sera modifiée en conséquence :
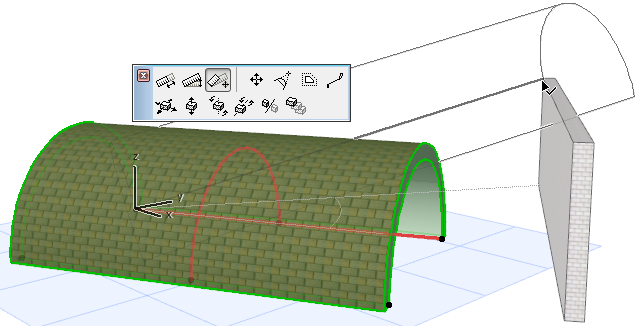
•Déplacer vecteur d'extrusion : Déplacez à un autre endroit le vecteur d'extrusion de la coque. Cliquez n'importe où sur le vecteur d'extrusion pour accéder à cette commande de la palette contextuelle.
Si vous déplacez le vecteur d'extrusion, deux effets se produiront :
•L'altitude de base de la coque sera remplacée par celle du nouvel emplacement du vecteur
•Les angles de départ et d'arrivée de la coque deviendront éditables en se fondant sur ce nouvel emplacement du vecteur. (Le vecteur sert d'axe de rotation des angles de départ et d'arrivée de la coque.)
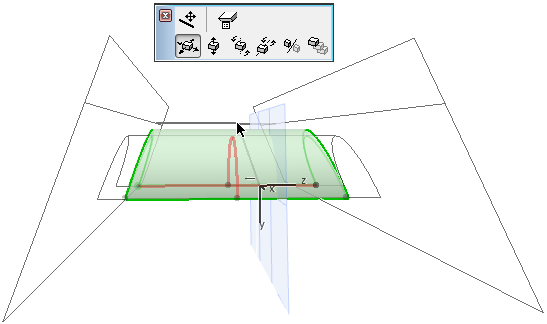
Editer profil de coque par extrusion
Sélectionnez la coque et utilisez les commandes habituelles du menu contextuel afin d'éditer le profil. Vous observerez que même si vous déplacez le profil, son vecteur d'extrusion reste en place.
•Déplacement, Rotation, Symétrie de profil
Ces trois commandes agissent sur le profil de la coque sur son propre plan (ce plan est affiché dans la Fenêtre 3D pendant l'édition) :
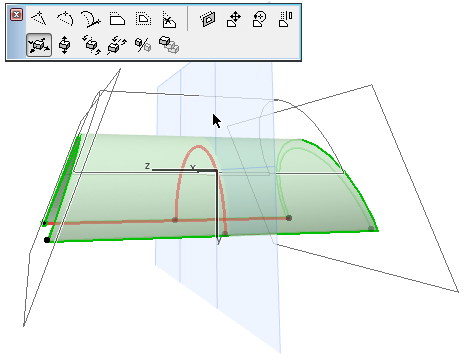
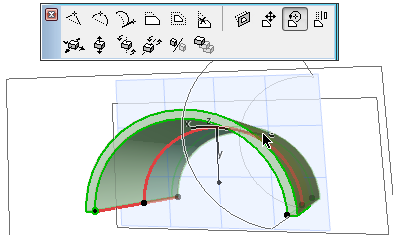
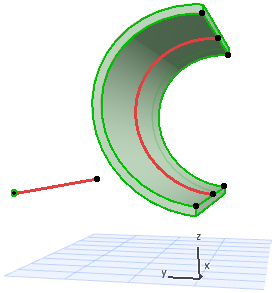
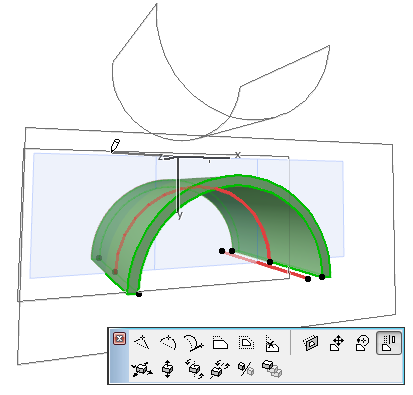
•Insérer nouveau noeud
•Courber arête
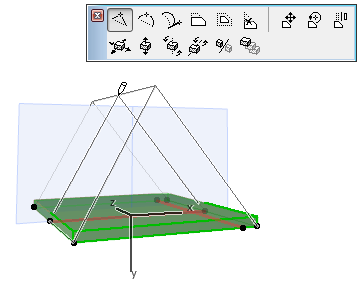
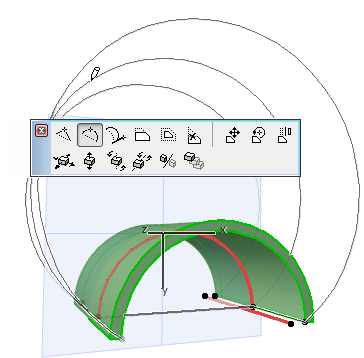
Sélectionnez le profil de la coque et utilisez la commande de la palette contextuelle pour définir graphiquement l'angle de déformation. Ceci peut être utile, par exemple, pour "aplatir" une coque en forme de voûte en une forme plus elliptique.
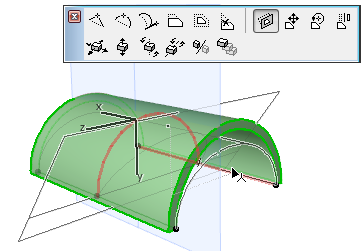
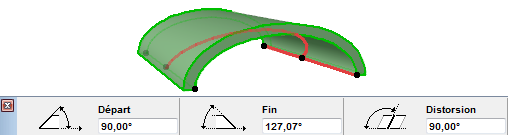
Vérifiez l'angle de déformation obtenu dans l'Inspecteur, la Zone informations ou le dialogue Options Coque.
Si vous sélectionnez l'extrémité du profil de coque, la commande Continuer profil devient disponible dans la palette contextuelle. Utilisez cette commande pour ajouter un ou plusieurs segments au profil comme si vous étendiez une polyligne (double clic pour terminer la polyligne ou clic simple sur l'autre extrémité du profil pour créer un profil fermé.)
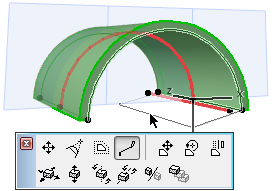
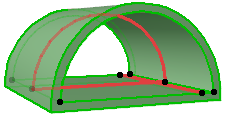
Supprimer arête de profil : Pour les profils de coque fermés, la commande Supprimer arête est disponible dans la palette contextuelle à partir de n'importe quelle arête de profil sélectionnée. Cliquez pour supprimer ce segment.