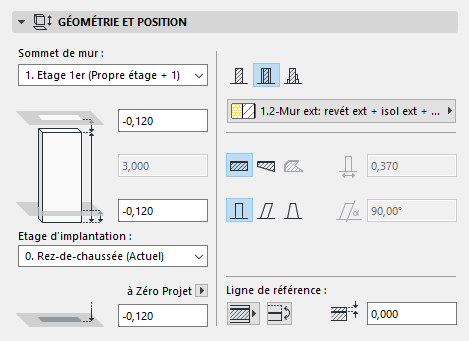
Définir un lien supérieur pour un mur, un poteau, une zone ou un escalier
Vous pouvez lier à un étage le sommet de certains éléments (mur, poteau, zone ou escalier). Ce lien supérieur est défini relativement à l'étage d'implantation de l'élément (Propre étage +1, Propre étage +2, etc.).
(Par défaut, le sommet de l'élément est lié à l'étage juste au-dessus de son étage d'implantation).
Si vous modifiez par la suite les positions et les hauteurs d'étage dans votre projet, la hauteur de tous les éléments ayant un lien supérieur suivront automatiquement. Les éléments qui ne possèdent pas de lien supérieur sont, par conséquent, des éléments à hauteur fixe.
Les Escaliers possèdent quelques options supplémentaires pour la liaison vers le haut.
Voir Contrôles de géométrie d'escalier.
Les contrôles du lien supérieur sont situés dans le volet Géométrie et position des dialogues de paramétrage et dans la Zone informations des outils Mur, Poteau, Zone et Escalier.
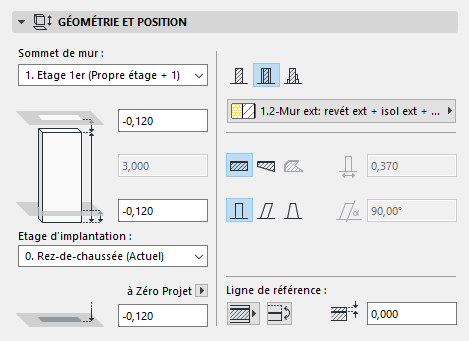
•Si vous ne voulez pas définir de lien supérieur, choisissez “Non lié”.
•Vous avez également l'option de définir un décalage de l'élément par rapport à l'étage supérieur lié : la hauteur de l'élément changera en fonction de ce décalage, mais le lien à l'étage donné reste inchangé.
Si vous créez un lien supérieur pour un élément à un étage donné et que vous modifiez par la suite la position de cet étage, la hauteur de l'élément lié sera automatiquement modifié en conséquence :
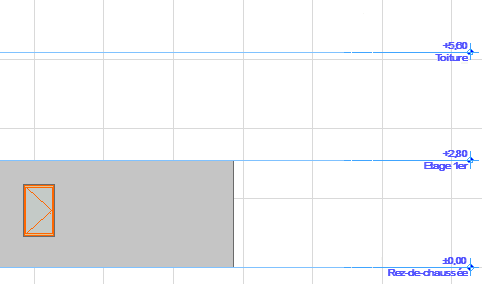
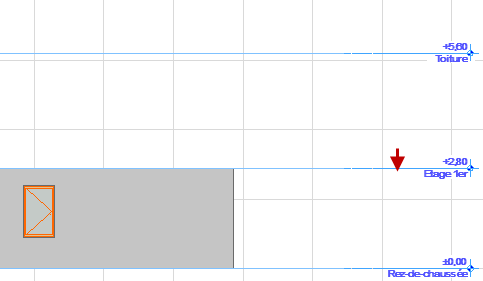
si vous supprimez l'étage qui sert de lien supérieur, l'étage au-dessus prend sa place.
La modification de la hauteur d'un étage peut donner lieu à des éléments inversés : l'altitude supérieure de ces éléments se trouve alors en-dessous de leur altitude inférieure.
Ceci peut se produire, par exemple, si votre projet contient des étages de hauteurs variées, et que vous placez une série de murs liés vers le haut à des décalages qui n'occupent pas la hauteur d'un étage donné.

Ces éléments auront une hauteur nulle (ainsi, un mur sera affiché comme une simple ligne dans un vue en coupe). Dans ces cas spécifiques, ces murs seront mis en surbrillance pour que vous puissiez les retrouver et les corriger.
Trouver les éléments inversés
Vous pouvez également utiliser un jeu de critères accessible via le menu Edition > Chercher et sélectionner pour retrouver et sélectionner les murs, poteaux et/ou zones qui ont été inversés.
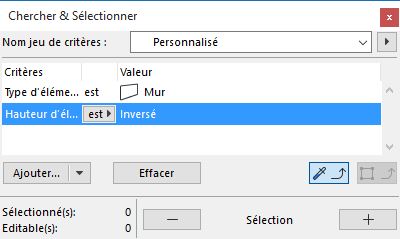
Remarque : Utilisez la commande Vérifiez éléments inversés pour rechercher et lister les éléments inversés de votre projet. Cette commande n'est pas disponible par défaut dans l'Environnement de travail ARCHICAD. Pour pouvoir utiliser la commande, personnalisez vos menus d'Environnement de travail pour l'inclure.
Voir Dialogue de personnalisation des menus.
Couleur de surbrillance des éléments inversés
Pour configurer la couleur de surbrillance des éléments inversés, utilisez le contrôle sous Options > Environnement de travail > Options écran:
Utiliser couleur uniforme pour mettre en surbrillance les éléments renversés : Cochez cette case pour afficher selon une couleur unique les éléments de construction renversés (dont l'altitude supérieure se trouve en-dessous de leur altitude inférieure à la suite d'un changement des niveaux d'étage ayant affecté les éléments liés par le haut). Pour choisir une couleur, faites un double clic sur le champ de couleur.
Cette surbrillance est un attribut écran seulement, elle n'apparaît pas dans les sorties imprimés ou publiées.