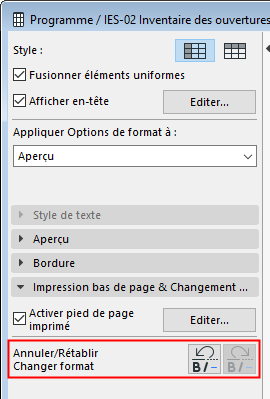Aide ARCHICAD 22
Cliquer ici pour voir cette page dans le contexte complet

Options de format (Nomenclature interactive)
Utilisez les boutons de contrôles de formatage à gauche de la fenêtre de Nomenclature pour formater la nomenclature actuelle.
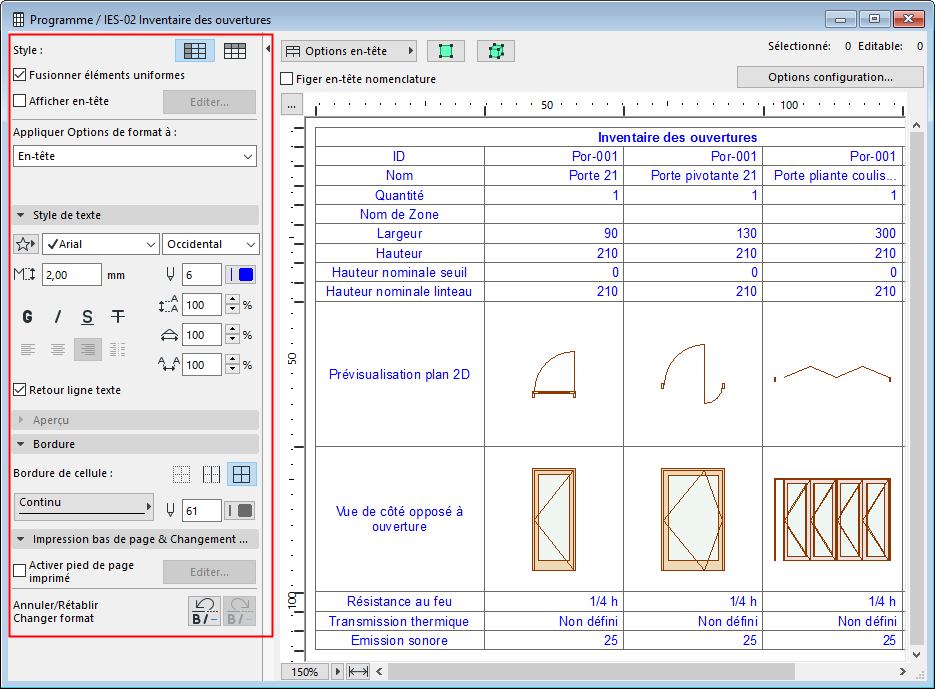
Redimensionner lignes/colonnes
Ajuster Zoom/Optimiser la vue à la fenêtre actuelle
Afficher par lignes ou par colonnes
Appliquer Options de format à :
Ajouter pied de page imprimable
Annuler/Rétablir Changer format
Redimensionner lignes/colonnes
Utilisez l'une des méthodes suivantes :
•Pour ajuster la Taille d'une cellule de nomenclature, cliquez sur les trois bouton en haut de la nomenclature et utilisez le dialogue.
Utilisez les boutons Redimensionner pour optimiser automatiquement les lignes et les colonnes sur leur contenu ou pour saisir des valeurs de largeur et de hauteur selon vos besoins (la sélection multiple est disponible pour les articles listés).

•Configurez le champ Hauteur lignes

•Pour ajuster la hauteur d'une ligne ou d'une colonne individuelle, faites glisser manuellement le bordures de cellule à gauche et à droite de la nomenclature.
•Faites un double clic sur l'arête d'une ligne ou d'une colonne pour l'optimiser sur son contenu.

Double clic : Optimiser largeur sur contenu de cellule
Ajuster Zoom/Optimiser la vue à la fenêtre actuelle
•Ajustez le zoom en utilisant la liste déroulante à partir de la barre de défilement inférieure
•Pour optimiser la vue de la nomenclature sur la taille de la fenêtre actuelle, cliquez sur l'icône Ajuster à largeur
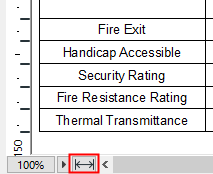
Afficher par lignes ou par colonnes
Avec les deux boutons Styles, choisissez d'afficher les champs de la Nomenclature par lignes ou par colonnes.
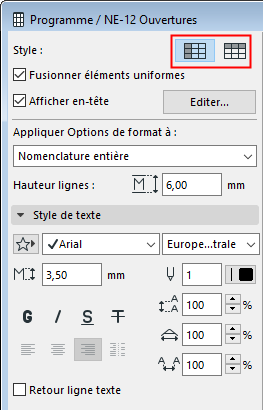
Cochez cette case pour grouper les articles identiques de la nomenclature en un seul enregistrement. Si elle est inactive, tous les articles seront listés individuellement.
Les articles sont uniformes si leurs valeurs “structurelles” sont identiques (par ex. type d'élément, surface, orientation).
Si la seule différence entre deux éléments est une valeur calculée (par ex. la surface, le volume ou la longueur), il sont toujours considérés comme uniformes.
Appliquer Options de format à :
Choisissez les articles que vous voulez formater en utilisant les contrôles en-dessous.
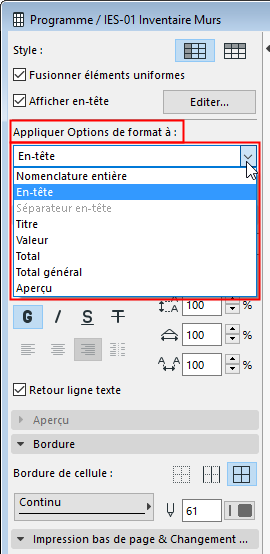
La Prévisualisation dans la Nomenclature se réfère aux images de Prévisualisation de l'élément, s'il y en a. (Voir Formater image de Prévisualisation.)
Cette option vous permet d'afficher les données d'un ou deux champs de nomenclature dans une ligne séparée au-dessus (ou à gauche) du reste des données de l'élément.
Cliquez sur Editer pour ouvrir les Options En-tête et définir le contenu et l'apparence des données d'en-tête :

•Source de l'en-tête : Le premier (ou les deux premiers, ou les trois premiers) champs de la nomenclature peuvent être affichés dans l'en-tête.
Si les enregistrements sont affichés par lignes, les données d'en-tête apparaissent dans une colonne séparée à gauche des autres champs.
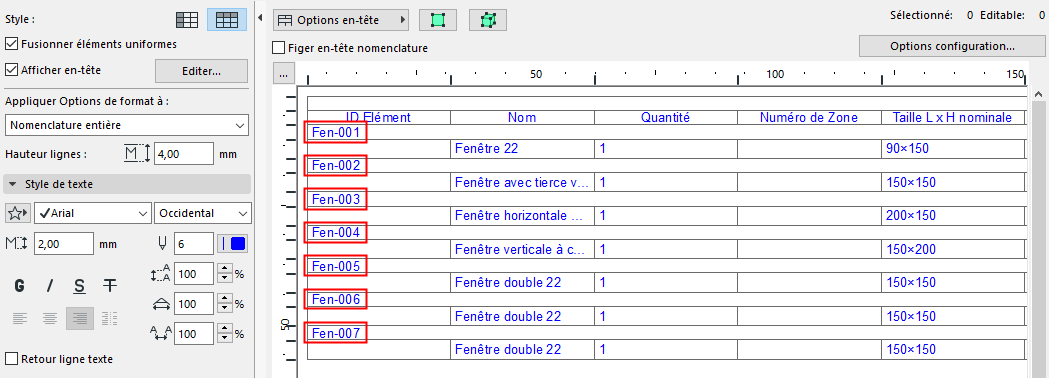
•Insérer ligne de séparation avant en-têtes : Cochez cette case pour insérer une ligne vierge avant chaque ligne d'en-tête.
•Ajouter texte de titre comme préfixe d'en-tête : Cochez cette case pour ajouter le nom de l'En-tête de ligne/colonne comme préfixe à la valeur de la ligne d'en-tête.
•Au besoin, personnalisez le format de texte des données d'En-tête : sans Appliquer options de format à, choisissez l'article En-tête.
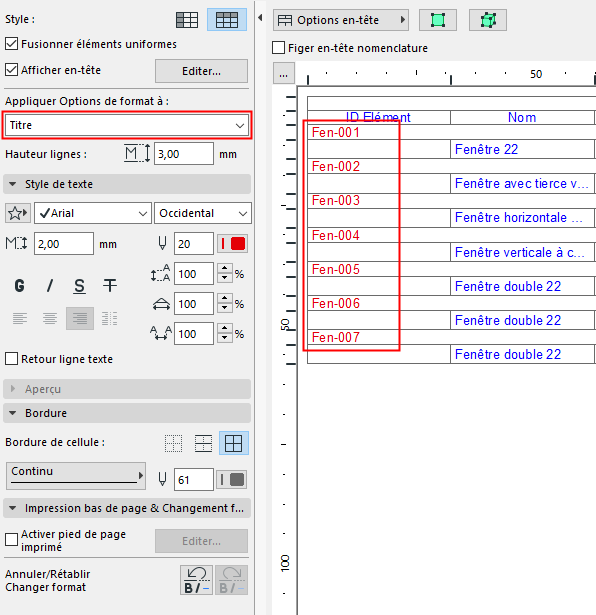
Voir aussi En-têtes de nomenclature dans ce qui suit.
Définissez les options de format pour le type d'article sélectionné dans Appliquer options de format à :
Remarque : Non disponible si vous avez sélectionné “Prévisualisation”.
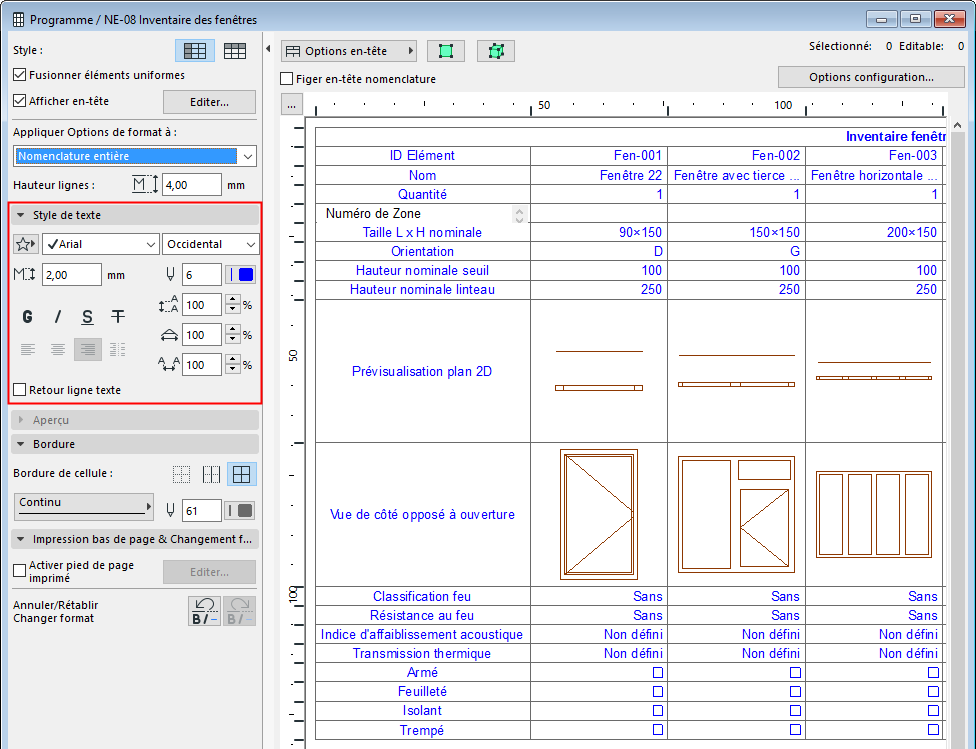
Favori Texte : Cliquez sur le contrôle déroulant pour choisir et appliquer un Favori mémorisé pour l'outil Texte.
Voir aussi Appliquer un Favori.
Taille police : Saisissez la hauteur de la police en mm (unités métriques) ou en points (unités anglo-saxonnes), en fonction du choix fait dans Options > Préférences du projet > Unité de travail.
Style de l'en-tête : Choisissez Gras, Italique, Souligné ou Barré.
Remarque : Les styles de police des cellules d' En-tête peuvent être personnalisés individuellement. (Toutes les autres cellules sont modifiées par types.)
Interligne : Ce contrôle modifie la valeur d'interligne (espacement vertical entre lignes) en pourcentage. Entrez une valeur ou utilisez les flèches haut et bas pour l'incrémenter de pas de 25 pour-cent.
Epaisseur : Modifiez le caractère de texte en saisissant une nouvelle valeur en pourcentage.
Espacement : Modifiez l'espacement entre caractères du texte.
Retour ligne texte Cochez cette case pour formater automatiquement la longueur des lignes de manière à tenir dans la colonne.
Définissez les options de format de cellule pour le type d'article sélectionné dans Appliquer options de format à :
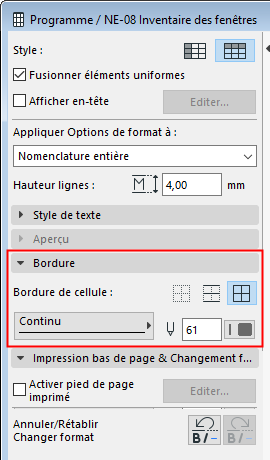
•Choisissez l'une des trois icônes pour définir les bordures de cellule à afficher.
–Aucun : Aucune bordure ne sera dessinée.
–Séparateurs seulement : Le type de ligne sélectionné est affiché sous chaque article. Si les enregistrements sont affichés par colonnes, la ligne sera affichée à droite.
–Toutes les bordures : Le type de ligne sélectionné est affiché sur tous les côtés de la cellule.
•Choisissez un type de ligne et un stylo pour les lignes de bordure de cellule.
Voir Prévisualisations et images dans la Nomenclature interactive.
Ajouter pied de page imprimable
1.Cochez la case Activer pied de page imprimé pour ajouter à la Nomenclature un pied de page qui n'apparaît qu'à l'impression.
2.Cliquez sur Editer pour ouvrir le dialogue Options pied de page et définissez le Bas de page.

–Contenu : Cochez les articles qui doivent apparaître dans le pied de page imprimé. Utilisez les flèches à gauche pour modifier l'ordre des articles du pied de page.
–Propriétés Texte : Définissez les options de format texte pour le pied de page imprimé. Utilisez la prévisualisation en bas pour vous guider.
3.Cliquez sur OK.
Annuler/Rétablir Changer format
Utilisez ces boutons pour annuler/rétablir les derniers changements apportés au formatage de la Nomenclature interactive.