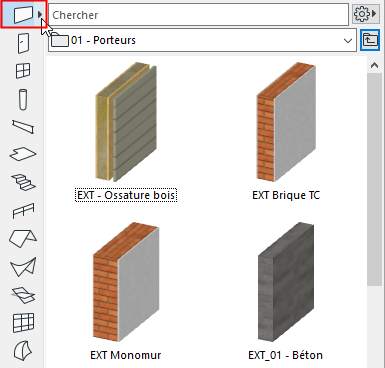
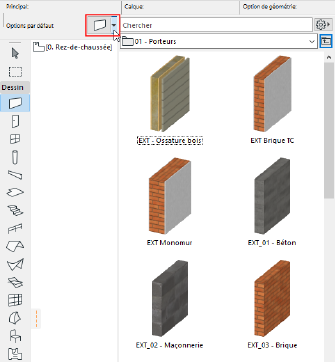
Appliquez un Favori mémorisé à un ou plusieurs éléments sélectionnées ou appliquez-le aux réglages par défaut d'un outil (si rien n'est sélectionné).
Les Favoris peuvent être appliqués à partir de trois emplacements détaillés ci-dessous :
•Le sélecteur de Favoris dans la Boîte à outils ou la Zone Informations
•La palette Favoris (Fenêtre > Palettes > Favoris)
•Le dialogue Options Outil
Pour des informations sur les contrôles de Favori dans les dialogues d'outil de type élément de bibliothèque, voir Réglages des éléments de bibliothèque.
Dans chacun des cas, sélectionnez le Favori, puis appliquez-le à un élément sélectionné avec un double clic.
Ou alors sélectionnez un Favori et cliquez sur Appliquer (bouton ou menu contextuel).
Outils de type texte
Les Favoris de l'outil Texte peuvent être appliqués à n'importe quel élément de type texte quand une Cotation, une Etiquette et une Hachure avec un texte de surface a été sélectionnée.
Outils de type ligne
Les Favoris de l'un des outils des quatre outils de type Ligne (Ligne, Arc, Polyligne, Spline) peuvent être appliqués à chacun des autres éléments de type Ligne. Par exemple, vous pouvez appliquer un Favori de l'outil Ligne à un Arc sélectionné.
A partir du sélecteur de Favoris (Boîte à outils/Zone Informations)
Ceci constitue la manière la plus rapide d'appliquer un Favori à un élément sélectionné pendant le travail.
1.Accéder au sélecteur de Favoris de l'une des manières suivantes :
•Cliquez sur l'icône de l'outil et maintenez le curseur (Boîte à outils seulement)
•Cliquez sur la flèche à partir de la Boîte à outils ou de la Zone Informations
Remarque : S'il n'y a pas de Favoris définis pour un outil, le sélecteur n'apparaîtra pas dans la Boîte à outils.
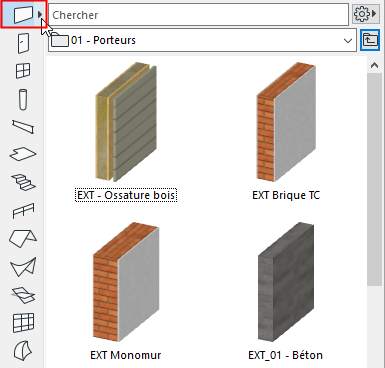
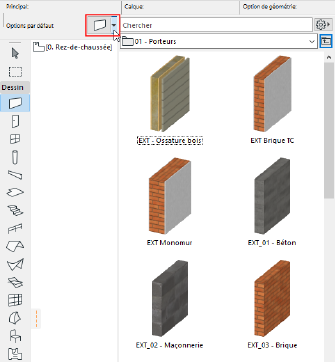
Remarque : Pour faire alterner pendant le travail la prévisualisation 2D et 3D d'un Favori, placez le curseur sur la prévisualisation et appuyer sur la touche Maj.
2.Recherchez ou naviguez pour retrouver le Favori souhaité, puis faites un double clic sur celui-ci.
Voir aussi Chercher dans Favoris.
Remarque : La vue d'arborescence n'est pas disponible dans le sélecteur de Favoris.
A partir de la palette Favoris
Recherchez ou naviguez pour retrouver le Favori souhaité dans la palette Favoris (Fenêtre > Palette > Favoris), puis procédez de l'une de ces manières :
•Faites un double clic sur le Favori souhaité ou
•Sélectionnez un Favori et cliquez sur Appliquer.
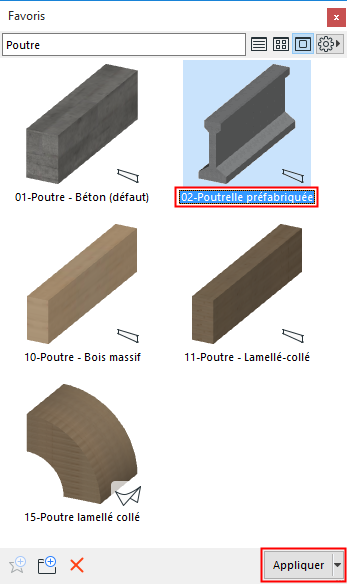
A partir des Options outil
1.Ouvrez le dialogue Options outil.
2.Cliquez sur le bouton Favoris (étoile) en haut à gauche.
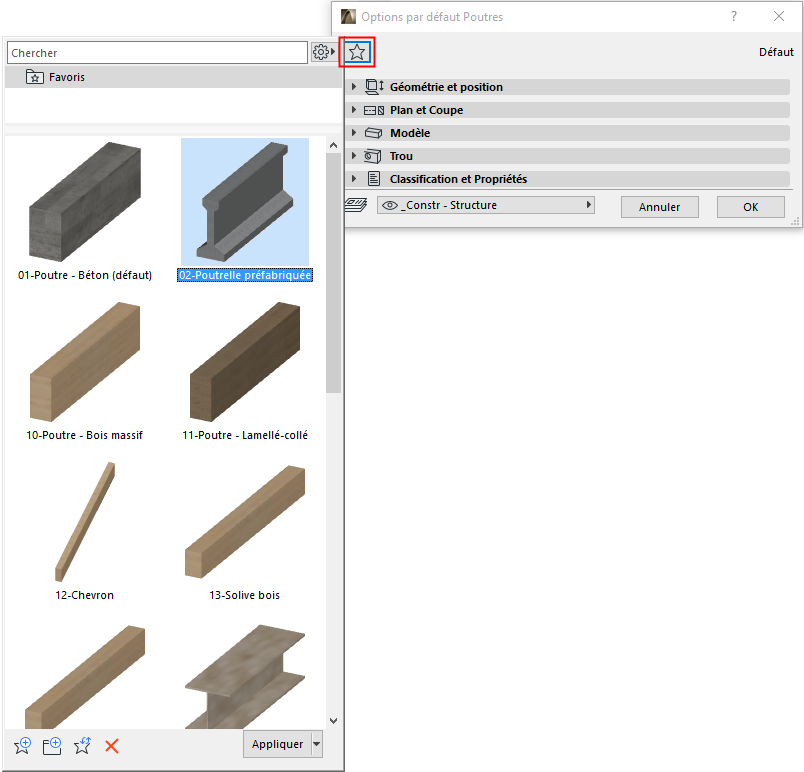
3.Recherchez ou naviguez, puis utilisez l'une des méthodes suivantes :
•Faites un double clic sur le Favori souhaité ou
•Sélectionnez un Favori et cliquez sur Appliquer.
Voir aussi Chercher dans Favoris.
4.Cliquez sur OK pour fermer le dialogue Options outil.
Appliquer un autre Jeu de transfert
Pour voir la liste des Jeux de transfert mémorisés du projet :
•Utilisez le menu déroulant du bouton Appliquer ou
•Choisissez Appliquer réglages de transfert dans le menu contextuel du Favori sélectionné
Le Jeu de transfert définit la liste des paramètres appliqués avec le Favori.
Allez à un autre Jeu de transfert, si nécessaire : il suffit de cliquer sur le nom d'un jeu pour l'appliquer.
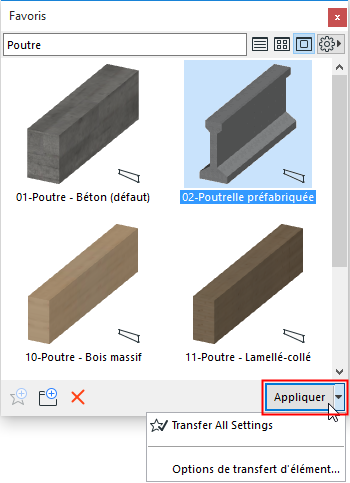
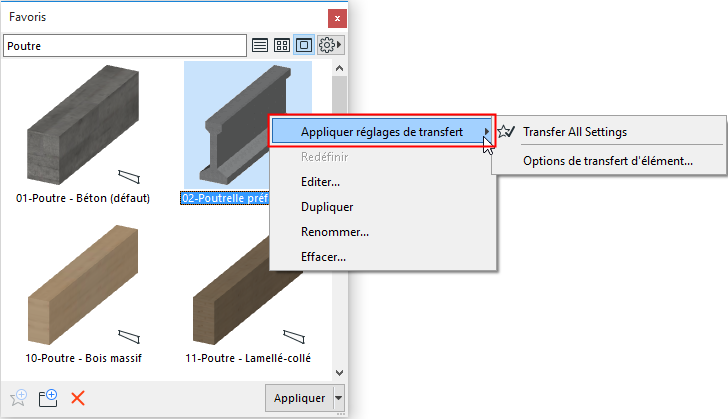
•Vous pouvez définir et gérer les Jeux de transfert ici : Options de transfert d'élément
•Un des jeux est marqué (par une icône en forme d'étoile) comme le jeu par défaut à utiliser en appliquant les Favoris.