
Gestion et mise à jour des dessins placés
Tous les dessins placés dans le projet ARCHICAD appartiennent à l'un de ces deux types :
•Mise à jour automatique. Cela veut dire que le dessin placé sur la mise en page est mise à jour automatiquement chaque fois que sa mise en page est activée (amenée ou premier plan ou sélectionnée en vue d'une sortie). Les mises à jour automatiques sont également exécutées avant la publication. Si le dessin provient d'une autre source que le fichier projet actuellement ouvert, ARCHICAD vérifiera s'il est nécessaire de le mettre à jour ou non et exécutera la mise à jour, si nécessaire.
Remarque sur les dessins à mise à jour automatique dans les projets partagés : Dans les projets partagés, un dessin à mise à jour automatique ayant une source externe (par ex. projet externe, PDF, DWG, PNG) ne seront mis à jour que si vous avez réservé ce dessin.
•Mise à jour manuelle. Cela veut dire que le dessin est figé à l'état de la vue ou fichier source au moment où il a été placé sur la mise en page ou il a été actualisé. Ceci peut être utile dans les cas où vous voulez conserver un état donné des dessins jusqu'à ce qu'ils soient approuvés ou que vous soyez prêt à passer au stade suivant dans votre travail. Les dessins qui ont le réglage mise à jour manuelle ne sont actualisés que si vous exécutez une commande de mise à jour.
Remarque sur la mise à jour manuelle dans les projets partagés : Si vous avez réservé un dessin à mise à jour manuelle, vous seul avez le droit de mettre à jour ce dessin.
Vous pouvez dépasser le réglage du type de mise à jour par défaut pour les dessins placés sélectionnés dans leur dialogue Options Dessin.
La palette Gestionnaire de dessins permet de vérifier l'état des dessins placés, de modifier leur type de mise à jour, de rétablir, réparer ou modifier leurs liens.

Pour ouvrir le Gestionnaire de dessins, choisissez la commande dans le menu Fenêtres > Palettes. Vous pouvez également afficher le Gestionnaire de dessins en cliquant sur l'icône en haut à gauche dans le Navigateur ou dans l'Organisateur et en y choisissant la commande Afficher Gestionnaire de dessins.
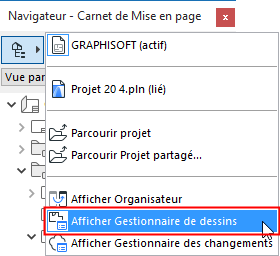
Pour en savoir davantage sur tous les contrôles, voir Gestionnaire de dessins.
Ceci affichera un dialogue qui liste tous les dessins placés dans le projet (dans le Carnet de mise en page et dans les vues modèle), y compris ceux qui font référence à des dessins externes dont les fichiers PDF. Les Dessins placés dans la fenêtre active sont listés en caractères gras.
Voir aussi Travailler avec des documents PDF.
Pour personnaliser les colonnes de la liste, faites un clic droit sur un en-tête de colonne afin d'ouvrir la liste des colonnes disponibles ou cliquez sur la flèche noire à droite des colonnes de la liste.

Remarque : Si vous activez la colonne “Plan de coupe”, elle affichera la hauteur de plan de coupe de la source du dessin, s'il y en a. Le contenu de ce champ sera “n/d” (non disponible) si le dessin n'est pas fondé sur un point de vue plan ou que le dessin a été créé par une version antérieure d'ARCHICAD qui n'utilise pas les plans de coupe.
En sélectionnant un dessin dans la liste, vous pouvez utiliser son menu contextuel pour accéder aux commandes les plus importantes liées au dessin, par exemple Options Dessin et Ouvrir vue originale.
Remarque : Il n'est pas possible d'éditer les paramètres du dessin sélectionné directement dans le Gestionnaire de dessins. Pour éditer les paramètres du dessin, utilisez les Options Dessin.
Pour mettre à jour les Dessins liés dont le fichier source a été modifié :
•Faites un clic droit sur le Dessin dans le Navigateur et choisissez la commande Mise à jour dans le menu contextuel.
•Dans la liste du Gestionnaire de dessins, sélectionnez un ou plusieurs dessins, puis cliquez sur le bouton Mise à jour
•Dans la vue Carnet de mise en page de la palette Navigateur ou Organisateur, sélectionnez un dessin dans l'arborescence et cliquez sur le bouton Mise à jour

Il est également possible d'actualiser tous les dessins en même temps si rien n'est sélectionné dans la vue Carnet de mise en page du Navigateur ou de l'Organisateur.
Si le Carnet de mise en page contient des Dessins dont la source est un fichier PMK lié (créé par publication à partir d'une vue modèle ARCHICAD), vous pouvez relier ces dessins PMK à leurs vues modèle originales. Sélectionnez les fichiers PMK dans le Gestionnaire de dessins (la sélection multiple est disponible) et utilisez la commande suivante du menu contextuel :Lier à vue modèle originale.
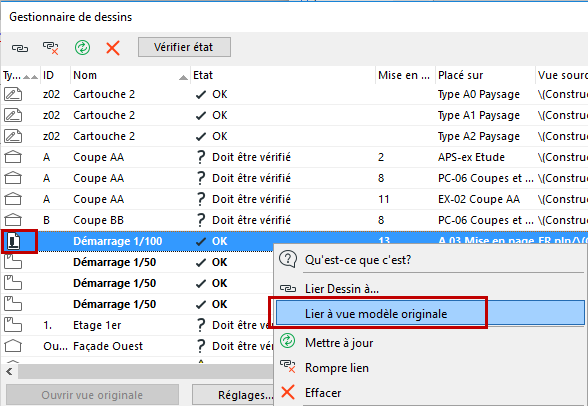
Voir la description du processus de travail sous Flux d'activités de mise en page :Projets plus grands.
En ouvrant un projet qui inclut des dessins dont les vues ou fichiers source ont été modifiés, le dialogue Mettre à jour Dessins s'affiche. Vous pouvez alors soit choisir d'ignorer cette alerte, soit mettre à jour tous les liens de dessins, soit aller au Gestionnaire de dessins et décider de ne mettre à jour que ceux que vous y sélectionnerez.
Remarque sur les dessins placés à partir d'un projet partagé
En plaçant un dessin dont la source est un projet externe partagé, une copie de ce dessin est créé sur votre ordinateur. Si vous mettez à jour ce dessin par la suite, ARCHICAD synchronise automatiquement votre copie locale avec le projet sur le serveur pour assurer que le dessin soit entièrement actualisé dans votre projet hôte.
Il existe un cas de figure où ARCHICAD ne met pas à jour un dessin placé à partir d'un projet partagé externe. Ceci se produit si vous avez rejoint le projet partagé source sur votre ordinateur actuel et que vous n'avez pas envoyé vos changement à ce projet partagé. Dans ce cas, ARCHICAD détermine qu'il est possible que le dessin ne soit pas actualisé sur le serveur et ne le mettra donc pas à jour. ARCHICAD vous avertit si cela se produit. Dans ce cas, envoyez tous vos changements dans le projet partagé source, puis mettez à jour de nouveau le dessin placé dans le projet actuel.
Pour supprimer un dessin, sélectionnez-le et effacez-le comme vous le feriez pour tout autre élément ARCHICAD. Notez qu'il n'est pas possible d'annuler la suppression d'un dessin, à moins que la fenêtre active ne soit du même type (par ex. Plan ou Mise en page) que celle qui contenait le dessin effacé.