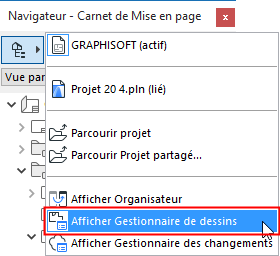
Pour une description détaillée, voir Gestion et mise à jour des dessins placés.
Pour ouvrir le dialogue Gestionnaire de dessins, choisissez l'une des méthodes suivantes :
•choisissez la commande Fichier > Contenu externe > Gestionnaire de Dessins.
•cliquez sur l'icône Gestionnaire de dessins dans le menu déroulant à l'angle supérieur gauche du Navigateur/Organisateur
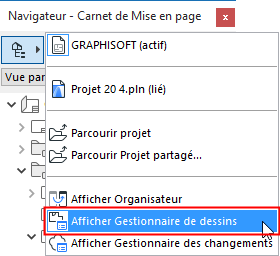
•choisissez la commande Fenêtres > Palettes > Gestionnaire de dessins
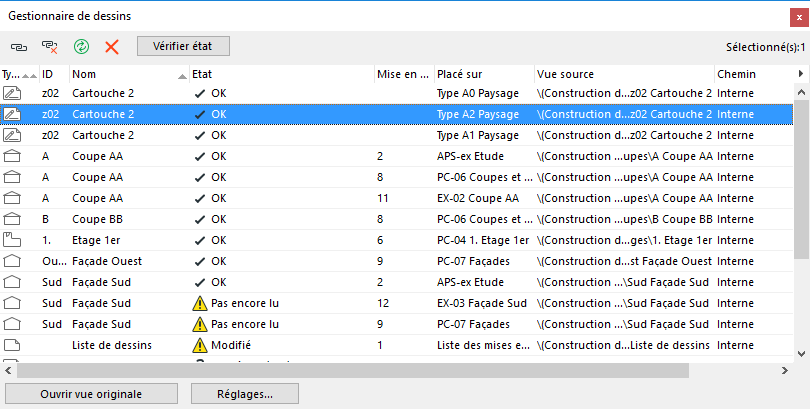
Dans l'angle supérieur gauche se trouvent quatre commandes (icônes). Ces commandes ne sont actives que si un ou plusieurs dessins ont été sélectionnés dans la liste de dessins du Gestionnaire de dessins :
Lie le dessin sélectionné à une source externe ou à une vue interne.
Rompre lien de dessin
Cliquez ici pour rompre le lien du dessin sélectionné Une alerte vous demandera de confirmer que vous voulez rompre définitivement le lien actuel.
Mettre à jour Dessin
Cliquez ici pour mettre à jour le dessin. (Cette icône de commande est également disponible dans le Carnet de mise en page du Navigateur.)
Effacer Dessin
Cliquez ici pour supprimer les dessins sélectionnés après avoir confirmé votre décision dans le message d'alerte.
Remarque : La suppression d'un dessin ne peut être annulée que si la fenêtre contenant le dessin est active à ce moment.
Vérifier état
Cliquez ici pour vérifier l'état de mise à jour des dessins sélectionnés si leur état est “Doit être vérifié”.
La section principale du Gestionnaire de dessins liste tous les dessins du projet (placés soit dans le Carnet de mise en page, soit dans les Vues modèles), avec leurs propriétés.
Liste de Dessins
Par défaut, le Type, l'Identifiant, le Nom, l'Etat, la Mise en page (Placé sur), la Vue source et le Chemin de chaque dessin est affiché. Vous pouvez trier les articles par n'importe quelle propriété en cliquant sur l'en-tête de sa colonne. Vous pouvez exécuter ensuite un tri secondaire : cliquer sur un deuxième en-tête de colonne triera les articles à l'intérieur de la hiérarchie obtenue à l'issue du premier tri. Pour personnaliser les colonnes de la liste, faites un clic droit sur un en-tête de colonne afin d'ouvrir la liste des colonnes disponibles ou cliquez sur la flèche noire à droite des colonnes de la liste. Activez ou désactivez-les selon vos besoins. La largeur des colonnes peut être modifiée graphiquement.
Chaque colonne contient une propriété de dessin :
Type : L'icône dans la colonne ‘T’ indique le type de la source du Dessin (par exemple Plan ou Fichier PDF).
Identifiant : Affiche l'identifiant du dessin.
Nom : Affiche le nom du dessin.
Etat : Affiche l'un des états de mise à jour suivants pour le dessin sélectionné :
•OK : Le dessin est à jour.
•Modifié : La source du dessin a été modifiée. Cliquer sur le bouton Mettre à jour pour mettre à jour le dessin.
•Manquant : La source du dessin lié ne peut être trouvée.
•Non disponible : Le fichier source est soit un fichier de projet partagé (format de fichier antérieur à la version 13 d'ARCHICAD), soit un projet partagé ARCHICAD 13 qui se trouve sur un BIMcloud. Vous ne pouvez pas accéder à cette source car vous utilisez une version de démonstration ou une clef électronique qui n'inclut pas Teamwork ou vous n'avez pas de droits d'accès suffisants à cette source.
•A mettre à jour : Etat temporaire d'un dessin inclus dans un jeu de dessins à mettre à jour lorsque le processus de mise à jour n'a pas encore affecté ce dessin.
•Mise à jour : Etat temporaire d'un dessin dont la mise à jour est en cours.
•Imbriqué : Ce dessin n'a pas de lien et ne peut être mis à jour. (Si ce dessin avait un lien qui a été rompu, le Gestionnaire de dessins affiche son ancienne vue source pour information seulement.)
•Doit être vérifié : La fonction de vérification rapide automatique en tâche de fond d'ARCHICAD ne peut déterminer si le dessin a besoin d'être mis à jour ou non. Si cet état apparaît, vous pouvez soit :
- cliquez sur le bouton Vérifier état pour voir si le dessin est OK ou Modifié. Dans le dernier cas, si la méthode de mise à jour du dessin est manuelle, vous pouvez décider de le mettre à jour ou non. (Un dessin défini comme devant être mis à jour automatiquement sera mis à jour dès que vous activez sa mise en page ou sa fenêtre.)
- cliquez sur le bouton Mettre à jour pour obtenir l'état mis à jour.
•Mise en page N° : Affiche le nom de la mise en page ou de la vue modèle sur laquelle le dessin est placé.
•Vue source : Affiche la position de la vue source dans la structure hiérarchique du Navigateur (comme affiché dans le Plan du projet du Navigateur). Si la source du dessin n'est pas une vue ARCHICAD, cette colonne affichera le nom du fichier source et (dans le cas des documents PDF de plusieurs pages) le numéro de la page à partir de laquelle le dessin a été créé.
Remarque : Si la source du dessin est un espace papier DWG, ce champ inclura également le numéro de port de vue.
•Chemin : Affiche l'emplacement de la vue source du dessin (par exemple Interne ou le chemin d'accès).
Cliquez sur une tête de colonne pour trier les dessins par cette propriété. Les priorités de tri sont indiquées par des flèches dans l'en-tête de la colonne.
Ouvrir vue originale : Cliquez sur ce bouton pour ouvrir la vue source du dessin sélectionné (Ce bouton est affiché en gris pour les dessins dont la source est externe.)
Réglages : Cliquez sur ce bouton pour ouvrir le dialogue de paramétrage des dessins sélectionnés.
Remarque : Pour associer les paramètres d'un dessin particulier à plusieurs dessins à la fois (par exemple un jeu de stylos uniforme à tous les dessins du Carnet de mise en page), sélectionnez plusieurs ou tous les dessins dans le Gestionnaire de dessins et cliquez sur Réglages. Tout réglage que vous modifiez dans le dialogue Options Dessin sera appliqué à tous les dessins sélectionnés (les autres options de dessin resteront tels quels pour chaque dessin).