
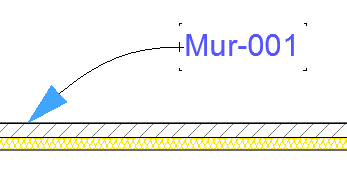
Contenu de l'étiquette Texte/Texte automatique
Dans cet exemple, l'Etiquette texte/texte automatique par défaut contient l'identifiant du lien de l'élément étiqueté (s'il existe) et l'identifiant de l'élément.

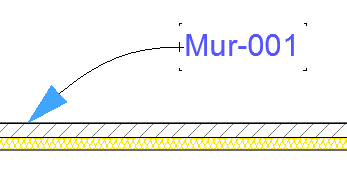
Modifier le contenu par défaut d'une Etiquette texte/texte automatique
1.Dans le dialogue Options Etiquette par défaut, allez au volet Etiquette texte et cliquez sur Effacer texte pour supprimer le texte actuellement défini par défaut.
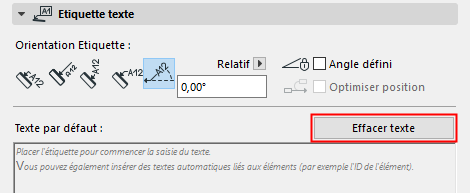
2.Placez l'Etiquette texte/texte automatique (vide) dans le projet.
3.Dans l'éditeur de texte, saisissez le texte souhaité pour l'étiquette, en y ajoutant des Textes automatiques, si nécessaire. Par exemple, saisissez “Classification feu :” et ajoutez l'article de Texte automatique pour "Classification résistance feu". De cette manière, vous pouvez créer de simples étiquettes texte qui afficheront des données associatives concernant les éléments auxquels ils sont liés.
Voir Comment insérer un Texte automatique.
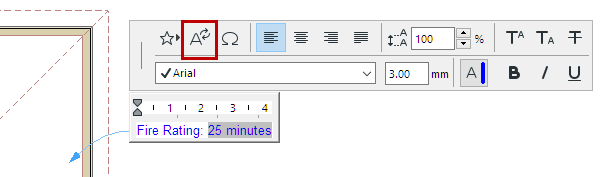
4.Cliquez pour placer l'étiquette.
5.Utilisez l'une des méthodes suivantes :
–Choisissez la commande Copier paramètres ou utilisez le raccourci correspondant (Alt+clic) sur l'étiquette pour en faire l'étiquette par défaut.
–Enregistrez l'étiquette comme un Favori : le texte saisi dans le champ Texte de l'étiquette sera mémorisé avec le Favori. Utilisez ce Favori pour placer des étiquettes avec un texte prédéfini. (Voir Créer un nouveau Favori.)
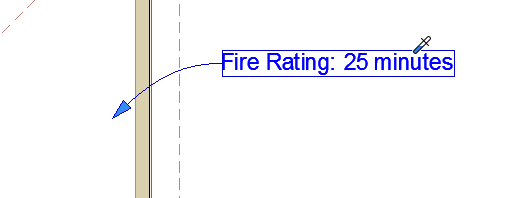
Pour formater des caractères, des lignes ou des paragraphes dans le bloc de texte de l'étiquette ou pour y insérer des symboles de texte, utilisez les contrôles de la palette de Formatage ou l'Editeur de texte.
Remarque : Les Favoris de l'outil Texte peuvent être appliqués aux articles de type texte des Cotations et des Etiquettes, ainsi qu'aux Textes de hachure.