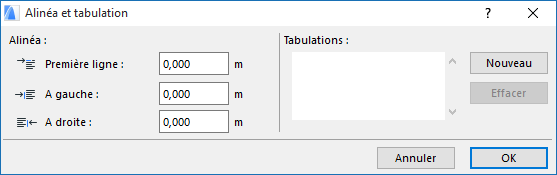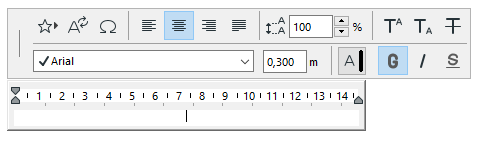
Palette de formatage et éditeur de texte
L'éditeur de texte et la palette de formatage apparaissent aussitôt que vous avez cliqué sur le plan (l'outil Texte étant actif) et que vous avez commencé à écrire dans le bloc de texte.
Utilisez ces contrôles pour formater des caractères individuels, des lignes ou des paragraphes saisis dans le bloc de texte ou pour changer de style pendant la saisie même.
Les contrôles de la palette de formatage de texte et de l'éditeur de texte ne s'appliquent qu'au texte saisi dans l'éditeur de texte ou aux sélections faites dans l'éditeur de texte.
Pour personnaliser la position de la palette Format, utilisez les contrôles correspondants dans le dialogue Options > Environnement de travail > Dialogues et palettes.
Tant que vous travaillez dans l'Editeur de texte, la Zone informations est inactive.
Palette de formatage des textes
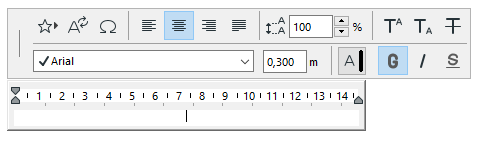
La palette de formatage devient disponible :
–si vous saisissez du texte dans l'éditeur de texte
–en double-cliquant à l'intérieur d'un bloc de texte avec l'outil Flèche en mode Sélection rapide
–en sélectionnant un bloc de texte existant (l'outil Texte doit être actif) et en cliquant dans le texte
Utilisez la palette de formatage pour appliquer un format aux caractères ou paragraphes sélectionnés dans l'éditeur de texte ou pour insérer des symboles de texte.
En sélectionnant et en formatant différentes parties du bloc de texte, vous pouvez créer plusieurs formats à l'intérieur d'un même bloc de texte.
Remarque : Si le texte sélectionné contient plusieurs styles, les réglages de la palette de Formatage seront ceux du premier caractère de la sélection.
Choisir Favoris : Ce menu déroulant contient la liste de Options Texte que vous avez mémorisés comme réglages favoris, ainsi que les réglages par défaut. Si vous n'avez pas encore enregistré d'Options Texte favoris, le bouton apparaît en gris.
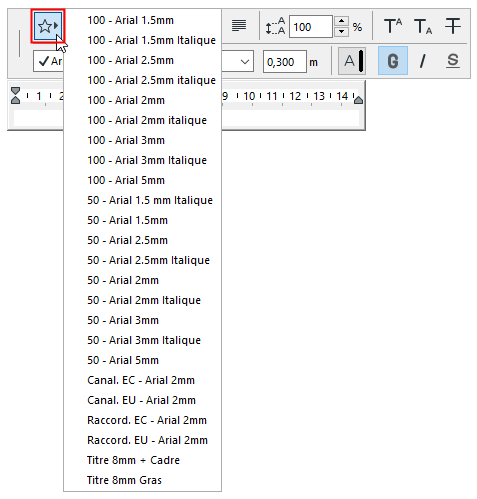
Pour appliquer des réglages de texte mémorisés en tant que Favori, sélectionnez du texte dans l'éditeur de texte et cliquez sur un Favori sélectionné dans le menu déroulant.
Remarque : Seuls les réglages du Favori qui sont spécifiques aux textes peuvent être appliqués au texte sélectionné dans l'éditeur de texte.
Pour appliquer les réglages de favori au bloc entier du texte, cliquez sur le bouton Favori en haut du dialogue Options Texte.
Remarque : Les Favoris de l'outil Texte peuvent être appliqués aux articles de type texte des Cotations et des Etiquettes, ainsi qu'aux Textes de hachure.
Pour une description détaillée, voir Favoris.
Insérer Texte automatique : Utilisez ce contrôle pour ouvrir un dialogue où vous pourrez choisir parmi les catégories de Texte automatique et les articles de Texte automatique. La surface de prévisualisation décrit le Texte automatique sélectionné.
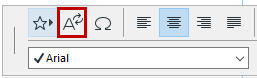
Voir aussi Texte automatique.
Insérer symbole : Utilisez ce bouton pour ouvrir une palette de caractères dans laquelle vous pouvez choisir un symbole à insérer dans le texte.

Boutons Alignement : (Gauche, Centre, Droite, Justifier) : pour définir l'alignement du paragraphe sélectionné dans le bloc de texte.
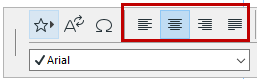
Interligne : Utilisez ce contrôle pour modifier la valeur d'interlignage (en pourcentage) de la ligne sélectionnée dans le bloc de texte. Entrez une valeur ou utilisez les flèches haut et bas pour l'incrémenter de pas de 25 pour-cent.

Remarque : Sur Windows, si vous entrez une valeur d'interlignage inférieure à 100%, le texte ne reflétera pas correctement cette valeur dans l'éditeur de texte (il continuera de s'afficher comme si l'interlignage était de 100%). Toutefois, à l'écran, le texte sera affiché correctement.
Exposant/Indice inférieur/Barré : Cliquez sur Exposant ou Indice inférieur pour élever ou abaisser le texte saisi par rapport à la ligne de texte. Barré raye le texte.


Format Texte pour texte sélectionné : Vous pouvez choisir une police, une taille, un style de caractère ou une couleur de police pour n'importe quels caractères ou paragraphes sélectionnés à l'intérieur du bloc de texte.
Remarque : Si vous utilisez la fonction “Ajustement automatique de la visibilité des couleurs de stylo” (Options > Environnement de travail > Options écran), le texte reflétera cette couleur (modifiée) dans l'éditeur de texte.
Pour une description détaillée, voir Autres options.
L'éditeur de texte apparaît (avec la palette de formatage) chaque fois que vous activez l'outil Texte et placez un bloc de texte dans le projet. Un curseur clignotant indique votre position à l'intérieur de l'éditeur de texte.
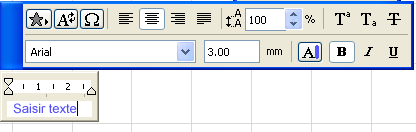
La couleur de fond de l'éditeur de texte sera le même que celle du fond du bloc de texte.
Définir les alinéas et tabulations
En créant un nouveau bloc de texte de longueur définie, des retraits apparaissent sur la règle de l'éditeur de texte :
A gauche, la marque de retrait de la première ligne (en haut) et la marque Retrait à gauche (en bas)
A droite, le Retrait à droite qui indique la longueur du bloc de texte.

Pour les repositionner, il suffit de cliquer sur ces marques et de les faire glisser à la position souhaitée.
Définissez une nouvelle tabulation en cliquant sur la règle. Si nécessaire, faites-la glisser à une autre position. Pour supprimer une tabulation, cliquez sur sa marque et faites-la glisser en-dehors de la règle.
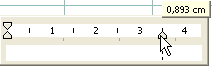
Vous pouvez également utiliser les commandes Alinéa et tabulation :
1.Cliquez dans le paragraphe dont vous souhaitez régler les alinéas et tabulations.
2.Choisissez la commande Alinéa et tabulation dans le menu contextuel ouvert en faisant un clic droit sur le ruban de l'éditeur de texte.
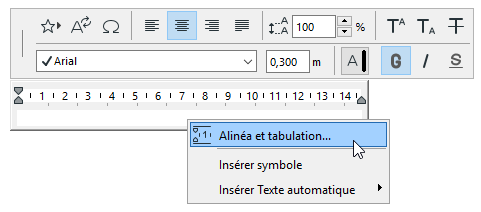
Le dialogue Alinéa et tabulation apparaît, dans lequel vous pouvez saisir la valeur d'alinéa de la première ligne, du côté droit et du côté gauche du bloc de texte. Vous pouvez ajouter de nouvelles tabulations : cliquez sur le bouton Nouveau et saisissez la valeur souhaitée. Pour modifier une tabulation, sélectionnez la valeur existante et entrez une valeur différente dans le champ Tabulations.
Remarque : Vous pouvez définir des valeurs en centimètres ou en pouces, en fonction de l'unité définie dans Options > Préférences du projet > Unités de dessin.