
Pour créer une image rendue du contenu de la Fenêtre 3D, selon les réglages de taille du rendu :
•Cliquer sur le bouton de rendu au bas de la palette Options Rendu photoréaliste ou
•Utilisez Documentation > Création d'images > Projection rendu photoréaliste.

•La fenêtre d'image apparaît avec une barre de progression et un bouton d'arrêt vous donnant un retour visuel sur le temps écoulé, ainsi que les contrôles familiers Zoom et Optimiser.
•Dans la barre d'onglets, l'onglet de la fenêtre Image affiche un retour visuel de la progression du rendu en tâche de fond (CineRender seulement). Une marque indique que le rendu est terminé (mais n'a pas encore été ouvert).

Rendu en cours

Rendu terminé, pas encore affiché

•Si nécessaire, cliquez sur Arrêt ou fermez tout simplement la fenêtre pour arrêter le rendu.
Remarque : Le temps de rendu varie en fonction de plusieurs facteurs dont la taille et la complexité des paramètres de rendu, ainsi que les capacités du matériel utilisé.
Options de Zone de sélection pour le rendu
En plaçant une Zone de sélection dans la Fenêtre 3D, vous disposez de nouvelles manières de délimiter le modèle rendu.
Remarque : Vous devez utiliser l'option Zone de sélection 2D. Elle prendra toujours une forme rectangulaire, même si vous dessinez une zone de sélection de forme personnalisée.
Après avoir placé la Zone de sélection, deux commandes de type Rendre région deviennent disponibles (dans le menu Documentation > Création d'image et comme options de liste déroulante du bouton Rendu de la palette Rendu) :

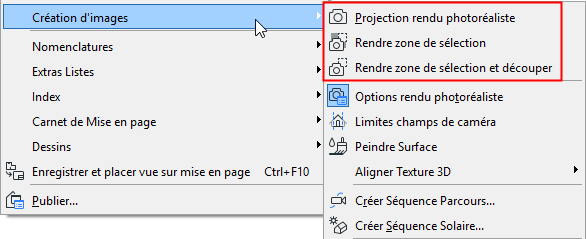
•Rendre zone de sélection et découper : Si une Zone de sélection a déjà été placée, ceci est la commande de rendu par défaut. Le rendu se fait uniquement sur la zone délimitée par la sélection.
•Rendre la zone de sélection : Utilisez cette fonction si vous ne voulez rendre qu'une petite partie de la Fenêtre 3D. Elle créera un rendu de la scène entière, mais seule la partie de la zone de sélection sera complètement rendue, le reste s'affichera de manière transparente.
Ceci est utile, par exemple, si vous avez déjà créé un rendu complet de la scène mais que vous ayez modifié ou corrigé une petite partie seulement, et que vous ayez besoin de ne rendre que cette petite partie
Dans le cas des deux options, la Prévisualisation n'affiche que la partie à l'intérieur de la zone de sélection.
Remarque : Si le mode Limites champs de caméra est actif (voir ce qui suit), la Zone de sélection n'aura d'effet que dans la mesure où elle se trouve à l'intérieur du champ de caméra. Si le mode Limites champs de caméra est inactif, vous rendrez toute la Zone de sélection.
Désactiver cette fonction de Vue 3D sous Documentation > Création d'image > Limites champs de caméra.
Ceci est un mode ARCHICAD qui affecte la Fenêtre 3D, et il affiche un cadre qui indique la partie du modèle à rendre.
Ceci n'est pas toujours évident, car la sortie est affectée par les réglages de Taille des Options rendu. Selon les réglages de Taille, il se peut que votre modèle se trouve tronqué dans le rendu.
Voir Définir taille.
L'option Limites champs de caméra assure un retour visuel sur ceci et vous permet de paramétrer le dimensionnement de la sortie en conséquence..
Remarque : Désactiver le réglage Limites champs de caméra équivaut à utiliser les Options de rendu des versions 17 et antérieures d'ARCHICAD. Dans cette situation, le contenu entier de la Fenêtre 3D sera rendu - même ce qui n'est pas visible à l'écran - la taille étant déterminée par le réglage Taille du rendu.
Ce réglage (que le mode Limites champs de caméra soit actif ou non) est mentionné dans le volet 3D seulement du dialogue Options Vue et dans la barre d'outils Visualisation 3D.

Les Phases du rendu avec CineRender
Bien que le moteur CineRender soit intégré à ARCHICAD, il s'agit d'une extension, d'un composant de programme séparé. Le processus de rendu comprend un échange de données entre le modèle ARCHICAD et le moteur de rendu, selon les étapes suivantes :
1.Conversion du modèle 3D. Ceci se produit dans ARCHICAD, assez rapidement, mais pendant ce temps, vous ne pouvez pas travailler dans ARCHICAD. Pendant cet intervalle, vous verrez la mention “Préparation” dans l'angle supérieur droit de votre écran dans une fenêtre de progression, ainsi que dans la fenêtre de rendu.
2.Le modèle est envoyé au moteur CineRender. Ceci ne prend que quelques secondes. Pour optimiser ce processus, seuls les changements qui se sont produits depuis le dernier rendu sont envoyés au moteur.
3.Le calcul du rendu commence. Pendant cet intervalle, vous pouvez continuer de travailler dans ARCHICAD.
Pendant ce temps :
–L'Illumination globale (si elle est appliquée) est calculée. Vous pouvez reconnaître cette phase par un ré-échantillonnage de l'image pendant que l'éclairage de la scène est calculé.
–Lorsque c'est le rendu lui-même qui est exécuté, vous pouvez identifier cette phase par les carrés qui révèlent l'image de l'intérieur vers l'extérieur, en un mouvement circulaire. Notez que le nombre de carrés correspond au nombre de coeurs de votre ordinateur (plus il y a de coeurs, plus le rendu est rapide)
–Pour terminer, les effets de post-production sont calculés (s'il y en a).
4.L'image rendue est envoyée - ceci est un processus dont vous pouvez voir la progression dans la fenêtre d'image.
Exporter vers Cinema 4D
Le moteur CineRender d'ARCHICAD ne prend pas en charge les fonctions de passes multiples et de rendu net. Si vous voulez continuer à travailler sur votre modèle avec des fonctions Cinema4D supplémentaires, choisissez la commande Exporter vers Cinema 4D à partir du bouton Rendu de la palette Rendu Photoréaliste. Ceci exportera votre modèle avec les surfaces et les réglages de rendu.
Toutefois; pour améliorer le traitement ultérieur des images, il est possible d'enregistrer des images du modèle en couleurs 32-bits par couche dans certains format d'image (par ex. TIF).
Remarque : Cette fonction déterminant la profondeur des couleurs n'est pas disponible si l'image de modèle a été créée en utilisant la commande Rendre région et couper qui crée une image en 8 bits par couche seulement.
Limitation des Vues 3D axonométriques traitées par le moteur CineRender
Les vues axonométriques suivantes d'ARCHICAD ne sont pas prises en charge par le moteur CineRender:
•axonométrie monométrique
•axonométrie personnalisée (si l'axe Z n'est pas vertical ou si les axes X-Y ont été déformés)
Voir Options Projections Parallèles.
Si vous travaillez avec une telle vue 3D dans l'environnement du rendu photoréaliste, une alerte vous avertira du problème et vous proposera des solutions, dans la Prévisualisation du rendu photoréaliste aussi bien que pendant le processus de rendu photoréaliste définitif.
Dans la fenêtre de Prévisualisation :
La fenêtre de prévisualisation affichera une alerte :
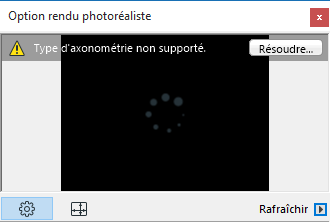
Cliquez sur Résoudre pour obtenir plus d'informations:
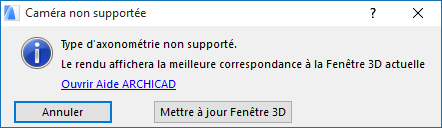
La prévisualisation sera générée avec la meilleure correspondance possible, ce qui veut dire que les axes seront modifiés pour obtenir une vue axonométrique que le moteur CineRender est capable de traiter.
Vous disposez ici de deux options :
•Cliquez sur Annuler pour continuer - la Prévisualisation et la vue 3D ne seront pas entièrement identiques, puisque la Prévisualisation affichera une “meilleure correspondance”.
•Cliquez sur Mettre à jour Fenêtre 3D pour modifier la vue 3D de manière à établir une correspondance avec la Prévisualisation du Rendu photoréaliste.
Pendant le Rendu photoréaliste définitif :
Le dialogue suivant s’ouvre :

Choisissez l'une des options suivantes :
•Cliquez sur Rendre pour continuer le processus du rendu. CineRender créera un rendu avec la meilleure correspondance possible, ce qui veut dire que les axes seront modifiés pour obtenir une vue axonométrique que le moteur CineRender est capable de traiter. Ainsi, le rendu définitif correspondra à la Prévisualisation, mais la Fenêtre 3D restera inchangée.
•Cliquez sur Mettre à jour Fenêtre 3D pour modifier la vue 3D de manière à établir une correspondance avec la Prévisualisation du Rendu photoréaliste. (Si vous n'êtes pas satisfait de la vue modifiée, vous pouvez l'ajuster selon vos besoins.) Le rendu ne sera pas exécuté tant que vous n'avez pas choisi de nouveau la commande Projection rendu photoréaliste.
•Cliquez sur Annuler pour mettre fin au processus sans créer un rendu.