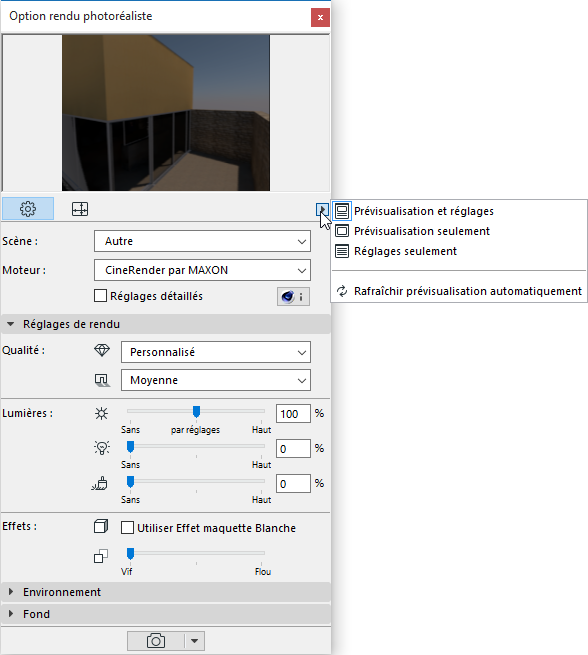
Palette Options rendu photoréaliste
La palette Options de rendu photoréaliste peut être ouverte à partir du menu Fenêtre > Palettes > Options rendu photoréaliste.
Par défaut, la fenêtre de Prévisualisation est disposée dans la partie supérieure et le moteur de rendu sélectionné en bas. Choisissez, dans le menu déroulant en-dessous, que la fenêtre de Prévisualisation affiche :
•la Prévisualisation et les réglages
•la Prévisualisation seulement ou les réglages seulement.
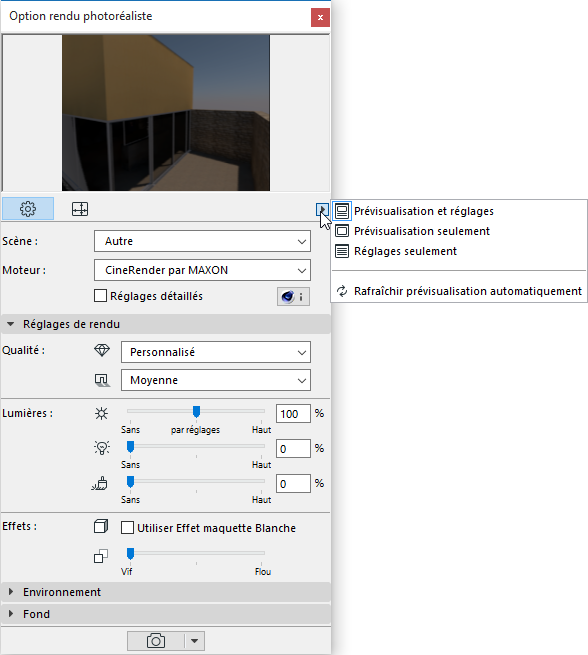
Dans la partie supérieure de la palette, il existe deux vues principales : cliquez sur le bouton de gauche pour afficher les Réglages, cliquez sur le bouton de droite pour déterminer la Taille du rendu calculé.
Remarque : Si vous enregistrez une vue de Rendu, vous pouvez éditer la taille rendue dans Options Vue.
Voir Volet 3D seulement des Options Vue.
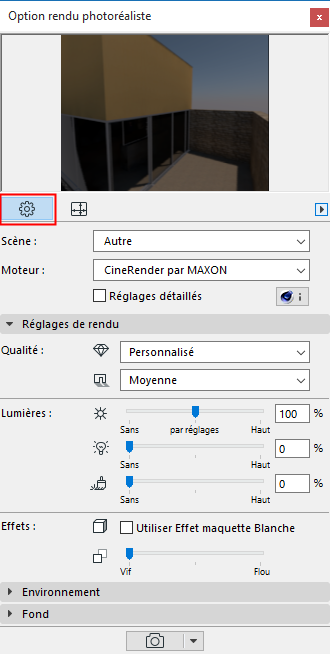
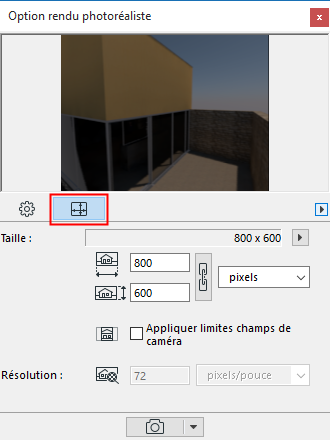
•Utilisez la vue Réglages pour ajuster les paramètres de rendu de votre Scène. Les paramètres peuvent varier selon le moteur choisi. Vous pouvez enregistrer et organiser vos scènes en dossiers de manière à pouvoir les ré-utiliser facilement pour d'autres rendus et pour les exporter-importer d'un projet à l'autre.
Pour les réglages basiques de CineRender : Voir Réglages basiques de CineRender, ci-dessous.
Pour les détails des autres réglages spécifiques aux moteurs : Voir Options rendu photoréaliste.
•Les paramètres de Taille ne sont pas enregistrés avec la scène de rendu. Ceci vous permet d'utiliser la scène dans un grand nombre de contextes, sans tenir compte de la taille de sortie du rendu.
Remarque : Vous pouvez également éditer les paramètres de taille de la vue rendue dans Options Vue.
Sélectionner et gérer scènes de rendu
Une Scène de rendu est un jeu de réglages de rendu prédéfini que vous pouvez mémoriser et appliquer de nouveau en utilisant le dialogue Sélectionner et gérer scènes.
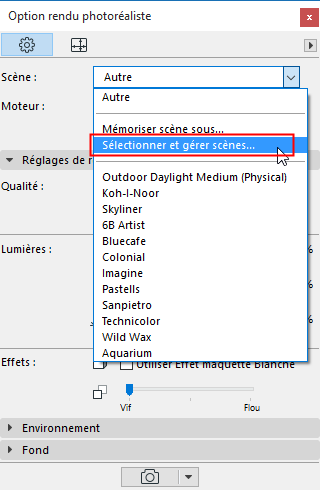
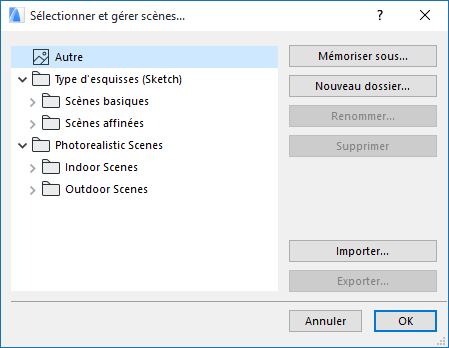
Pour chacun de ses moteurs de rendu, le modèle par défaut d'ARCHICAD fournit une ou plusieurs Scènes prédéfinies. Ces scènes sont listées dans l'arborescence du dialogue Sélectionner et gérer les scènes.
Si vous avez chargé une scène dans la palette Options Rendu photoréaliste et que vous changiez ensuite un paramètre, le nom de la scène se change en "Personnalisé" jusqu'à ce que vous décidiez de la mémoriser sous un nouveau nom.
Pour mémoriser les réglages d'une Scène de rendu, ouvrez le dialogue Sélectionner et gérer scènes et cliquez sur Mémoriser sous.
Une Scène mémorisée inclut tous les paramètres de la vue Réglages de la palette Options Rendu photoréaliste. Notez que ceci inclut le moteur de rendu (par ex. CineRender ou Sketch). Toutefois, la Taille de sortie d'un Rendu n'est pas mémorisée comme faisant partie de la Scène.
Avant de fermer un projet, assurez-vous de bien mémoriser tous vos réglages de scène personnalisés sous un nouveau nom, si vous souhaitez réutiliser ces réglages ultérieurement. De plus, en mémorisant une vue 3D, vous pouvez enregistrer une scène nommée comme faisant partie de ses options de vue (dans le volet 3D seulement du dialogue Options Vue).
Utilisez le dialogue Sélectionner et gérer pour organiser vos Scènes en dossiers et pour exporter-importer des fichiers de Scène entre exemplaires d'ARCHICAD. (Les fichiers Scène possèdent l'extension “renderingscene”.)
Remarque : Vous ne pouvez pas utiliser les Scènes de rendu photoréaliste dans les versions antérieures à ARCHICAD 18.
Choisissez un Moteur dans le menu déroulant..ARCHICAD contient les moteurs de rendu intégrés suivants.
•Moteur CineRender : Ce moteur est basé sur Maxon Cinema 4D version R19 et incorpore la majeure partie des paramètres du logiciel de rendu Cinema4D.
Remarque : Copyright MAXON Computer GmbH. Tous droits réservés. http://www.maxon.net. (Cliquez sur le bouton Infos pour accéder à des informations supplémentaires concernant ce moteur.)
•Ce moteur vous permet de créer des images de haute qualité très réalistes, il vous donne accès à davantage de textures et de lumières réalistes que les autres moteurs.
Voir Réglages basiques de CineRender.
Voir aussi Réglages détaillés de CineRender.
•Moteur de rendu basique : Le moteur basique (dont les réglages sont identiques à ceux du moteur OpenGL) permet de créer des rendus de qualité simple avec des surfaces texturées, des ombres simples et des transparences.
Voir Moteur de rendu basique.
•Moteur de rendu Esquisse : Ce moteur produit des rendus autres que photoréalistes en simulant des lignes d'esquisse, l'équivalent des esquisses des premières étapes de l'étude de projet.
Pour une description détaillée, voir Moteur de rendu Esquisse.
Les paramètres de Taille que vous configurez ici ne sont pas enregistrés avec la Scène de rendu. Ceci vous permet d'utiliser la scène dans un grand nombre de contextes, sans tenir compte de la taille de sortie du rendu.
Cliquez dans le menu déroulant pour voir des tailles prédéfinies qui correspondent à des tailles d'écran définies en pixels, à des formats standards de papier ou à la taille courante de la Fenêtre 3D.
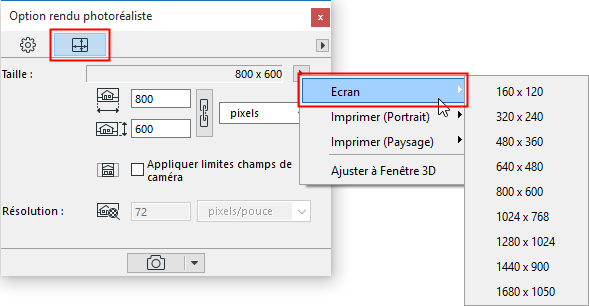
Des tailles prédéfinies sont disponibles (par ex. Ecran, en pixels, ou Impression, pour correspondre à des formats standards de papier).
Activez l'icône en forme de chaîne pour conserver la proportion entre ces valeurs: Si vous modifiez manuellement l'une des valeurs, l’autre sera automatiquement mise à jour.
Si vous choisissez un format de papier prédéfini, vous devez également saisir une valeur de Résolution en ppp. L'onglet Taille affiche également la résolution de l'image finale
La génération de l'image de Prévisualisation est optimisée pour être le plus rapide possible. Par conséquent, il existe certaines limitations : par exemple, la fonction Herbe 3D n'est pas affichée dans la prévisualisation (le canal Herbe des Options Surface n'a pas d'effet sur la prévisualisation).
La Prévisualisation peut être rafraîchie manuellement ou automatiquement.
•Rafraîchir automatiquement : Pour activer le rafraîchissement automatique, choisissez cette option dans le menu déroulant
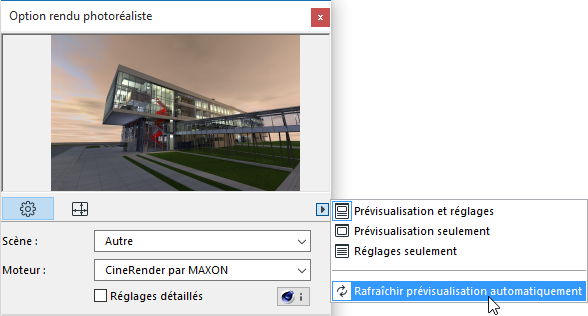
•Rafraîchir manuellement : il suffit de cliquer sur l'image. Une Prévisualisation qui exige un rafraîchissement s'affiche avec une icône de mise à jour, et elle apparaît en gris.
![]()
Remarques sur la Prévisualisation du Rendu photoréaliste :
–Pour obtenir un rafraîchissement automatique, la Fenêtre 3D doit être active.
–Alors que la palette des options de Rendu photoréaliste peut s'afficher devant n'importe quelle fenêtre ARCHICAD, la Fenêtre 3D est régénérée et appelée au premier plan chaque fois que sa Prévisualisation est rafraîchie.
–En cas de rendu avec le moteur Esquisse, la prévisualisation n'utilise pas le modèle 3D réel. Pour rendre plus rapide le retour visuel, un modèle basique s'affiche et reflète vos réglages de rendu courants.
–Pour rafraîchir la Prévisualisation, ARCHICAD régénérera seulement les changements dues aux modifications apportées au modèle, aux réglages de surface et aux réglages de rendu. Toutefois, si vous fermez et ré-ouvrez la palette Rendu photoréaliste, ARCHICAD devra créer un nouveau rendu complet du modèle entier. Ainsi, pour gagner du temps, il est conseillé de garder la palette Rendu photoréaliste ouverte pendant le travail.