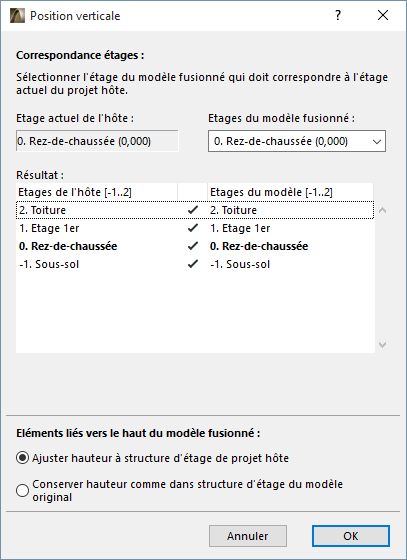
Fusionner des fichiers dans ARCHICAD
Choisissez la commande Fichier > Interopérabilité > Fusionner pour coller les éléments d'un autre projet ARCHICAD, d'un module, d'un fichier DWF/DWG/DXF, HPGL (.plt), IFC, Rhino (.3dm) ou le contenu d'un autre fichier de type image ou modèle dans ARCHICAD.
Il est possible de fusionner un fichier dans la fenêtre Plan actuelle ou dans la fenêtre de Coupe/Façade/EI, Document 3D ou Détail/Feuille de travail actuellement ouverte.
Remarque : En fusionnant un Module avec une Coupe/Façade/Elévation intérieure ou un Document 3D, seuls les éléments 2D seront collés.
Les éléments d’un module seront indépendants les uns des autres après avoir été placés. Vous pouvez placer plusieurs fois les mêmes éléments avec la commande Coller.
En fusionnant un Projet ou un Module, vous pouvez lui faire subir un déplacement, une rotation ou une symétrie avant de le placer. Jusqu'à ce que le fichier soit placé, les éléments seront entourés d’un rectangle pointillé. Cliquez à l’intérieur du rectangle afin de mettre les éléments dans la position désirée. Cliquez en-dehors du rectangle ou cliquez sur OK à partir du menu contextuel (ou dans la Zone de contrôle) pour placer les éléments.
Fusion et structure d'étages
En fusionnant un fichier Projet ou un Module, ARCHICAD établit une correspondance entre les étages du fichier fusionné (importé) et ceux du fichier actuel (ouvert). Quand vous fusionnez un bâtiment de plusieurs étages avec le plan courant, ARCHICAD vous demandera de définir quel étage du fichier importé correspond à l’étage sur lequel vous êtes en train de travailler, et proposera une correspondance par défaut.
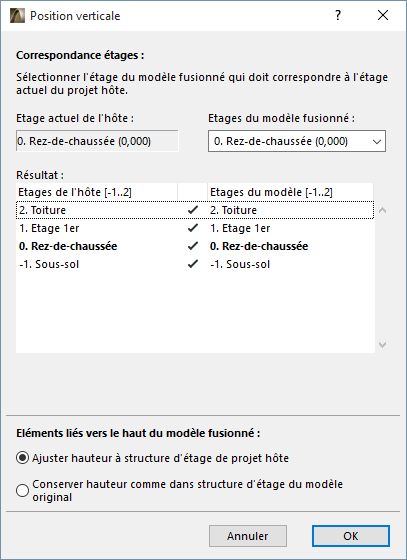
Si vous n’avez pas suffisamment d’étages dans votre Projet courant pour recevoir les éléments fusionnés, ARCHICAD créera automatiquement les étages manquants.
Remarque : Vous ne pouvez pas fusionner des éléments ou des modules de plusieurs étages avec les fenêtres 2D autres que le Plan.
Remarque : Il existe une différence entre fusionner un projet de plusieurs étages et placer un Module lié de plusieurs étages. Si le projet hôte contient moins d'étages que le module lié que vous placez, les étages du module qui n'ont pas de correspondance dans le projet hôte ne seront pas placés. Pour résoudre ceci, créez autant d'étages supplémentaires que nécessaire dans le projet hôte.
Eléments liés vers le haut du modèle fusionné
•Ajuster hauteur à structure d'étage de projet hôte : Les éléments liés par le haut seront étirés ou réduits pour correspondre à la structure d'étages du fichier hôte. (Les portes/fenêtres dont l'appui ou le linteau est lié à un étage donné seront ajustées à la structure d'étages du fichier.)
•Conserver hauteur comme dans structure d'étage du modèle original : Les éléments liés vers le haut ne seront pas étirés (ils conserveront leur hauteur originale). (Les portes/fenêtres dont l'appui ou le linteau était lié à un étage spécifique du fichier fusionné perdront le lien d'étage et seront liées à la base de leurs murs.)
Fusion et attributs
Les attributs (Calques, Surfaces, Types de ligne, Motifs de Hachures, etc.) étant identifiés par leurs noms, les règles suivantes seront appliquées :
•Si le nom d’un attribut est le même dans les deux Projets ARCHICAD, les éléments fusionnés auront les attributs du projet courant.
•Si le nom d'un attribut du Projet fusionné n'est pas présent dans le Projet actuel, cet attribut est ajouté au jeu d'attributs du Projet actuel avec son nom.
Fusionner un fichier DXF/DWG
Si vous fusionnez un fichier If DXF-DWG, le dialogue Fusionner DXF-DWG apparaît.
Voir Fusionner DXF-DWG.
Fusionner Fichier IFC
Voir détails dans Importer modèle IFC dans ARCHICAD.
Fusionner fichier Stéréolithographie (.stl)
Voir Stéréolithographie (.stl).
Fusionner fichier SketchUp (.skp)
Choisissez la commande Fichier > Interopérabilité > Fusionner pour fusionner le contenu d'un fichier .skp dans un modèle ARCHICAD existant. La fenêtre Plan doit être active dans ARCHICAD.
Comme le modèle ARCHICAD contient déjà des informations d'emplacement du projet, vous serez invité dans un dialogue à choisir la manière de traiter les deux jeux de coordonnées (ARCHICAD et SketchUp) :
•Remplacer les informations d'ARCHICAD par les informations de SketchUp
•Ignorer les informations de SketchUp. Vos informations d'emplacement de projet restent inchangées et vous pouvez placer l'objet importé à l'endroit que vous souhaitez : déplacez la boîte englobante et cliquez pour la placer.
•Placer l'élément importé selon des coordonnées relatives par rapport aux coordonnées existantes. L'objet importé sera placé à son emplacement réel et, par conséquent, de manière relative par rapport à l'origine de votre projet.
Procédure concernant l'importation d'une capture issue de Google Earth dans ARCHICAD en utilisant SketchUp
1.Ouvrez un projet dans ARCHICAD
2.Ouvrez le dialogue Emplacement du projet et vérifiez que les données de longitude et latitude souhaitées ont été définies
3.Cliquez sur le bouton ‘Exporter’
4.Choisissez le format ‘Fichier SketchUp’
5.Saisissez un nouveau nom de fichier et cliquez sur ‘Enregistrer’
6.Fermez le dialogue Emplacement du projet.
7.Avec l'application SketchUp (téléchargeable sur http://www.sketchup.com), ouvrez le fichier enregistré dans l'étape 5
8.Ouvrez le dialogue Infos sur modèle et vérifiez que l'emplacement géographique a été défini
9.Si ce n'est pas le cas (sous Mac), cliquez sur le bouton ‘Définir un emplacement manuel…’ : la longitude et la latitude correcte seront affichées Cliquez sur OK
10.Choisissez dans Sketchup la commande Fichier > Géoposition > Ajouter un emplacement… pour ouvrir le dialogue ‘Ajouter emplacement’ ; la capture Google Earth doit être centrée sur l'origine du projet ARCHICAD
11.Agrandissez ou réduisez la vue comme vous le souhaitez
12.Définissez une Région, puis cliquez sur Capturer.
13.La Capture de la région s'affiche alors dans l'espace 3D de Sketchup.
14.Enregistrez les modifications du fichier .skp
15.Revenez à votre projet ARCHICAD
16.La vue ‘Rez de chaussée’ étant ouverte, choisissez la commande Fichier > Interopérabilité > Fusionner
17.Sélectionnez le fichier .skp que vous venez d'enregistrer au point 14
18.Un dialogue avec trois boutons doit apparaître. Choisissez l'option 'Placer la nouvelle géométrie relativement aux coordonnées existantes' et cliquez sur OK
19.La capture Google Earth doit alors apparaître dans le projet ARCHICAD
20.Ouvrez une vue 3D et effectuez éventuellement un zoom de manière à visualiser le détail de la capture
Voir aussi SketchUp Restrictions concernant l'exportation et l'importation.
Fusionner un fichier Google Earth (.kmz)
Choisissez la commande Fichier > Interopérabilité > Fusionner pour fusionner le contenu d'un fichier .kmz dans un modèle ARCHICAD existant.
Les options sont semblables à celles du processus d'ouverture de fichier Google Earth.
Voir Google Earth (.kmz).
Information d'emplacement
Comme le modèle ARCHICAD contient déjà des informations d'emplacement du projet, vous serez invité dans un dialogue à choisir la manière de traiter les deux jeux de coordonnées (ARCHICAD et Google Earth) :
•Remplacer les informations d'ARCHICAD par les informations de Google Earth
•Ignorer les informations de Google Earth. Vos informations d'emplacement de projet restent inchangées et vous pouvez placer l'objet importé à l'endroit que vous souhaitez : déplacez la boîte englobante et cliquez pour la placer.
•Placer l'élément importé selon des coordonnées relatives par rapport aux coordonnées existantes. L'objet importé sera placé à son emplacement réel et, par conséquent, de manière relative par rapport à l'origine de votre projet.
Voir aussi Google Earth : Restrictions concernant l'exportation et l'importation.
Fusionner des fichiers de type image
Vous pouvez fusionner un fichier de type image dans votre projet ARCHICAD (ces fichiers image incluent les documents créés dans un programme de dessin ou de peinture ; les vues 3D et des élévations enregistrées dans un format image ; les Rendus photoréalistes enregistrés en format image seulement). Avant de choisir la commande Fusionner pour un fichier de type image, vous pouvez définir sa taille sur le plan : Activez l'outil Zone de sélection et dessinez une zone de sélection aux dimensions souhaitées à l'endroit de votre choix.
Voir aussi Zone de sélection.
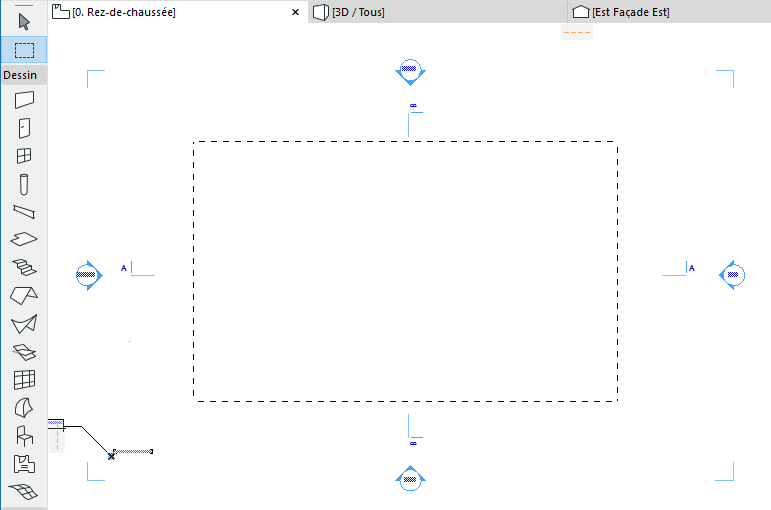
L'image fusionnée sera cadrée dans cette zone rectangulaire.
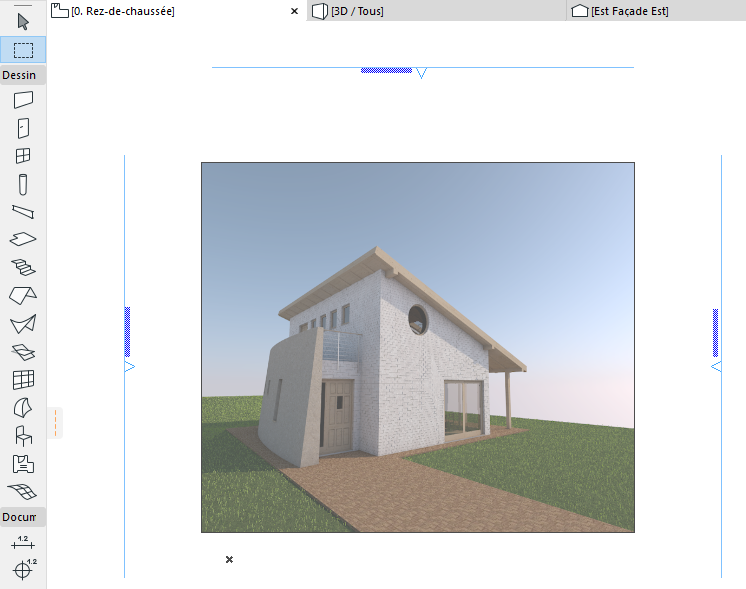
Remarque : Attention à dessiner cette zone de sélection aux mêmes proportions que l'image originale, sinon elle sera déformée.
SketchUp Restrictions concernant l'exportation et l'importation
•Les modèles SketchUp peuvent contenir deux types de faces et d'arêtes d'objet. Pour le moment, les arêtes indépendantes de SketchUp ne sont pas importées dans ARCHICAD.
•Dans SketchUp, il est possible d'attribuer des couleurs et/ou des textures différentes sur la normale d'une face et sur le côté opposé de la normale de cette même face. Dans ARCHICAD, une face GDL ne peut avoir qu'une seule définition de couleur et de texture. La fonction d'importation ARCHICAD concerne par défaut les propriétés de la face avant, à moins que celle-ci n'ait pas de définition de texture et que la face arrière ait une définition de texture.
•Il est possible que l'importation des modèles SketchUp présentant une topologie complexe, forme en huit ou faces trouées ne donne pas de résultat parfait dans ARCHICAD
•Certaines de ces faces SketchUp seront importées dans ARCHICAD, mais elles perdront leurs textures
•Il existe une balise dans le format .skp pour vous informer que le fichier possède une référence géographique. La version Mac d'ARCHICAD ne peut interpréter correctement cette balise et il est possible que vous deviez activer manuellement la balise dans les fichiers .skp exportés (les valeurs de longitude et de latitude sont toujours correctement définies dans le fichier .skp).
Google Earth : Restrictions concernant l'exportation et l'importation
•Lors de l'importation d'un fichier Google Earth .Kmz ; dans le cas d'une géométrie dont les faces présentent des angles de très faible valeur, ces dernières risquent de ne pas être importées dans ARCHICAD
•Si la vue 3D d'ARCHICAD se situe en deçà du sol, la vue affichée dans Google Earth ne correspondra pas à la vue ARCHICAD.