L’outil Zone de sélection permet de définir des espaces qui pourront être édités ou visualisés en 3D.
1.Sélectionnez l'outil Zone de sélection.
2.Cliquez dans le projet et définissez la surface de la Zone de sélection.
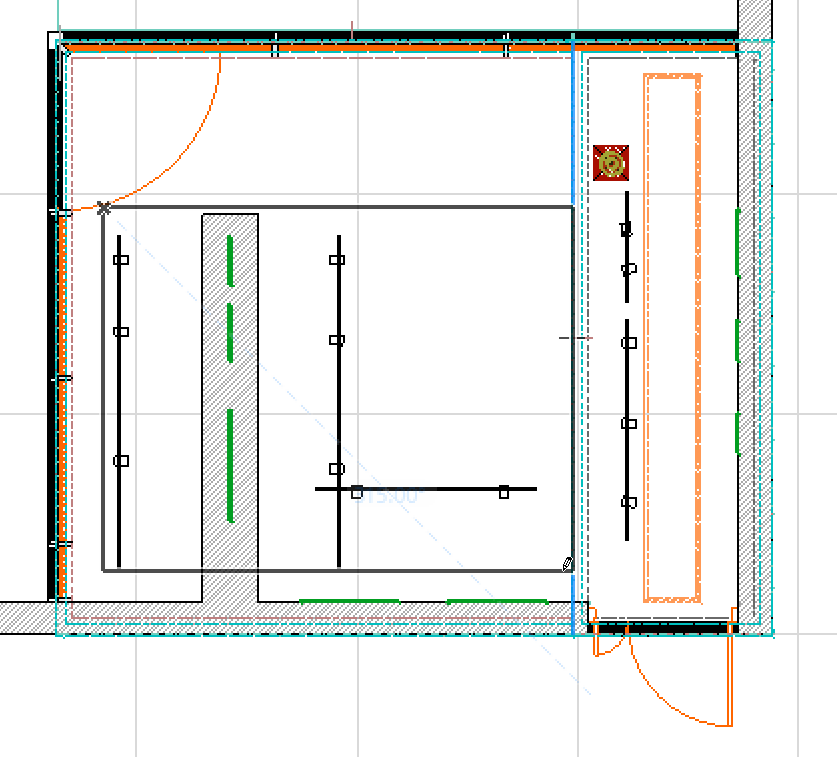
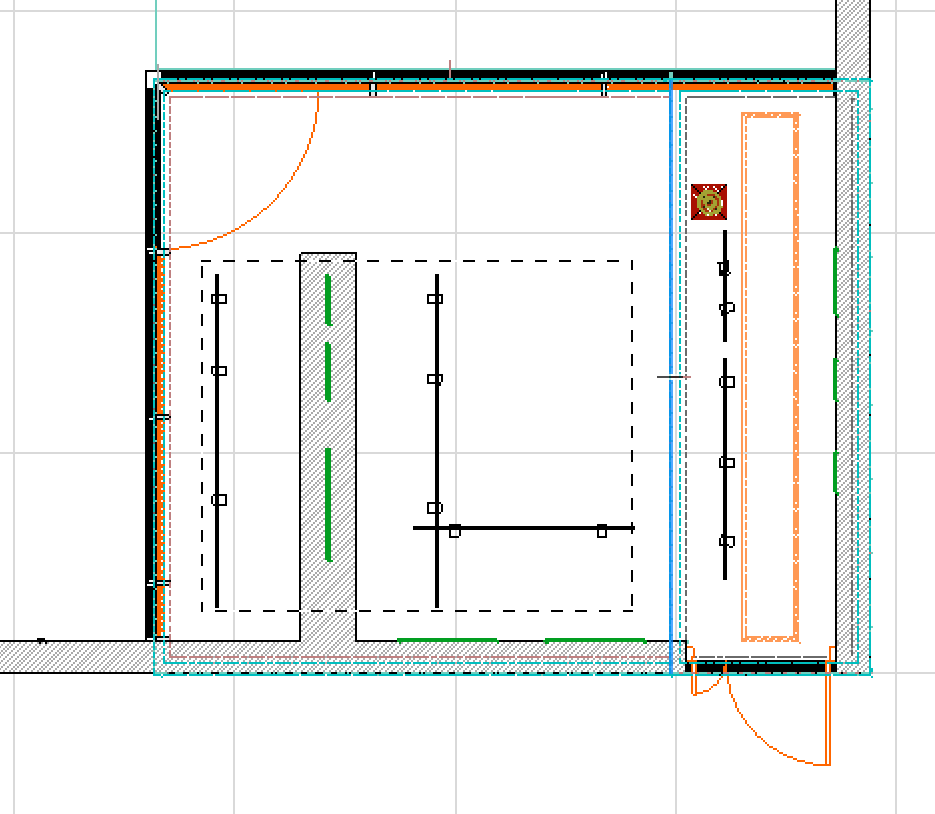
La zone de sélection n'affiche pas de nœuds de sélection sur les éléments inclus ; le contour de la surface sélectionnée s'affiche avec une ligne tiretée.
Pour d'autres options, voir Définir une Zone de sélection.
Supprimer la Zone de sélection
Utilisez l'une des méthodes suivantes :
•appuyez sur la touche Echap
•Utilisez la commande Supprimer Zone de sélection du menu contextuel
•Commencer à dessiner une nouvelle Zone de sélection.
•Double-cliquer dans la fenêtre en-dehors de la zone de sélection, l'outil Zone de sélection étant actif.
Si vous avez sélectionné précisément d'autres éléments à l'intérieur de la Zone de sélection, appuyer sur la touche Echap pour désélectionner ces éléments dans l'ordre inverse et supprimera finalement la Zone de sélection.
Si vous choisissez un autre outil, la zone de sélection n'est pas annulée.
Astuces pour l'utilisation de la sélection par zone
•Définissez une zone plus petite pour sélectionner tous les éléments d'un type donné
•Visualisez une partie du projet seulement en 3D
•Déplacez et redimensionnez plusieurs éléments à la fois
•Enregistrez une partie seulement de la vue au format PDF ou DWG
La Zone de sélection est disponible dans toutes les fenêtres du projet.
Dans la fenêtre du Rendu photoréaliste, les fenêtres de type Image et la vue 3D d'un Objet GDL, la seule opération disponible sur la zone de sélection est Copier.
Sélectionnez tous les éléments dans une zone de sélection
Pour sélectionner tous les éléments à l'écran dans une Zone de sélection (l'outil Zone de sélection étant actif), utilisez le raccourci Ctrl/Cmd+A ou choisissez la commande Edition > Sélectionner tout dans Zone de sélection.
Afficher Zone de sélection en 3D
Définissez la zone de sélection, puis choisissez la commande Vue > Eléments dans vue 3D > Afficher sélection/zone de sélection en 3D, ou choisissez la même commande dans le menu contextuel.
Toutes les parties des éléments se trouvant à l’intérieur de la zone de sélection seront sélectionnés, même s’il n’y a aucun nœud ou point de chaud sur ces parties des éléments.
Remarque : Si le plan comprend des éléments sélectionnés explicitement et aussi une zone de sélection, la commande ignorera cette dernière et affichera uniquement la sélection explicite.
Pour une définition plus précise de la manière dont s'afficheront les éléments en 3D, utilisez les contrôles de “Effet Zone de sélection” du dialogue Vue > Eléments dans Vue 3D > Filtrer et couper éléments en 3D.
Pour utiliser l'outil Zone de sélection pour définir la zone du Rendu photoréaliste : Voir Options de Zone de sélection pour le rendu.
Couleur de la zone de sélection
La couleur de la zone de sélection est la même que celle des nœuds de sélection : définissez-la dans Options > Environnement de travail > Sélection et Informations Elément > Couleur points et zone de sélection.
.
Enregistrer une zone de sélection en PDF ou DWG
Copier/coller zone de sélection à partir d'une fenêtre du projet
Etirer avec l'outil Zone de sélection
Utiliser la Zone de sélection pour Chercher et sélectionner
Autres opérations d'édition à l'intérieur de la zone de sélection